macOS virtual machines on Mac computers with Apple silicon
In contrast to the macOS virtual machines created to run on Mac computers with Intel processors, macOS virtual machines on Mac computers with Apple silicon (macOS Arm VMs) are built using Apple's Virtualization framework, and all the virtual machines' components are managed by the framework.
macOS Arm VM bundle has .macvm extension instead of .pvm which macOS virtual machines for Mac computers with Intel processors have. You can learn more about Parallels Desktop for Mac with Apple silicon in KB 125343.
Features
1. Port forwarding: the feature has been implemented in Parallels Desktop 19 and newer versions.
Note: the functionality is available only for macOS Sonoma 14 and newer virtual machines running on Mac computers with macOS Sonoma 14 and newer versions.
2. Command-line interface (CLI) and SDK (mostly addressed in Parallels Desktop 18 and 19):
Note: Parallels Desktop 18 and newer versions introduce additional support for CLI: prlctl start, stop, register, destroy, clone, as well as some additional functionality to adjust the virtual machine configuration (see KB 128842).
Starting Parallels Desktop 19, you can send keyboard key (press/release) events via the Command-Line interface (prlctl).
3. Custom disk size: macOS Arm VM's disk size is 60 GB by default. It can be set to a different value during the manual installation process (see KB 125561), but once the virtual machine is created, the disk size cannot be changed.
4. Shared folders: supported in Parallels Desktop 18 and newer with macOS Ventura and newer virtual machines and above, whereby on your virtual machine side, you will see the "My Shared Files" location providing you access to your Mac's Home folder.
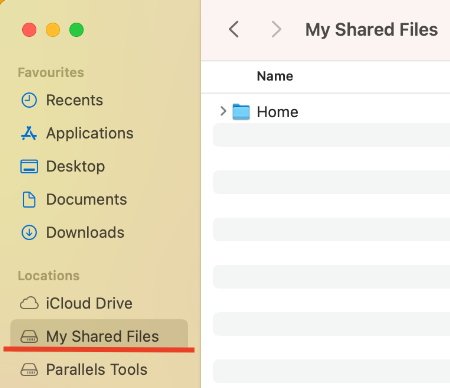
For earlier versions, it is suggested to share files between the virtual machine and the Mac using the native macOS file-sharing feature.
5. Enable/disable SIP: supported for macOS Ventura and newer virtual machines only, starting with Parallels Desktop 18. You can start your virtual machine and press the Option key, or right-click the VM name in Control Center and select Start in Recovery Mode. Additional information can be found in KB 129232.
6. Trackpad gestures: the feature has been implemented in Parallels Desktop 19 and newer versions (zoom in or out, Smart zoom, Rotate, Swipe between pages).
Note: the feature is supported when the host macOS and the VM macOS are macOS Ventura 13 or newer.
7. Dynamic resolution: the feature has been implemented in Parallels Desktop 19 and newer versions.
Note: the feature is supported when the host macOS and the VM macOS are macOS Sonoma 14 or newer.
8. Suspend and Resume: the feature has been added in Parallels Desktop 19.1.0 and newer versions for macOS Sonoma virtual machines running on Mac computers with macOS Sonoma 14.1 and newer versions. You can also do that with Parallels Desktop Command-Line Interface.
9. Configuration interface: starting with Parallels Desktop 19.3 you have access to some configuration options in the Parallels Desktop Control Center, such as Hard Disks, CPU and memory, sharing, etc. In previous versions, there is no graphical interface to adjust macOS Arm VM configuration. However, the configuration can always be adjusted manually, as described in KB 128842. Please note that available options are rather limited. I.e., it's not possible to change some things, such as UUID.
10. Sign in to AppleID: the functionality works in macOS 15 beta 3 and newer virtual machines running on Mac computers with macOS 15 beta 3 and newer operating system.
Note: signing in to App Store remains a framework limitation.
11. Snapshots: This feature has been implemented in Parallels Desktop 20 and newer versions.
12. Time and timezone: Timesync has been implemented in Parallels Desktop 20.2 and newer versions, please install Parallels Tools for it to function.
13. USB devices: starting Parallels Desktop 20.3.0, you can now connect USB devices to your macOS VMs. However, the feature has some limitations as well:
For additional information on known limitations, please check the following manual section.
- The feature works on Macs running macOS 15 and newer operating systems as a main system;
- Apple Virtualization framework doesn't support all USB devices. E.g., you can't connect iPhones or audio devices to the VM. If a device does not appear in the list or triggers the USB dialogue, most likely, it's not supported by the framework. We kindly ask you to share your feedback with Apple;
- Additionally, permanent assignments of USB devices (Parallels Desktop Preferences > Devices) to macOS VMs are not available.
Known limitations of macOS Arm VMs
The Virtualization framework is in its early stages, and as a result, it does not yet enable many features that exist in macOS virtual machines for Mac computers with Intel processors. However, Parallels is working closely with Apple to expand the functionality of macOS Arm VMs.
Here is a list of key features that are either not supported or not fully supported in macOS Arm VMs.
1. macOS VM works only on Mac computers with APFS disks, and running more than two such VMs simultaneously is impossible.
Note: it's possible to run a macOS VM on an external drive formatted in exFAT format if your host operating system is macOS Sonoma 14 or newer.
2. Virtual Wi-Fi adapter: Similarly to Windows virtual machines, there is no virtual Wi-Fi adapter in macOS Arm VMs. Your Mac internet connection (wired or wireless) is accessed by the virtual machine through a virtual Ethernet connection.
3. Mac built-in devices: A macOS Arm VM has only access to the main system's mouse and keyboard (or rather their inputs), and other devices such as DVD drives and webcams are not accessible to in macOS Arm VM.
4. Unable to unmount Parallels Tools image from the virtual machine.
5. Compatibility with 3rd party applications: As mentioned above, all the components of a macOS Arm VM are managed by Apple's virtualization framework. Therefore, if you experience any 3rd party compatibility issues in a macOS Arm VM, please report them to Apple Support.
6. Coherence: it's currently not possible to run a macOS Arm VM in Coherence View mode.
7. The network might randomly disappear inside the VM: we're investigating the issue. The workaround is to restart Parallels Desktop application.
8. Drag-and-drop doesn't work for macOS VM on Apple silicon Mac.
9. Run a macOS VM with a version higher than host macOS: it might not be possible to run a macOS VM with a macOS version higher than the one installed on the host Mac due to macOS compatibility issues between a host macOS and macOS installed in the VM. For steps on installing a macOS Arm VM, please refer to KB 125561.
10. Changing the serial number of a macOS virtual machine on Mac computers with Apple silicon.
Note: Please consider providing your support for the feature by voting on the Apple discussion forum at: https://discussions.apple.com/thread/255669818. Your participation can significantly influence future enhancements.
Was this article helpful?
Tell us how we can improve it.