Apple と協力して、Parallels のエンジニアは、Apple M シリコンを搭載した Mac 上で実行される macOS 仮想マシン (VM) の世界初のプロトタイプを作成しました。Parallels Desktop 18 for Mac 以降では、数回クリックするだけで、Apple シリコンを搭載した Mac に macOS VM をダウンロードしてインストールできるようになりました。
注: Parallels Desktop は、Apple シリコンを搭載した Mac コンピュータでの .app インストール イメージからの macOS 仮想マシンの作成をサポートしていません。
要件
1. macOS Monterey 12 以降の仮想マシンのみを作成できます。
2. コンピューターにmacOS Monterey 12がインストールされている場合、ホスト Mac よりも新しいバージョンの macOS VM をインストールするには、メインの macOS を新しいバージョンにアップグレードするしか方法はありません。
自動インストール
注: Parallels Desktop は、Mac が現在実行しているものと同じバージョンの macOS をダウンロードしてインストールします。
macOS VM をインストールするには、Parallels Desktop を起動し、次の手順に従います。
1. 上部のメニューバーにある Parallels Desktop アイコン > [コントロール センター]をクリックします。
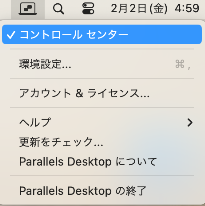
2. 右上隅の[+]をクリックし、 [続行] > [無料システム]の下で右にスクロールし 、 [macOS のダウンロード] を選択します 。
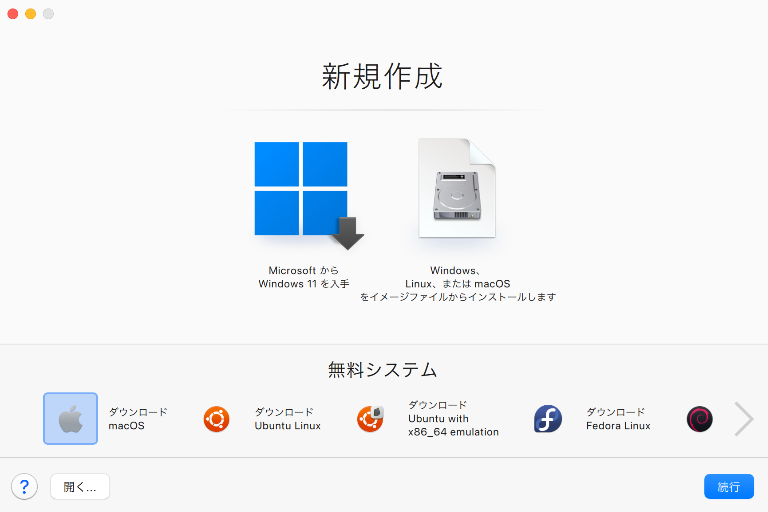
3. [ダウンロード]をクリックして 、インストールを続行します。
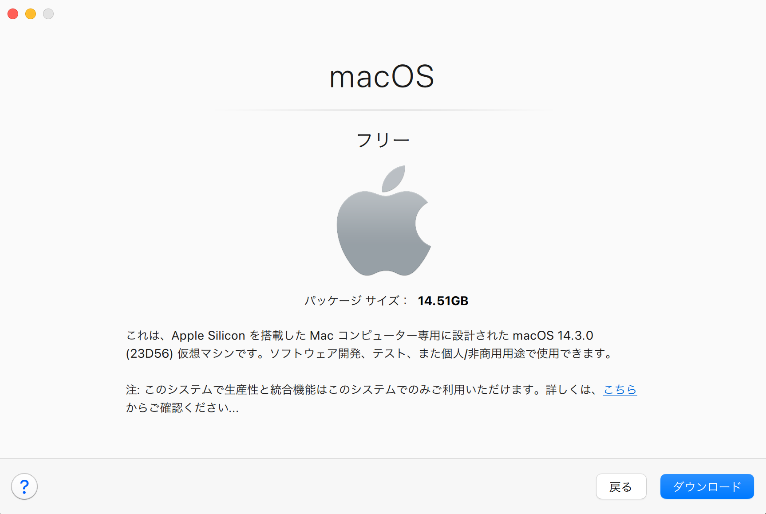
別のインストール方法
Parallels Desktop 19 以降では、ダウンロードした .ipsw ファイルをダブルクリックするだけで macOS VM をインストールできます。
1.目的の macOS バージョンの .ipsw ファイルをダウンロードします。詳細については、こちらをご覧ください。
2. ダウンロードした .ipsw ファイルをダブルクリックし、仮想マシンの名前を作成し、 [作成]をクリックします。
注: .ipsw ファイルは、Parallels Desktop アプリで開くように構成する必要があります。このためには、.ipsw ファイルを右クリックし、[情報を取得] をクリックし、[プログラムから開く] セクションで Parallels Desktop を選択し、[すべて変更] をクリックします。
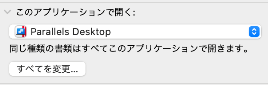
高度なインストール
Parallels Desktop 19 以降に macOS VM をインストールする
Parallels Desktop 19 以降、Apple シリコンを搭載した Mac 上に新しい macOS 仮想マシンを作成するためのprlctl サポートが追加されました。手順は非常に簡単です。
重要: 次の手順は、Parallels Desktop 19 Pro\Business Edition 以降の最新バージョンにのみ適用されます。問題が発生した場合は、[更新の確認] を使用して、利用可能な最新のビルドを実行していることを確認してください。
1.目的の macOS バージョンの .ipsw ファイルをダウンロードします。詳細については、こちらをご覧ください。
2. ターミナルを開き、以下のコマンドを実行して仮想マシン シェルを作成し、インストール イメージをそれにアタッチします。
prlctl create "macOS_name" -o macos --restore-image <path to the .ipsw file>
例えば
prlctl create "macOS13.5_test" -o macos --restore-image /Users/mikhailushakov/Downloads/UniversalMac_13.5_22G74_Restore.ipsw
必要に応じて仮想ハード ドライブのサイズを調整する場合 (デフォルトでは、仮想ハード ドライブのサイズは 64 GB)、プロセスが少し異なります。
1. 前述のように .ipsw ファイルをダウンロードしたら、ターミナルを開いて変更した作成コマンドを実行すると、ハード ドライブのない仮想マシン シェルが作成されます。
prlctl create "macOS_name" -o macos --no-hdd --restore-image <path to the .ipsw file>
例えば
prlctl create "macOS13.5_test" -o macos --no-hdd --restore-image /Users/mikhailushakov/Downloads/UniversalMac_13.5_22G74_Restore.ipsw
2. 次のコマンドを実行して、必要なサイズの仮想ディスク(たとえば、100 GB ディスク)を作成します。
prlctl set "macOS13.5_test" --device-add hdd --type plain --size 100000
注: Apple シリコン上の macOS 仮想マシンの場合、現在プレーン ディスク タイプのみがサポートされています。--size パラメータはメガバイト単位で設定されます。スイッチに関する追加情報が必要な場合は、prlctl マニュアルを参照してください。
3. prlctl start <VM 名>コマンドを実行してインストール プロセスを開始し、インストールを開始します。
prlctl start macOS13.5_test
または、コントロール センターを開き (Dock > コントロール センターで Parallels Desktop アイコンを右クリックし)、仮想マシン アイコンをクリックして起動することもできます。
4. インストールが完了するまで待ち、画面の指示に従って言語の選択、ユーザー アカウントの作成などを行います。
Parallels Desktop 18 以前に macOS VM をインストールする
同じバージョンの macOS VM をインストールする
macOS 仮想マシンを手動で作成する場合は、以下の手順に従ってください。
- ダウンロードURLを取得します。これを行うには、ターミナルで次のコマンドを実行します。
/Applications/Parallels\ Desktop.app/Contents/MacOS/prl_macvm_create --getipswurl
- 出力 URL をコピーして貼り付け、ブラウザーに入力します。
- ファイルがダウンロードされたら、次のターミナル コマンドを使用します。
/Applications/Parallels\ Desktop.app/Contents/MacOS/prl_macvm_create <path_to_ipsw> <path_to_macVM> --disksize <bytes>例えば
注: macOS ARM 仮想マシンのハード ドライブ サイズは、作成時に 1 回だけ設定できます。現時点では後で変更する方法はありません。このコマンドはストレージ容量をバイト単位で示します。Apple はストレージ容量の測定に 10 進法を使用しているため、この例の 80,000,000,000 バイトは 80 ギガバイトに相当します。/Applications/Parallels\ Desktop.app/Contents/MacOS/prl_macvm_create ~/Downloads/UniversalMac_13.3_22E252_Restore.ipsw ~/Parallels/macOS.macvm --disksize 80000000000
- インストールが完了するまで待ちます。ターミナル出力に進行状況が表示されます。
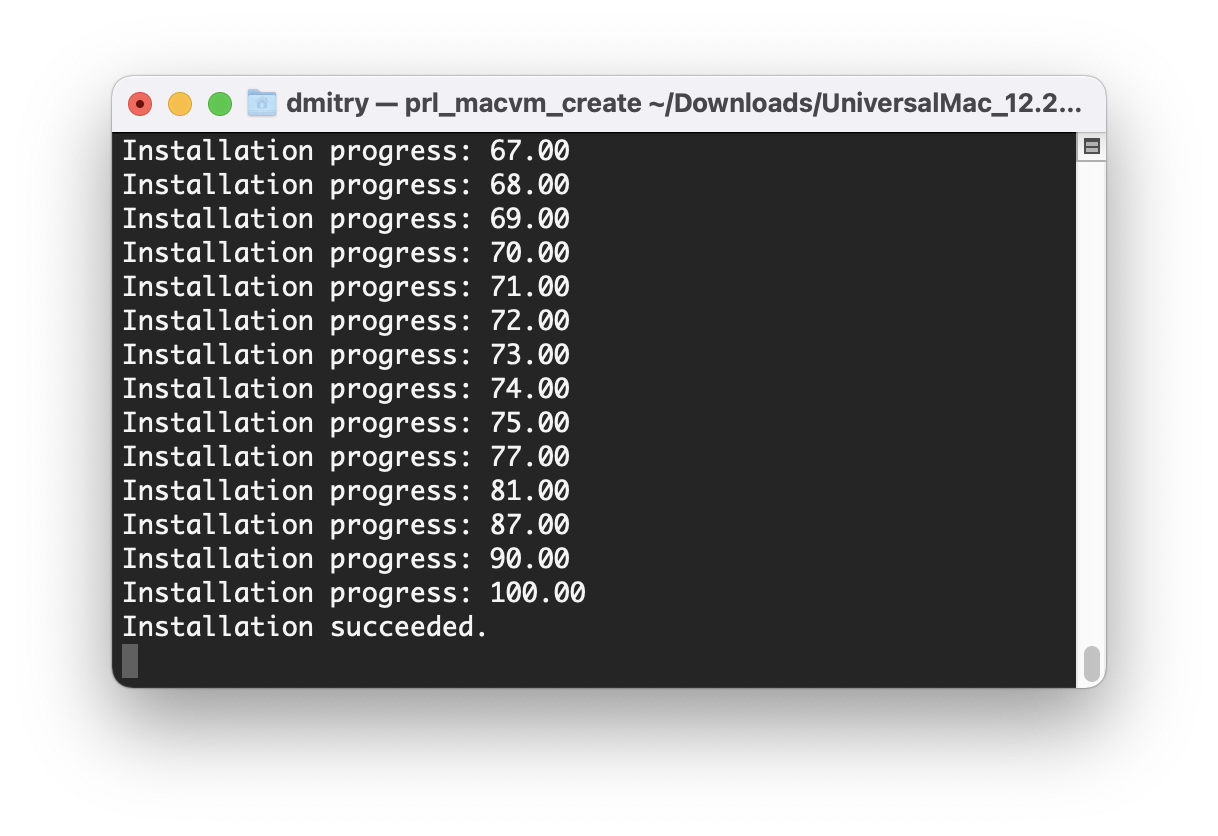
- 完了したら、ファイルを見つけます~/パラレル/ (ホーム フォルダー > 「Parallels」)、ファイルをコントロール センターにドラッグ アンド ドロップするか、Finder 経由で Parallels Desktop でファイルを開きます。
別のバージョンの macOS VM をインストールする
現在、Apple M シリーズ チップを搭載した Mac コンピュータに macOS 仮想マシンをインストールできるのは、Mac にインストールされている macOS バージョンと同じバージョンのみであるようです。
したがって、別の macOS バージョンで macOS 仮想マシンを作成する場合は、そのバージョンを実行している Mac 上で仮想マシンを作成し、作成された .macvm ファイルを宛先の Mac に転送する必要があります。
Parallels ツールをインストールする
Apple Silicon Mac コンピュータ上の macOS 仮想マシンの Parallels Tools 機能は非常に制限されていることに注意してください。Parallels エンジニアリング チームは、将来の製品アップデートでサポートされる機能のリストを拡張する方法を研究しています。それらの一部 (例: 動的解像度 (macOS 14 以降を搭載した Mac コンピューター上で実行されている macOS 14 以降の VM 用)、共有クリップボードなど) はすでに追加されています。これらの機能を有効にするには、Parallels Tools をインストールしてください。
- macOS 仮想マシンで Finder を開きます。
- サイドバーの場所のリストから、「Parallels Tools」ドライブを選択します。
- 「インストール」アイコンをダブルクリックします。
- Parallels Tools のインストールが開始されるまで待ちます。プロンプトが表示されたら、macOS (VM) パスワードを入力します。
- Parallels Tools のインストールが完了するまで待ちます。
- macOS VM を再起動します。
制限事項
Apple シリコンを搭載した Mac コンピュータで macOS VM を実行するために、Parallels Desktop は macOS Monterey で導入された新しいテクノロジを使用します。そのため、Apple シリコンを搭載した Mac では以前のバージョンの macOS を実行できません。
ほとんどの生産性機能と統合機能は、この VM ではまだ利用できません。kb.parallels.com/jp/5691サポートされていません。仮想マシンのハードウェア パラメータ (デバイス UUID とシリアル番号) を変更したり、Apple ID に登録したりすることはできません。これまでのところ、Apple Silicon を搭載した Mac 上で実行されている macOS VM には USB とカメラの共有もありません。
Apple Silicon を搭載した Mac コンピューター上の macOS 仮想マシンのすべての制限の詳細については、KB 128867を参照してください。一部の macOS VM 設定を調整する場合は、KB 128842にアクセスしてください。
注: Intel プロセッサを搭載した Mac コンピュータでは、macOS VM は、他の Intel ベースの macOS 仮想マシンと同様の強化された統合の完全なリストを備えています。
Was this article helpful?
Tell us how we can improve it.