スナップショットとは何ですか?
スナップショットは、仮想マシン(VM)の保存された状態です。スナップショットは手動または自動で作成できます。
スナップショットを作成した後は、仮想マシンでの作業を継続し、作業中いつでも作成されたスナップショットに戻すことができます。
警告: スナップショットはいつでも作成できます。ただし、スナップショットを撮る前に、外部デバイスへのインストール、ダウンロード、または書き込みのすべての操作を完了することをお勧めします。また、外部データベースの仮想マシンで実行されたトランザクションを完了するかキャンセルする必要があります。
次の場合は、スナップショットを撮ることができます。
-
VMに損傷を与える可能性のあるプログラムを実行します。
-
多くの設定を必要とするVM内で実行されているソフトウェアを構成します。
-
開発プロセスのマイルストーンをマークしたいとします。
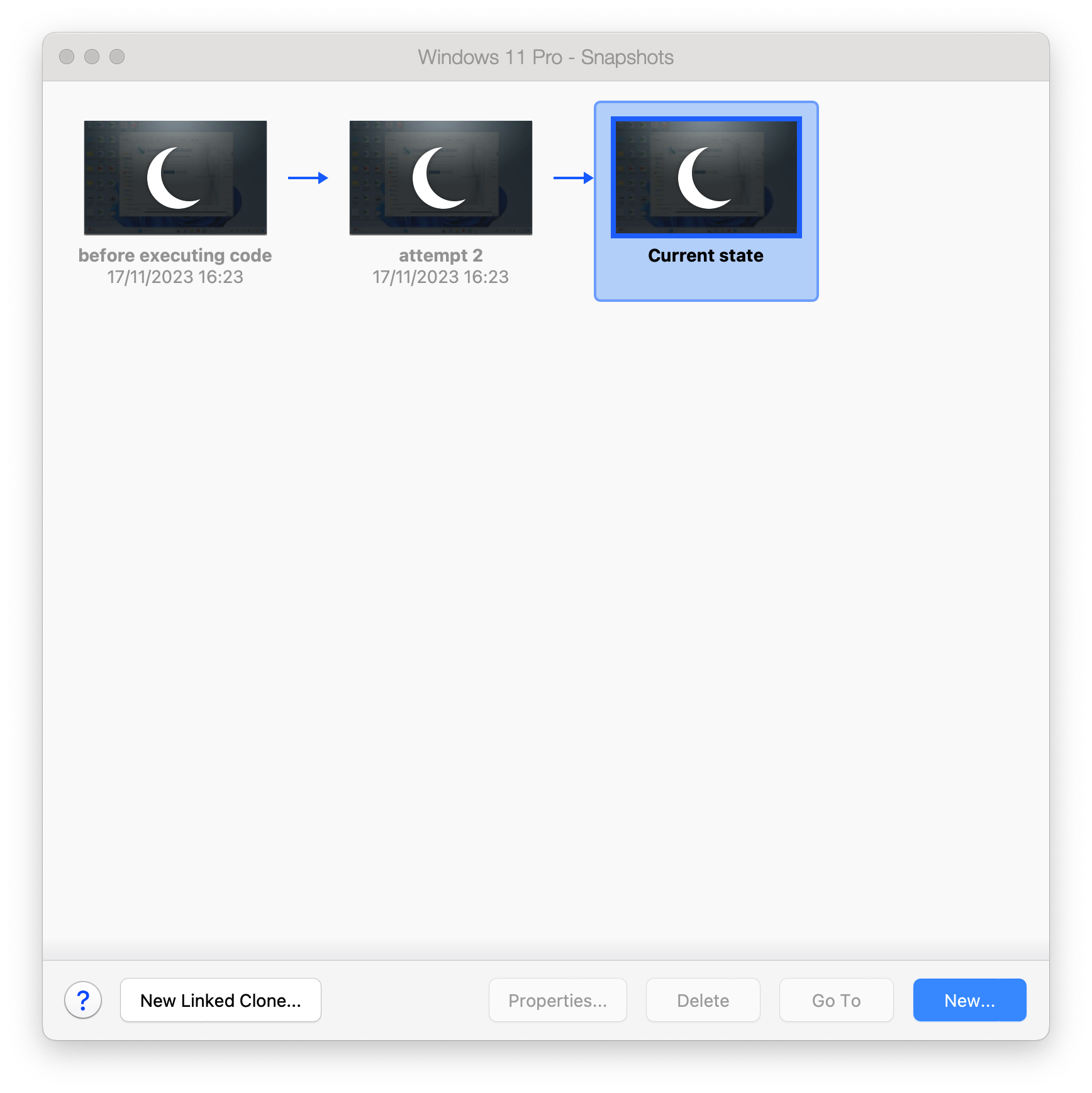
スナップショットでの作業
スナップショットを撮る
- 開始 Parallelsデスクトップ スナップショットを作成する仮想マシン。
-
Macメニューバーで、 アクション > スナップショットを撮る。
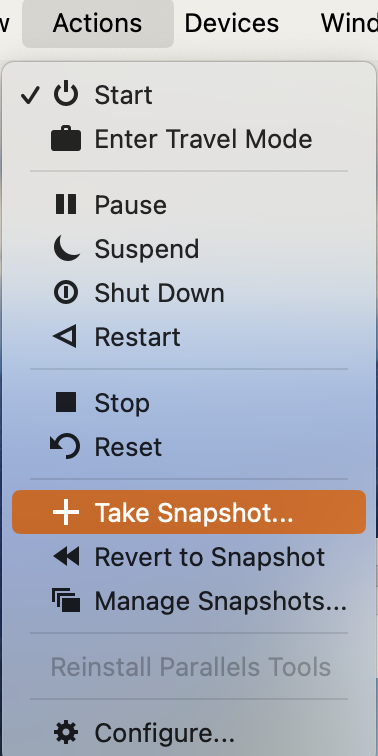
-
表示されたウィンドウで、スナップショットの名前を指定してクリックします OK。
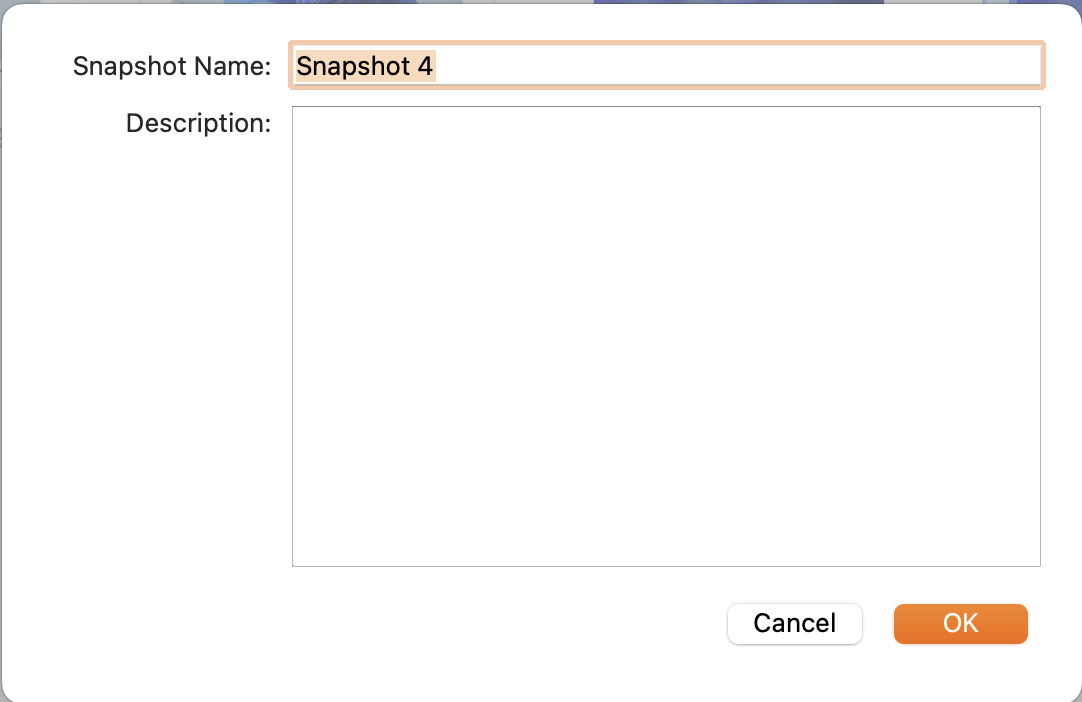
スナップショットに戻す
-
平行線を開始する スナップショットに戻りたいデスクトップと仮想マシン。
-
Macメニューバーで、 アクション > スナップショットに戻す。
-
別のスナップショットを撮って仮想マシンの現在の状態を保存するか、保存せずに前のスナップショットに直接進むかを選択します。
注: 選択した場合 保存、 Parallels Desktopは、前のスナップショットに戻る前の状態を使用して、追加のスナップショットを作成します。選択して 保存しないでください、 現在の状態を保存せずに、前のスナップショットに戻ります。
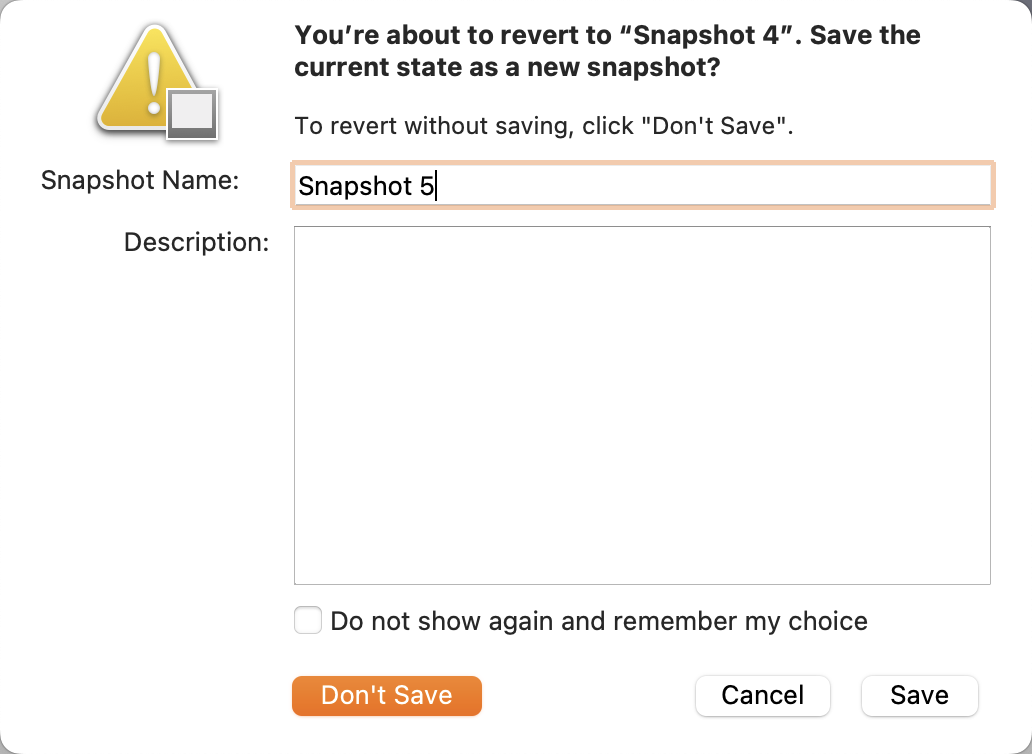
スナップショットを削除する
1。開始 Parallelsデスクトップ ドック>選択のParallelsデスクトップアイコンを右クリックします 制御 センター。
2。コントロールセンターで[スナップショット]アイコンをクリックして、スナップショットマネージャーを開きます。

3。スナップショットマネージャーメニューで、削除するスナップショットを選択します>クリック 削除する。
4。選択して削除操作を完了します はい 表示された確認メッセージで。
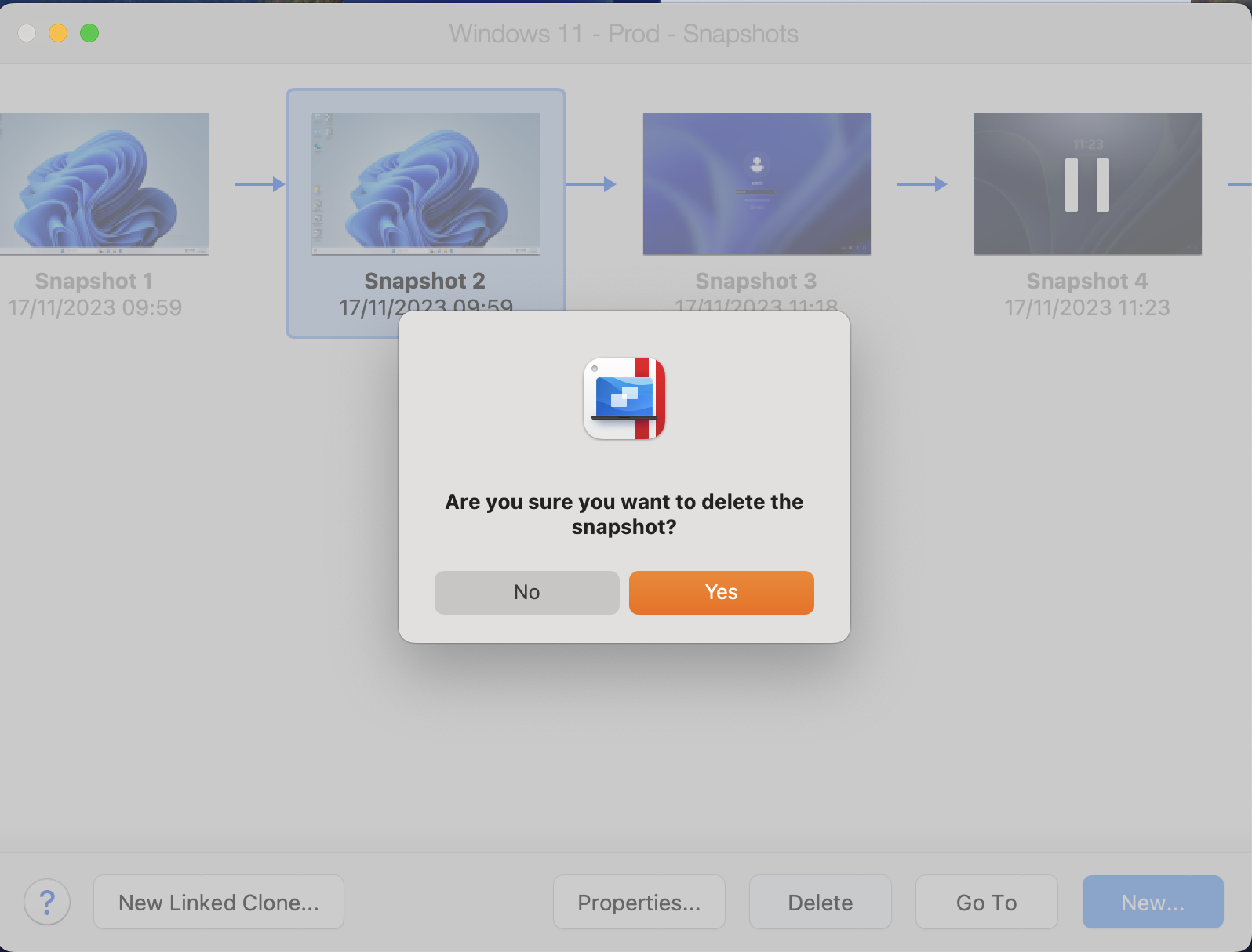
注: 中間スナップショットを削除すると、そこに含まれる情報が次のスナップショットにマージされます。
スナップショットの制限
仮想ハードディスクを操作すると、スナップショットが可能になるため、 スナップショットを撮ることはできません いつ:
-
Windows仮想マシンは、ブートキャンプパーティションを使用します。
-
仮想マシンには、構成に物理ディスクが追加されています(プライマリ(起動可能)または非プライマリディスクとして)。
また、仮想マシンに1つ以上のスナップショットがある場合、仮想ハードディスクを圧縮またはサイズ変更することはできません。
スナップショットの作成を自動化する
SmartGuard 機能により、スナップショットの作成を自動化できます。
このオプションは、高度なユーザーである場合にのみ使用できます。または、仮想マシンを手動でバックアップすることで、Time Machineソリューションを使用するよりもはるかに簡単に、たまに(たとえば、新しいゲストOSの更新が適用されるときに)更新することもできます。
注: SmartGuardは、 ロールバックモード 機能が無効になっています。
SmartGuard設定にアクセスするには:
- 開始 Parallelsデスクトップ SmartGuard機能を有効にする仮想マシン。
-
仮想マシンを開く 構成 >に行く バックアップ タブ>有効 SmartGuard オプション。
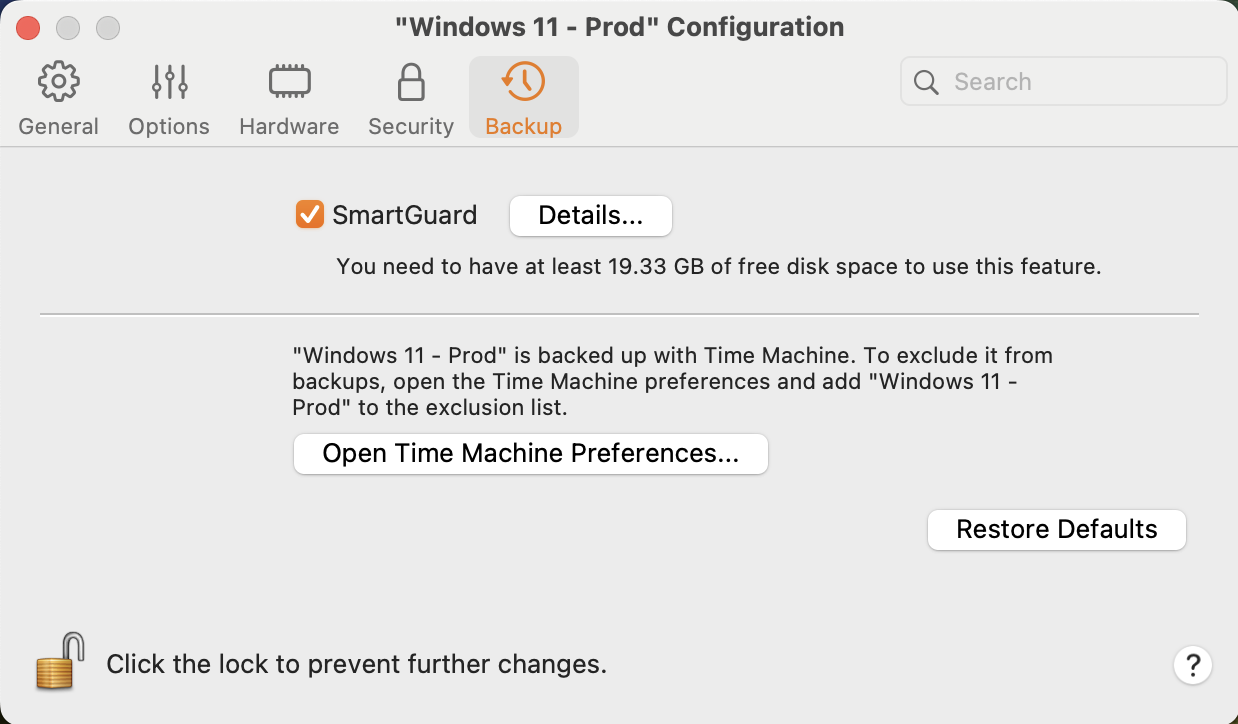
-
スナップショットを自動化するには、SmartGuardメニューをクリックし、次のいずれかを選択します。
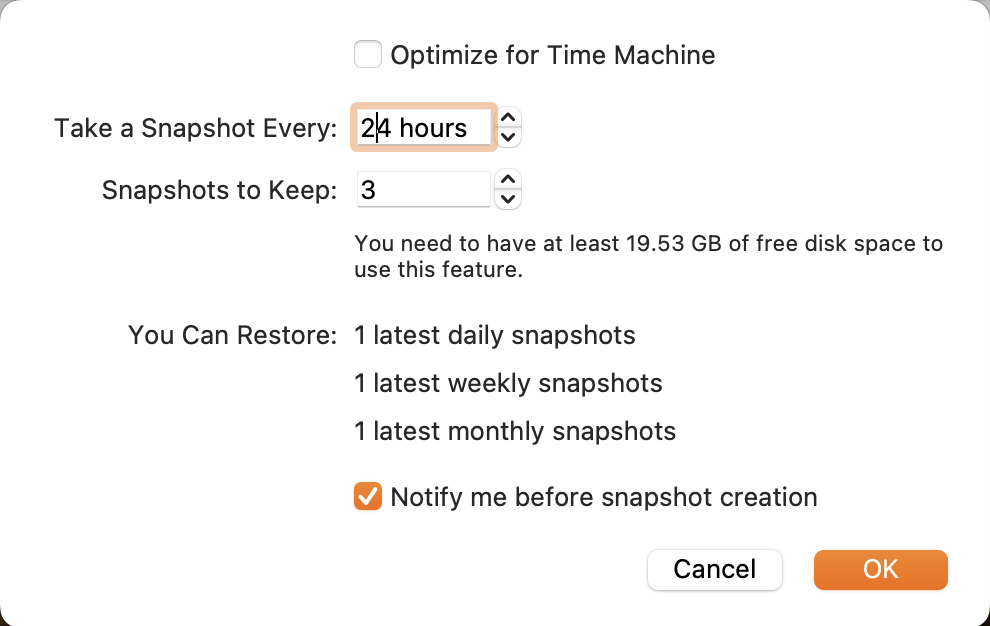
-
時間マシンの最適化。
Time Machineを使用する場合は、このオプションとともにSmartGuardを有効にすることをお勧めします。選択すると、24時間ごとにスナップショットが撮影されます。Time Machineは、Macをバックアップするときに、仮想マシン全体をバックアップするのではなく、最新のスナップショットのみをバックアップします。これにより、Time Machineがバックアップするデータの量を減らし、Time Machineが仮想ハードディスクのバックアップに費やす時間を減らし、仮想マシンのハードディスクを復元するときにデータの損失や破損のリスクを最小限に抑えることができます( s)Time Machineバックアップから。
次のスナップショットを作成し、スナップショットの作成を拒否できるようになる時期を知りたい場合は、 通知する スナップショット作成オプションの前に私。注: Time Machineを使用してMacをバックアップする場合は、仮想マシンを構成して、Time Machineが最新のスナップショット以降に加えられた変更のみをバックアップし、仮想ハードディスク全体をバックアップしないようにすることができます。これを行うには、 時間マシンの最適化 クリック OK。
- スナップショットを作成する頻度を設定します
使用する スナップショットをすべて撮る フィールド。
最大48時間までカスタマイズして設定できます。
時間間隔が24時間未満の場合、SmartGuardを使用すると、最新の時間ごと、毎日、毎週のスナップショットを復元できます。時間間隔が24時間を超える場合は、最新の毎日、毎週、毎月のスナップショットを復元できます。
- 保存されているスナップショットの数を制限する
使用する 保持するスナップショット Macに保存できるスナップショットの最大数を設定するフィールド。
利用可能な最大値は100スナップショットです。スナップショットマネージャーがスナップショットの制限に達し、制限を超えて新しいスナップショットを作成する必要があるとすぐに、最古のスナップショットが削除されます。
ノート:スナップショットと仮想ディスクが高性能でない限り、スナップショットはパフォーマンスにかなりの影響を与えます ソリッドステートドライブ。仮想マシンで進行中の作業の定期的なバックアップが必要かどうかを検討する価値がありますが、仮想マシンの変更については気にしないと言うので、スナップショットを完全に回避することをお勧めします。
このトピックの代替リソースとして、このブログ投稿にアクセスすることもお勧めします。 Parallelsデスクトップスナップショットの使用方法。
Was this article helpful?
Tell us how we can improve it.