Parallels Desktop 19.3 以降、Apple シリコンを搭載した Mac 上で macOS 仮想マシンを実行している場合、設定インターフェイスを使用して仮想マシンを設定できます。マシンウィンドウに歯車の設定アイコンがないことにお気づきかもしれません:

これは、今のところ歯車はコントロールセンターでしか利用できないためで、ここからアクセスできる:

注: このセクションに Apple シリコン上で macOS 仮想マシンを設定するオプションが表示されず、Parallels Desktop 19 を実行している場合は、Parallels Desktop のアイコン > アップデートの確認(Check for Updates)をクリックして、最新バージョンにアップデートされていることを確認してください。それ以前のバージョンについては、関連記事を参照してください。
設定メニューを使用してmacOS仮想マシンを設定する。
1. Generalタブ。ここでは、仮想マシンの名前と説明を変更できます。

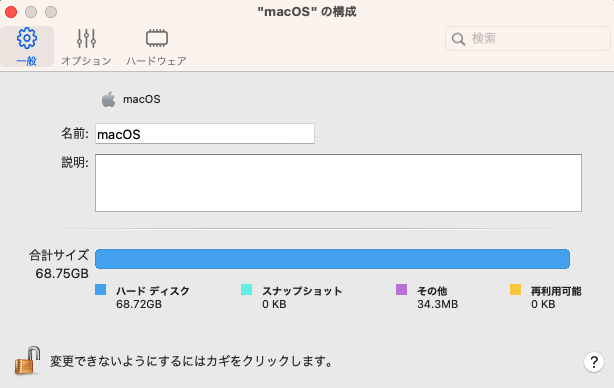
2. オプションタブ。スタートアップとシャットダウン、共有フォルダの設定、Parallels Tools の自動アップデートの可否など、仮想マシンの動作に関する設定が含まれます。
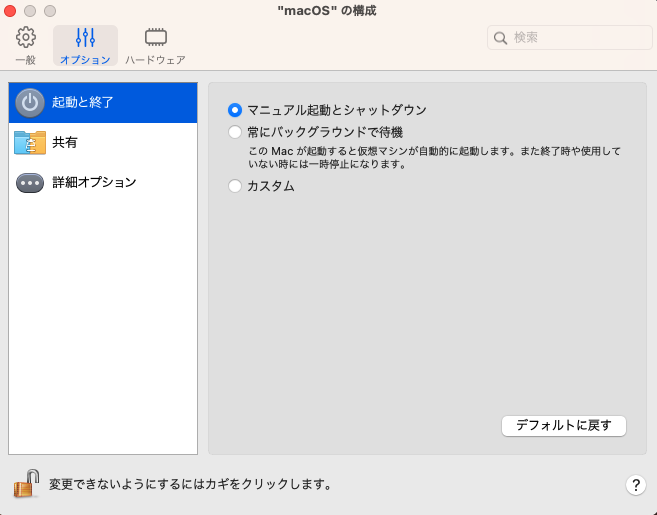
3. ハードウェアタブ。ハードウェア] タブでは、仮想マシンの CPU と RAM の割り当てを変更したり、ネットワーク アダプタのモード、MAC アドレス、仮想マシンのハード ディスクのサイズを制御したりできます。
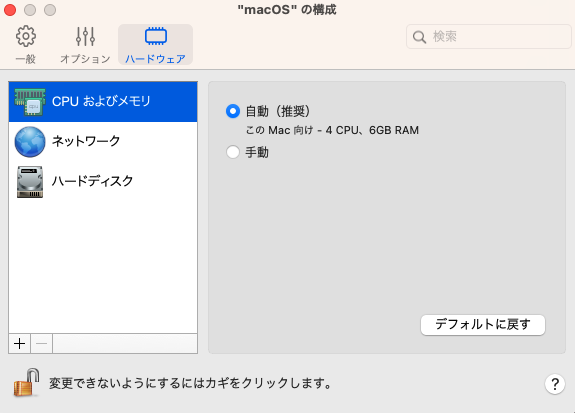
さらに、インターフェイス経由でネットワークアダプターやハードディスクを追加することもできる:
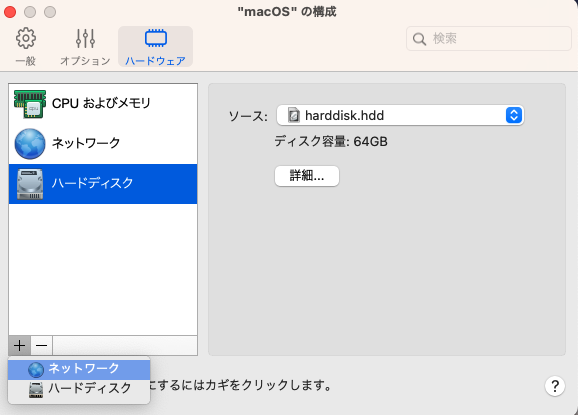
以前使われていたコマンドラインオプションも、仮想マシンの設定を制御するオプションとして残っている。
コマンドラインインターフェイスまたは設定ファイルを使用して、macOS仮想マシンを設定する。
注: prlctl コマンドラインユーティリティをサポートしているのは、Parallels Desktop Pro および Business エディションのみです。
Appleシリコンを搭載したMacコンピュータ上で動作するmacOS仮想マシンでは、以下の設定を調整できます:
- 仮想マシンに割り当てられたCPUコア数;
- 仮想マシンに割り当てられたRAMの量
- ネットワークモード(共有/ブリッジ)およびネットワークアダプタのMACアドレス
- ディスクドライブの追加
その他 参考として、Parallels コマンドラインマニュアルを使用することができますが、このマニュアルは一般的な仮想マシンの制御について言及しており、macOS 仮想マシンには仮想化フレームワークによる追加の制限がある場合があります。以下では、最も一般的な設定オプションについて説明します。
注: macOS Arm VM のディスクサイズはデフォルトで 60 GB です。Parallels Desktop 18 以降では、手動インストールプロセスで別の値に設定することができ、Parallels Desktop 19 では設定インタフェースまたはコマンドラインオプションを使用してサイズを変更することもできます。
ディスプレイ解像度
macOS Sonoma 上の Parallels Desktop 19 では、macOS 14 以降のバージョンの VM およびすべての新しい VM に対して、動的なディスプレイ解像度がデフォルトで有効になっています。仮想マシンは、ウィンドウサイズと物理ディスプレイの解像度に応じて解像度を調整します。現在のところ、これを制御するオプションはありません。
メモリー
仮想マシンに割り当てられるRAMの量を調整するには、ターミナルを開き、以下のコマンドを実行します:
prlctl set <vm_name> --memsize <megabytes>
macOS 13」という仮想マシンに4GBのメモリを割り当てるコマンドは次のようになる:
prlctl set "macOS 13" --memsize 4096
CPU
メモリと同様に、CPU数を設定するコマンドは以下のようになる:
prlctl set <vm_name> --cpus <number>
例えば
prlctl set "macOS 13" --cpus 4
ネットワーク
ネットワークアダプター一覧
prlctl list "<vm_name>" -i | Grep -E 'net[0-9] \('
例えば
prlctl list "macOS 13" -i | Grep -E 'net[0-9] \('
出力は次のようになる:

共有/ブリッジ・モードの切り替え
prlctl set "<vm_name>" --device-set <network_adapter_id> --type <bridged/shared>
例えば
prlctl set "macOS 13" --device-set net0 --type bridged
MACアドレスの変更
prlctl set "<vm_name>" --device-set <network_adapter_id> --mac <mac_address>
例えば
prlctl set "macOS 13" --device-set net0 --mac 123456789ABC
ネットワークアダプターの追加
prlctl set "<vm_name>" --device-add net --type <bridged/shared> --mac <mac_address>
例えば
prlctl set "macOS 13" --device-add net --type bridged --mac 123456789ABC
サンプル出力:

ホストマシンのホームフォルダーをVMと共有しないようにする。
デフォルトでは、ホストマシンのホームフォルダはゲストマシンと共有され、ゲストのmacOS VM上の「場所」>「My Shared Files」にあります。

無効にするには、以下のコマンドを使用する:
prlctl set "<vm name>" --shf-host-defined off
仮想マシンでMacのファイルを共有する(macOS 12以降)
macOSバージョン12以前をお使いの場合は、2台の物理的なMacコンピュータ間で行うように、ネイティブのmacOSファイル共有機能を使って、仮想マシンとMac間でファイルを共有することをお勧めします。
最初に作成されたハードドライブのサイズ変更
コンフィギュレーション・インターフェースを使用する以外に、以下のコマンドを使用して仮想ハードディスク・ドライブのサイズを変更することもできます:
ターミナルを開き、以下のコマンドを実行します:
prlctl set macOS --device-set hdd0 --no-fs-resize --size 75000
注:hdd0パラメータはハードディスクを指します。最初に作成されるhddは常にhdd0であり、マシンにハードディスクを追加した場合は、hdd1、hdd2などの番号が付けられます。
-sizeパラメータはメガバイト単位なので、この例では最初に作成されたディスクは75GBに変更されます。
セカンダリ仮想ハードドライブの追加
コマンドラインインターフェイスを使えば、macOS仮想マシンにさらに仮想ハードディスクドライブを追加できる。ただし、いくつかの注意点があります:
1. macOS仮想マシンでは、プレーンディスクタイプのみがサポートされています。ディスクを拡張するのとは異なり、仮想ディスクが設定されているのと同じだけの容量を占有します。
2. 仮想マシンに追加できるドライブは4つまでで、それを超えるとコマンドはディスクを追加しなくなります。これは現在のフレームワークの制限の1つです。
3. コマンドラインを使用するため、Parallels Desktop Pro および Business エディションでのみ使用できます。
仮想マシンにハードドライブを追加するには:
ターミナルを開き、以下のコマンドを実行する:
prlctl set "<vm_name>" --device-add hdd --type plain --size 75000
例えば
prlctl set "macOS13" --device-add hdd --type plain --size 75000
注:-sizeパラメータはメガバイト単位なので、この例では75GBのディスクが作成される。
仮想マシン名の変更
macOS仮想マシンの名前を変更するには、ターミナルを開き、以下のコマンドを実行します:
prlctl set "macOS 13" --name "macOS 13 New Name"
macOS 13は仮想マシンの現在の名前です。
Was this article helpful?
Tell us how we can improve it.