Si vous exécutez une machine virtuelle sur votre Mac à l'aide de Parallels Desktop, vous pouvez rencontrer des problèmes de performances qui peuvent rendre la machine virtuelle plus lente que vous ne le souhaiteriez. Heureusement, vous pouvez prendre plusieurs mesures pour améliorer les performances de votre machine virtuelle.
Les performances de la machine virtuelle sont directement lié aux ressources matérielles d'un ordinateur. Il est également très important d'allouer des parts égales de ressources matérielles entre le système d'exploitation hôte (macOS) et l'invité (machine virtuelle) en fonction de la configuration système recommandée pour les deux systèmes.
Remarque : Parallels Desktop pour Mac possède une fonctionnalité intéressante : CPU Usage Monitor . Regardez la barre d'état de la machine virtuelle et le moniteur d'utilisation du processeur s'allumera en rouge lorsque l'utilisation du processeur sous Windows est supérieure à 70 %. Cliquez sur le moniteur d'utilisation du processeur pour voir quels processus Windows utilisent le processeur de l'ordinateur. Cliquer sur le nom d'un processus ouvrira le Gestionnaire des tâches de Windows, affichant le processus sélectionné :
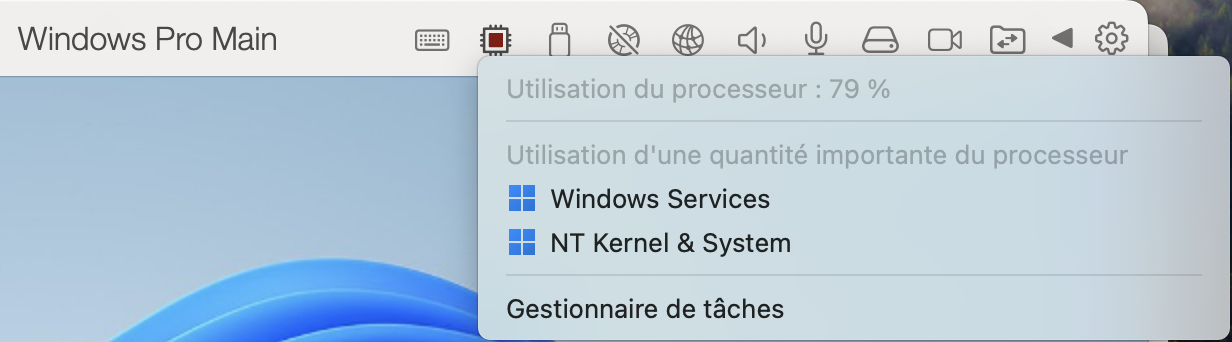
Les performances de l'ordinateur dépendent principalement de plusieurs composants matériels : le processeur, la RAM et le disque dur. Bien que le processeur ne puisse pas être remplacé à portée de main, la plupart des ordinateurs Mac sont compatibles avec les mises à niveau de la RAM et du disque dur.
Vérification des paramètres du logiciel
macOS
- Assurez-vous que vous disposez de suffisamment d’espace disque libre sur votre disque de démarrage. Consultez cet article pour plus de détails : KB 123553 .
- Utilisez le Moniteur d’activité pour vérifier quelles applications indésirables consomment un pourcentage élevé de ressources système (CPU et mémoire).
- Assurez-vous que Time Machine n'effectue pas de sauvegarde pendant que vous exécutez la machine virtuelle. Le processus de sauvegarde peut ralentir les performances globales du système.
Préférences de Parallels Desktop
-
Assurez-vous que vous utilisez la dernière version de votre version de Parallels Desktop :
- Dans la barre de menu macOS, cliquez sur l'icône Parallels Desktop > Rechercher les mises à jour... Téléchargez et installez les mises à jour si disponibles.
- Stockez votre machine virtuelle dans votre SSD Mac (stockage interne). L'exécution d'une machine virtuelle à partir d'un disque USB externe ou d'un NAS peut réduire considérablement les performances de la machine virtuelle.
- Soyez prudent en exécutant plusieurs machines virtuelles à la fois : chaque machine virtuelle consomme une quantité considérable de ressources et peut ralentir les performances globales de l'ordinateur.
- Essayez de désactiver les programmes antivirus installés sur l'hôte Mac. Vous pouvez également ajouter l'emplacement de Parallels Desktop/de la machine virtuelle à votre liste blanche d'antivirus pour le marquer comme logiciel bon et digne de confiance.
Configuration de la machine virtuelle
Remarque : à partir de Parallels Desktop 17, nous vous conseillons d'utiliser la fonctionnalité Gestionnaire automatique de ressources. Parallels Desktop 17 évalue le matériel de votre Mac avant de démarrer une machine virtuelle pour allouer autant de ressources que nécessaire afin d'offrir une meilleure expérience prête à l'emploi (OOBE) à nos utilisateurs. Lors du déploiement d'une machine virtuelle sur différents matériels Mac, cette nouvelle fonctionnalité permet de garantir que vos utilisateurs bénéficieront de la meilleure expérience possible avec Windows sur leur Mac.
Assurez-vous d'avoir défini cette option en ouvrant la configuration de la machine virtuelle > Matériel > CPU et mémoire > sélectionnez Automatique (recommandé) .
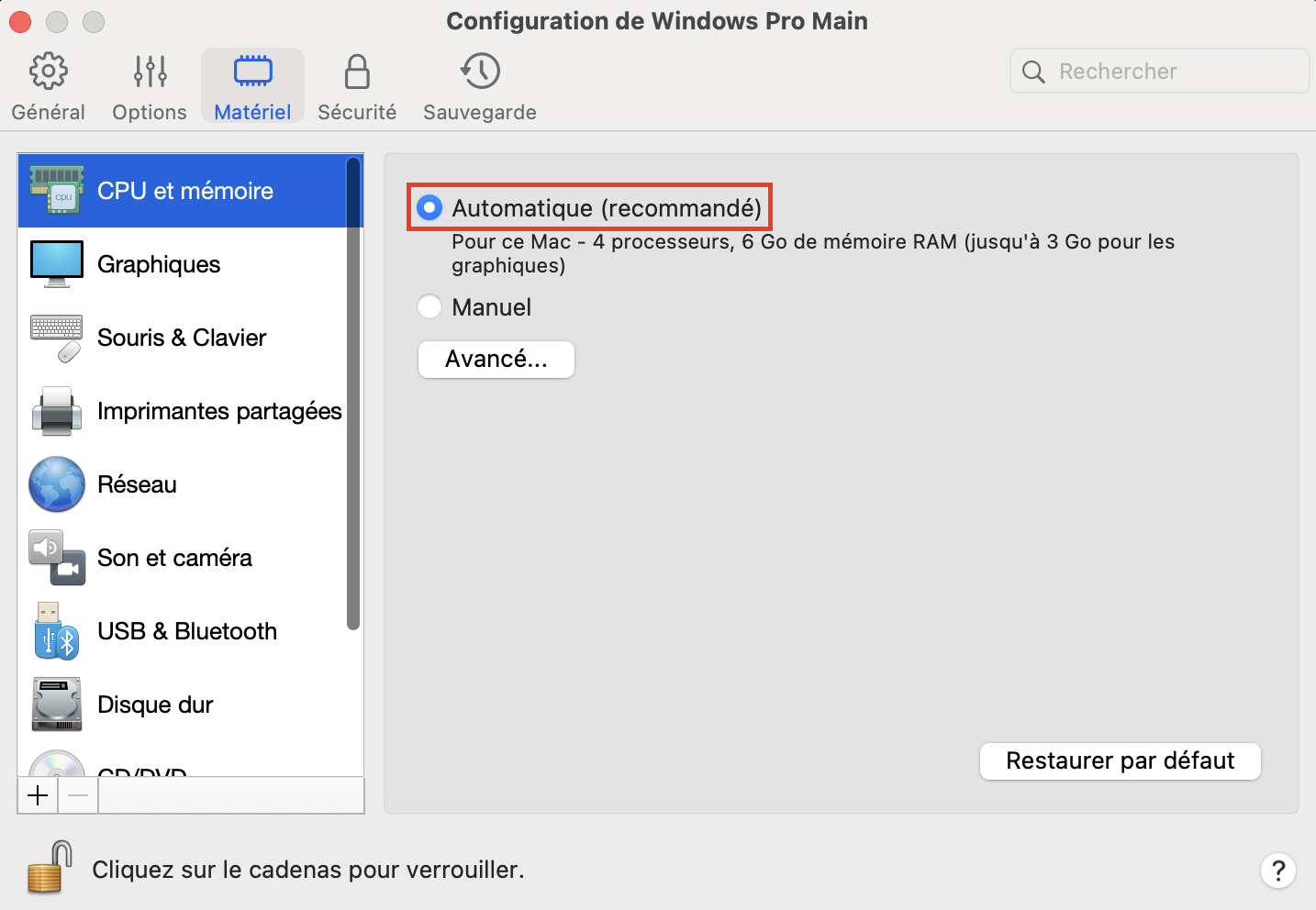
Si vous souhaitez ajuster manuellement le nombre de processeurs et la quantité de mémoire attribuée à la machine virtuelle, effectuez les étapes ci-dessous :
- Arrêtez votre machine virtuelle (Actions > Arrêter) > ouvrez sa configuration > passez à l'onglet Matériel > CPU et mémoire > Manuel > assurez-vous que le nombre de processeurs (CPU) et la quantité de mémoire ne dépassent pas les valeurs recommandées. Dans la plupart des cas, la moitié du total des processeurs offriront des performances optimales . L'attribution de plus de la moitié des processeurs à la machine virtuelle peut entraîner une dégradation des performances du Mac et de la machine virtuelle.
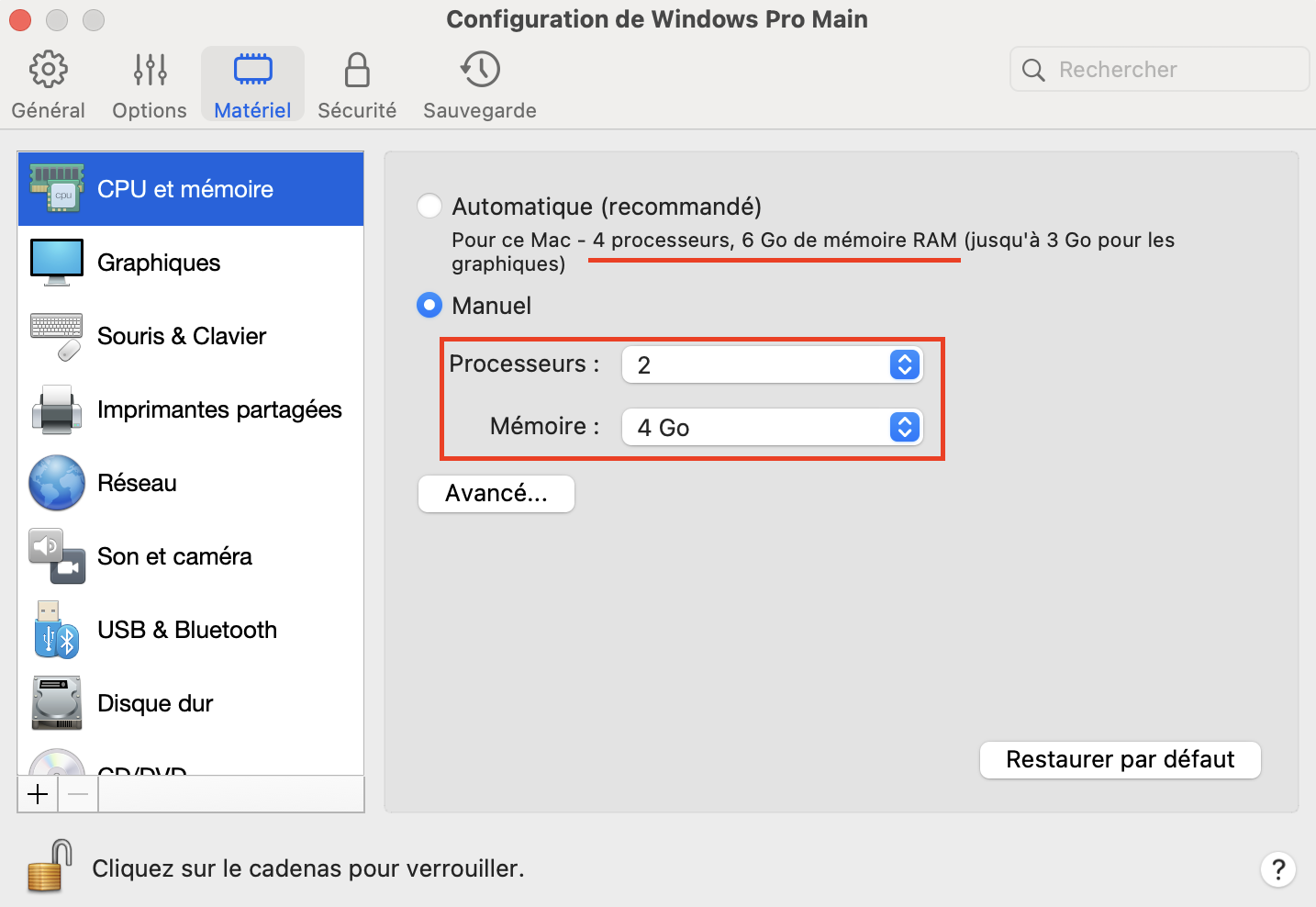
Dans Parallels Desktop pour les ordinateurs Mac équipés de puces Apple Silicon, la mémoire système est utilisée pour les graphiques afin d'offrir la meilleure expérience de travail avec les machines virtuelles. Plus de détails peuvent être trouvés dans la base de connaissances 125351 .
3. Sous Options > Optimisation, définissez Utilisation des ressources sur Aucune limite .
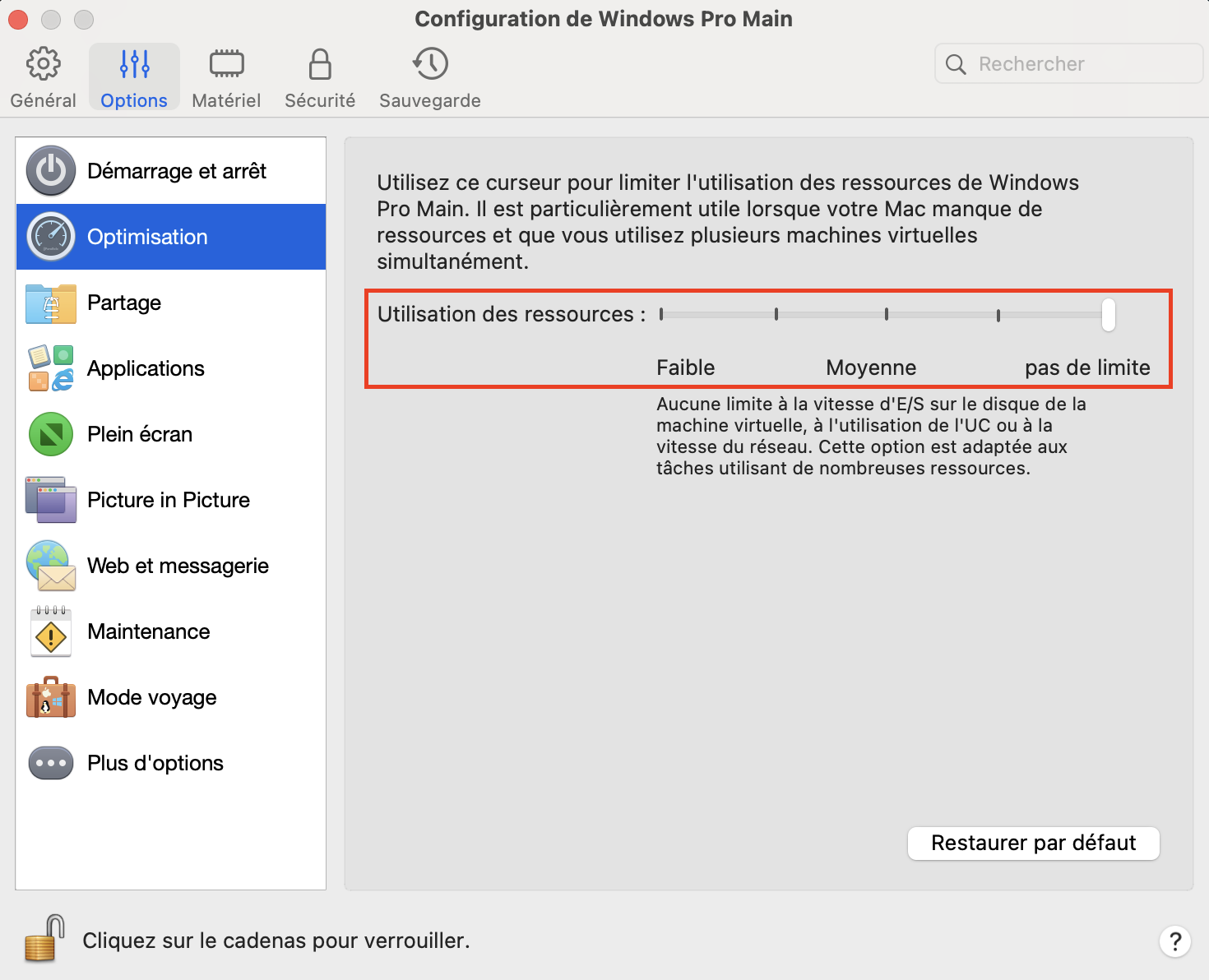
4. Si votre Mac utilise un disque dur ou un Fusion Drive (pas un SSD), assurez-vous que l' option TRIM est désactivée : accédez à Matériel > Disque dur > Avancé... > décochez l'option d'activer TRIM.
5. Démarrez votre machine virtuelle et testez ses performances.
Solutions possibles pour les machines virtuelles Windows
- Installez toutes les mises à jour Windows en attente. Effectuez ensuite un redémarrage de la machine virtuelle deux ou trois fois pour appliquer pleinement les modifications.
-
Les utilisateurs qui utilisent rarement leurs machines virtuelles peuvent rencontrer des lenteurs et d'autres problèmes de performances après le démarrage d'une machine virtuelle si elle n'a pas été utilisée depuis longtemps. Nous recommandons aux utilisateurs d'attendre un certain temps pour permettre à Windows d'effectuer les tâches internes nécessaires et les autres tâches de maintenance requises. Si Windows présente toujours des performances lentes, consultez le Gestionnaire des tâches comme décrit ci-dessous pour connaître la raison de la consommation élevée du processeur.
La consommation du processeur de la machine virtuelle dépend directement de l'utilisation du système d'exploitation invité. Si vous remarquez que votre machine virtuelle consomme une grande quantité de ressources CPU, vérifiez la consommation CPU dans le système d'exploitation invité dans le Gestionnaire des tâches (clic droit sur la barre des tâches Windows > Gestionnaire des tâches) :
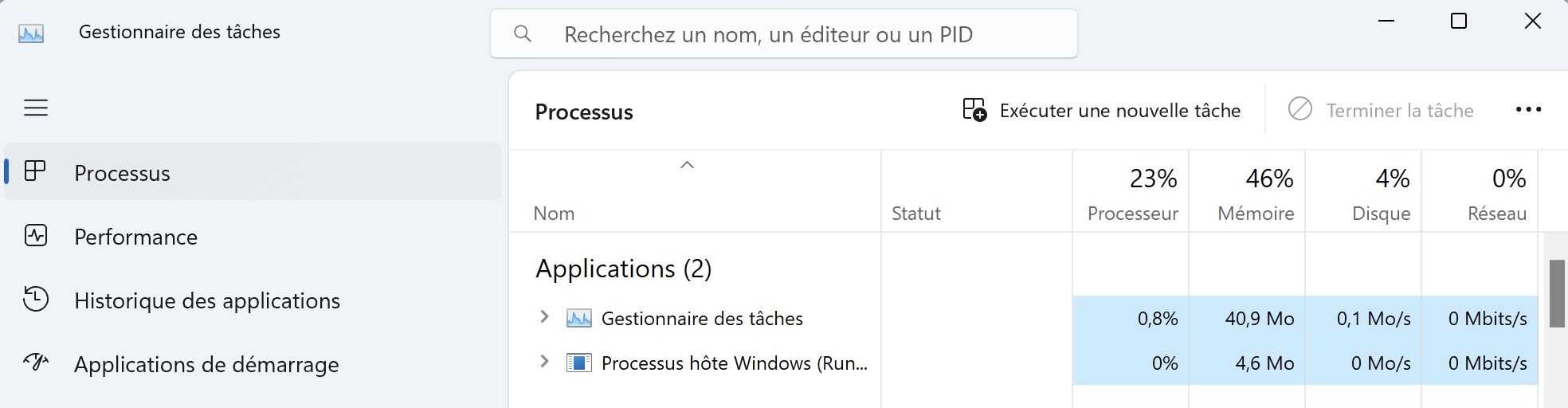
Une fois que vous avez déterminé le processus du programme Windows responsable de la consommation d'une quantité suffisante de processeur, vous pouvez vous référer à la base de connaissances du fabricant du logiciel pour trouver plus d'informations sur le processus et les conséquences de sa désactivation. Vous pouvez prendre un instantané (Actions > Prendre un instantané) de la machine virtuelle pour rester prudent et désactiver le processus principal. Par exemple, vous pouvez suivre les étapes de cet article pour désactiver le service de télémétrie de compatibilité Microsoft illustré dans la capture d'écran ci-dessus. Pour certains types de logiciels, comme l'édition vidéo ou photo, la CAO ou les jeux vidéo, une utilisation élevée du processeur est une condition de fonctionnement courante.
- Essayez d'exécuter un démarrage minimal pour exclure une éventuelle influence d'applications tierces.
Remarque : à l'étape 3, gardez les services Parallels activés. - Essayez de rechercher les erreurs présentes sur le disque dur virtuel Windows comme décrit dans KB115549 .
Facultatif
Effectuez une défragmentation sur votre disque dur virtuel Windows comme décrit ici .
Mise à niveau de votre Mac avec un disque SSD
Si votre Mac utilise un disque dur (HDD), il est fortement recommandé de remplacer le disque avec un disque SSD (Solid State Drive). Il s'agit de la recommandation n°1 pour tous les utilisateurs de Mac, qui donne une amélioration significative des performances du Mac, 2 à 3 fois plus que celle des disques durs. Contactez votre fournisseur de services agréé Apple local pour obtenir de l'aide pour le remplacement de votre disque.
CONSEIL : vous pouvez vérifier le type de lecteur de votre Mac dans le rapport « Informations système » (cliquez sur > À propos de ce Mac > En savoir plus > Rapport système... > Matériel > SATA/SATA Express/NVMExpress ) .
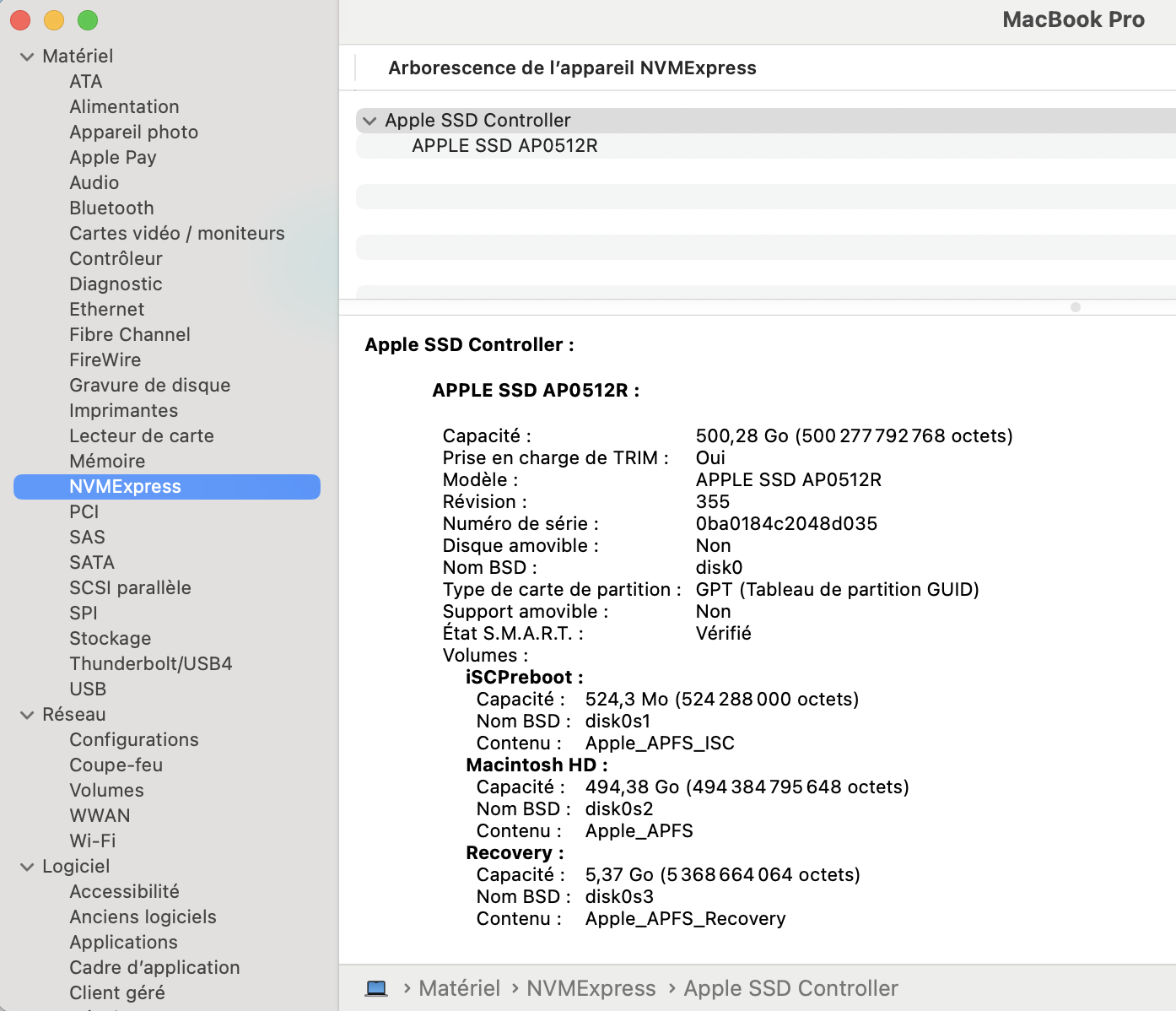
Mise à niveau de votre Mac avec de meilleurs modules de mémoire (RAM)
Si vous remarquez dans Activity Monitor que la pression de votre mémoire est au maximum, il est temps de vérifier si votre Mac vous permet d'effectuer un remplacement de RAM avec une capacité de module plus élevée.
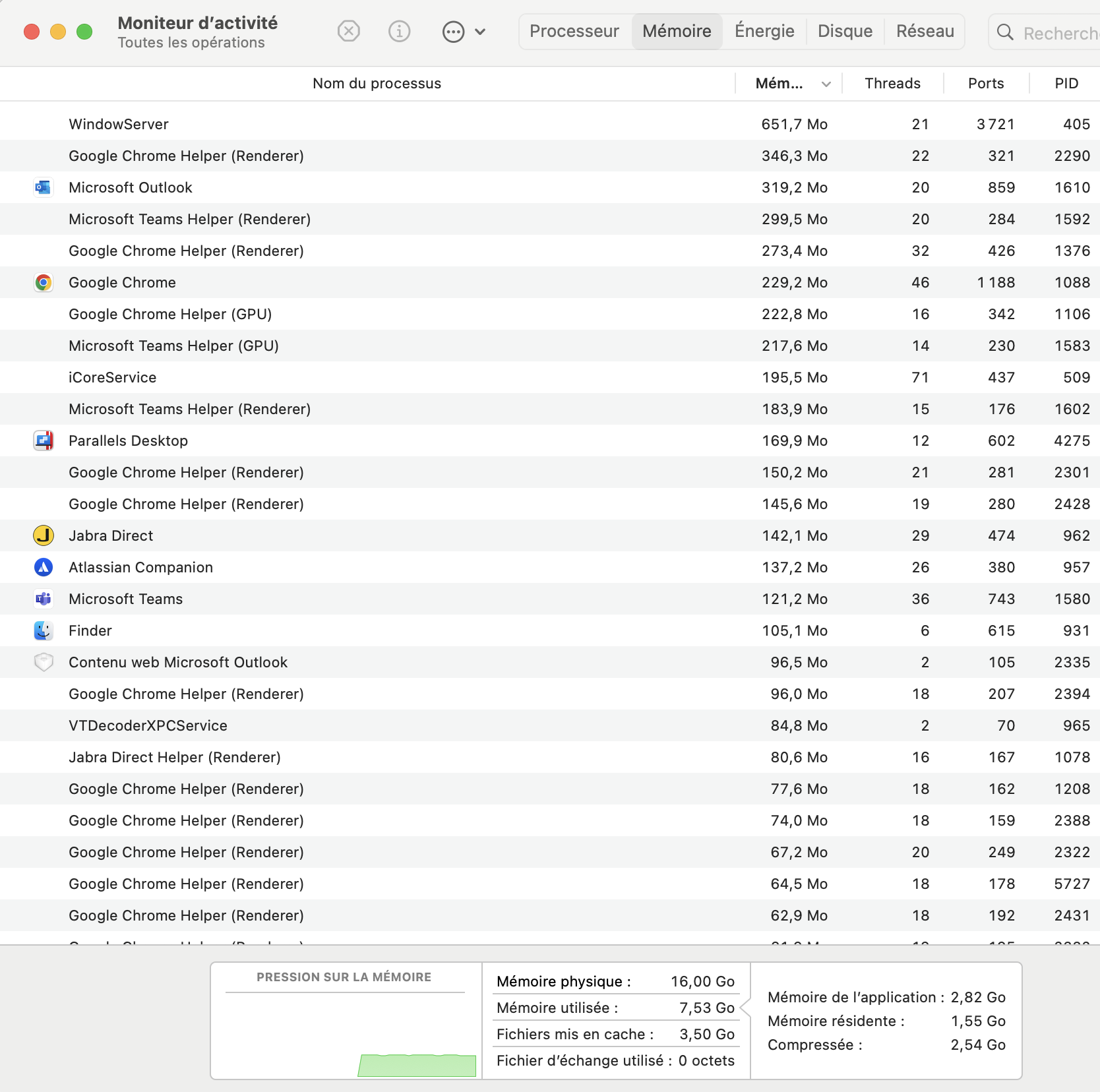
Consultez ces articles pour plus de détails :
Was this article helpful?
Tell us how we can improve it.