Question
- Je n'ai plus d'espace disque disponible sur mon Mac et je souhaite m'assurer que ma machine virtuelle (VM) n'occupe pas tout cet espace.
- Les performances de mon Mac sont affectées par ce faible espace disque.
- Ma machine virtuelle (VM) utilise un espace disque important sur mon Mac et je souhaite réduire cet espace occupé.
Identification de l'espace disque nécessaire sur un Mac
Utilisez le menu Gestion du stockage de macOS® pour rechercher les fichiers occupant le plus d'espace sur votre disque Mac. Cliquez sur le menu Pomme () > Stockage. Les VM Parallels sont répertoriées distinctement :
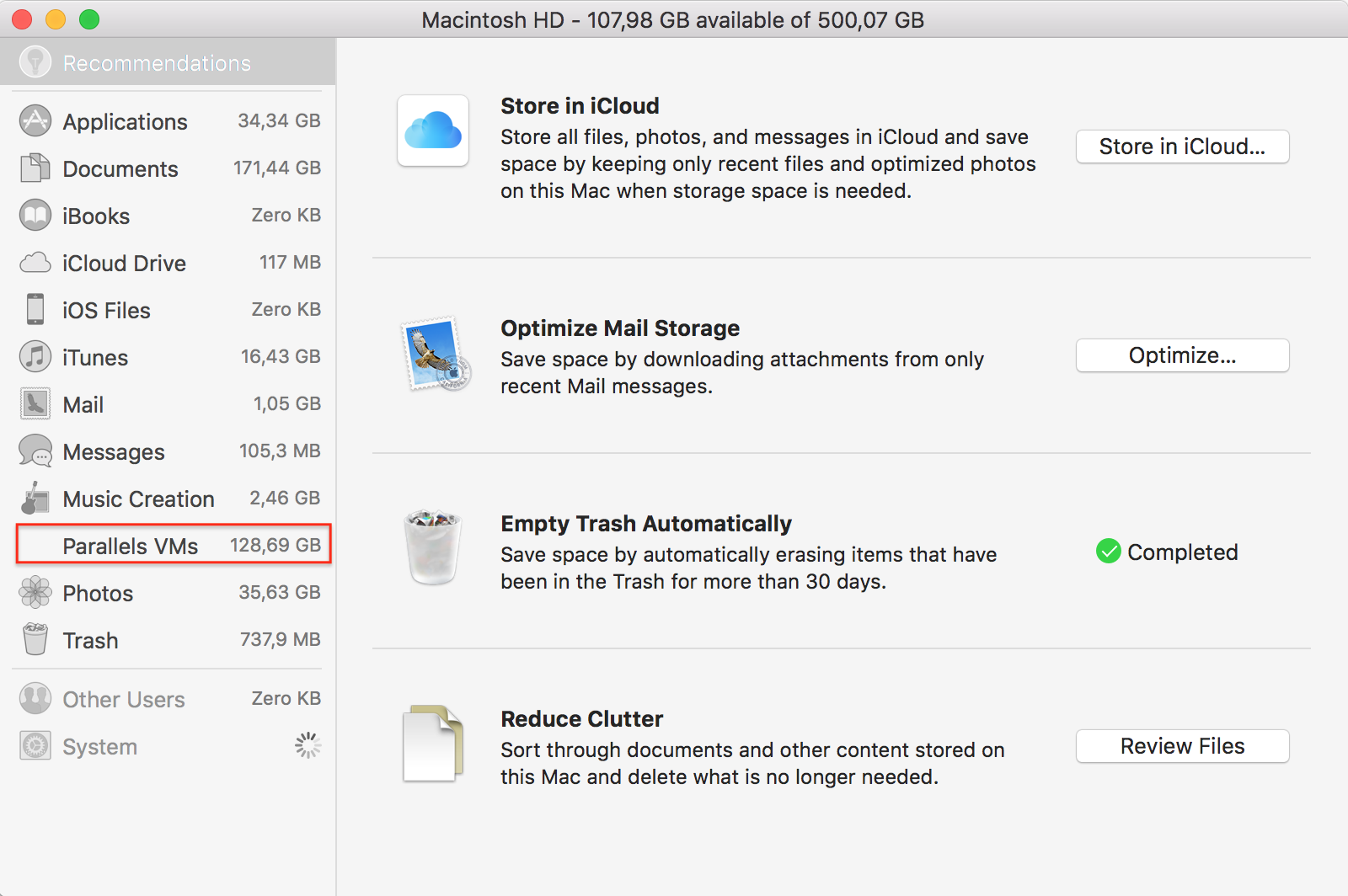
Examinez les fichiers de la section Documents (y compris le contenu du dossier Téléchargements) et supprimez les fichiers volumineux que vous n'utilisez plus, en veillant à vider la Corbeille.
Si vous souhaitez réduire la taille de vos VM, cliquez sur VM Parallels > Libérer de l'espace disque.
Remarque : Consultez cet article pour en savoir plus sur le vidage du cache Mac.
Identification du contenu d'une machine virtuelle
L'espace occupé par les VM sur le disque du Mac correspond principalement au système d'exploitation, aux applications et aux fichiers de Windows.
Pour gérer le stockage Windows, sélectionnez Paramètres Windows > Système > Stockage. Activez Storage Sense afin d'autoriser Windows à libérer de l'espace disque automatiquement. Pour libérer de l'espace disque manuellement, cliquez sur Libérer de l'espace maintenant :
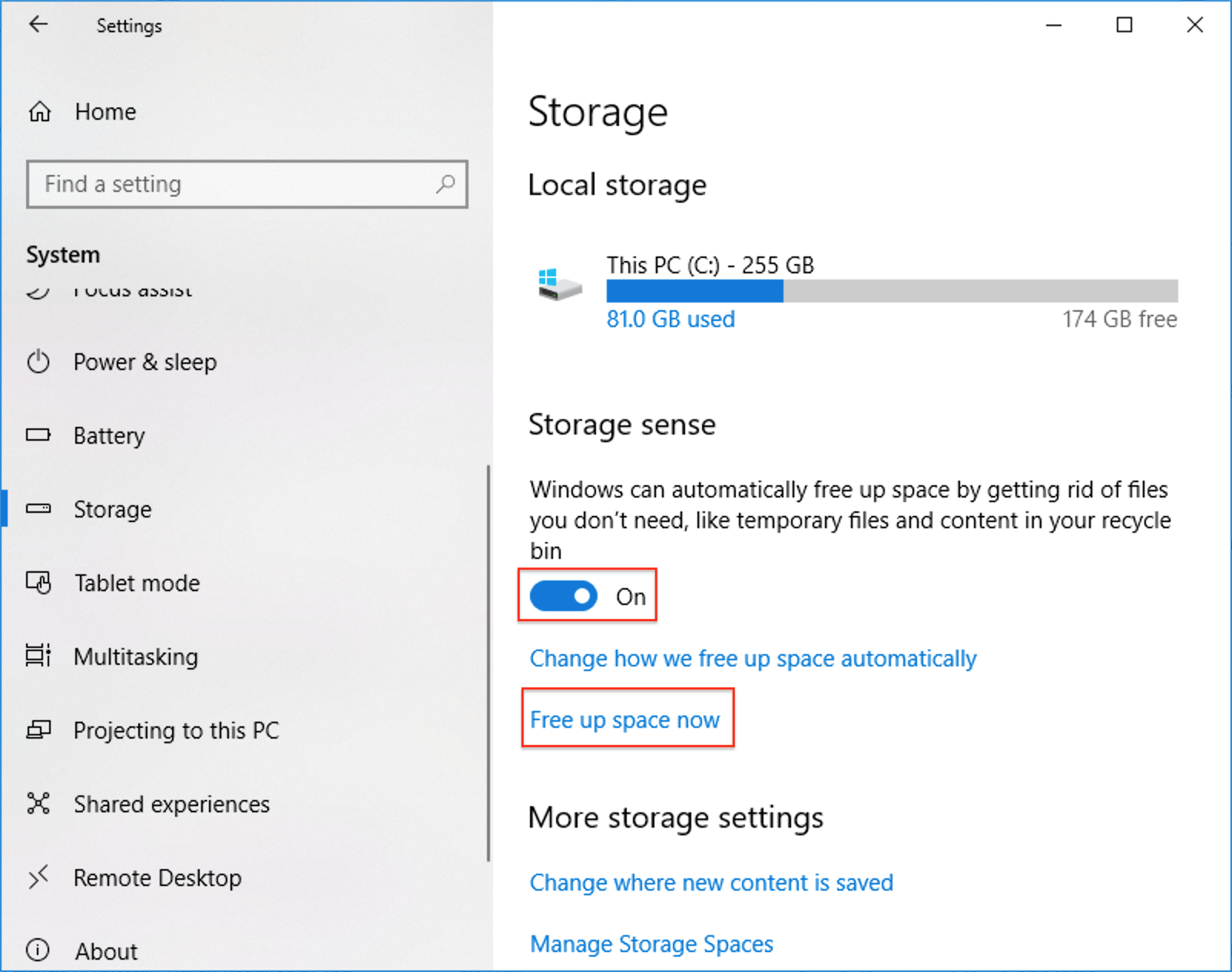
Patientez jusqu'à la fin de l'analyse, puis passez en revue les fichiers occupant le plus d'espace. Par exemple, les installations précédentes de Windows peuvent occuper jusqu'à 27,5 Go.
Cliquez sur Supprimer les fichiers lorsque vous êtes prêt :
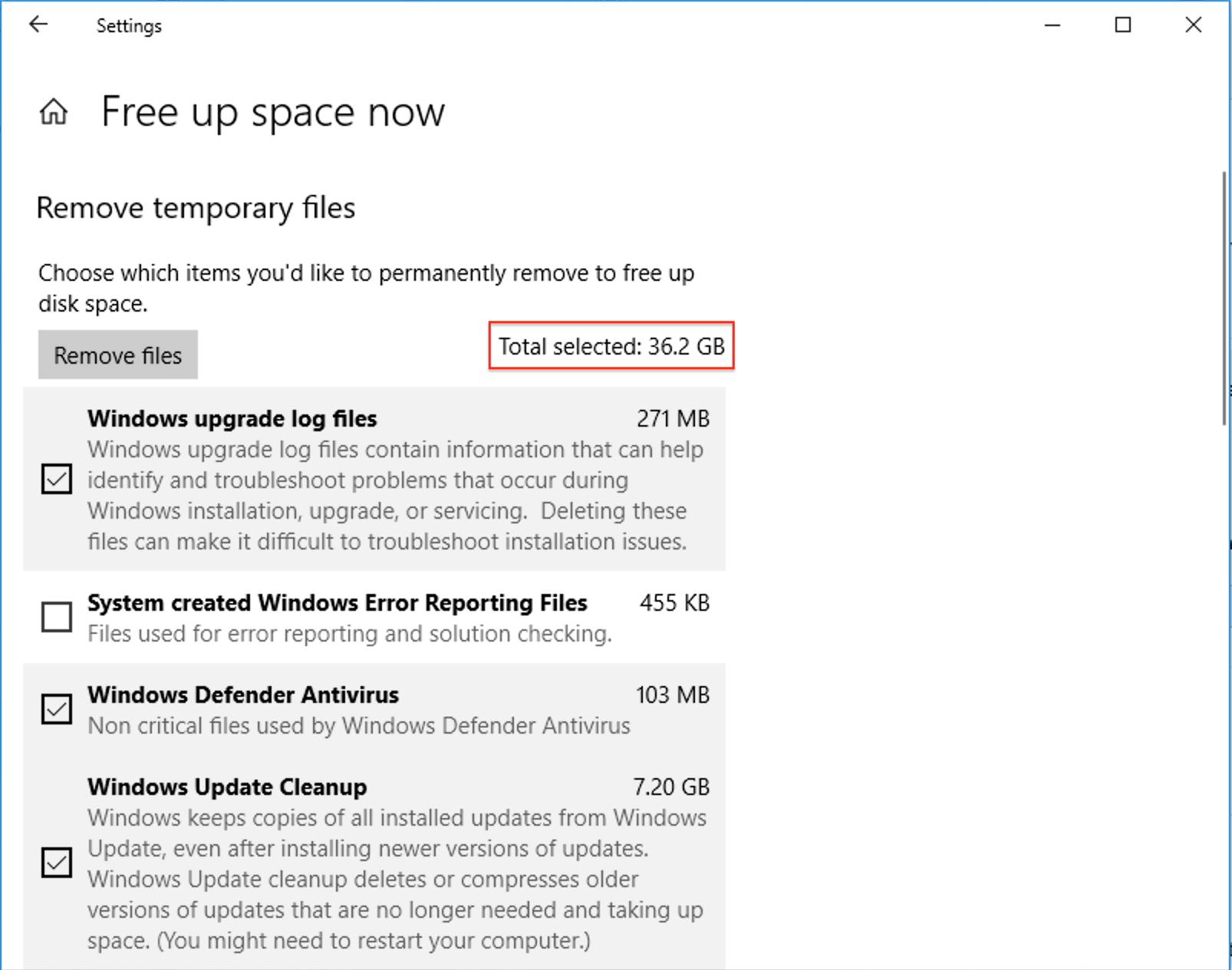
Remarque : Vous pouvez utiliser un outil tiers tel que Scanner afin d'identifier les fichiers volumineux que vous n'utilisez plus.
Réduction de la taille de la machine virtuelle
En récupérant de l'espace disque, vous restituez au Mac l'espace disque inutilisé par Windows.
Remarque : Afin d'éviter d'endommager la machine virtuelle, ne l'arrêtez pas pendant qu'elle récupère de l'espace disque.
-
Pour récupérer de l'espace disque supplémentaire, sélectionnez le menu Fichier dans la barre de menus du Mac > choisissez Libérer de l'espace disque.
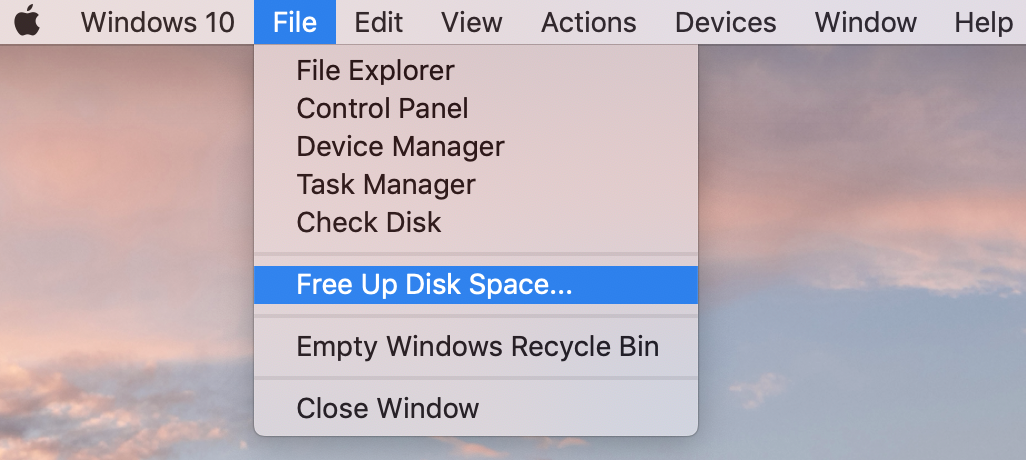
-
Dans la fenêtre qui apparaît, parcourez en revue les différentes options de la liste en commençant par supprimer les snapshots le cas échéant.
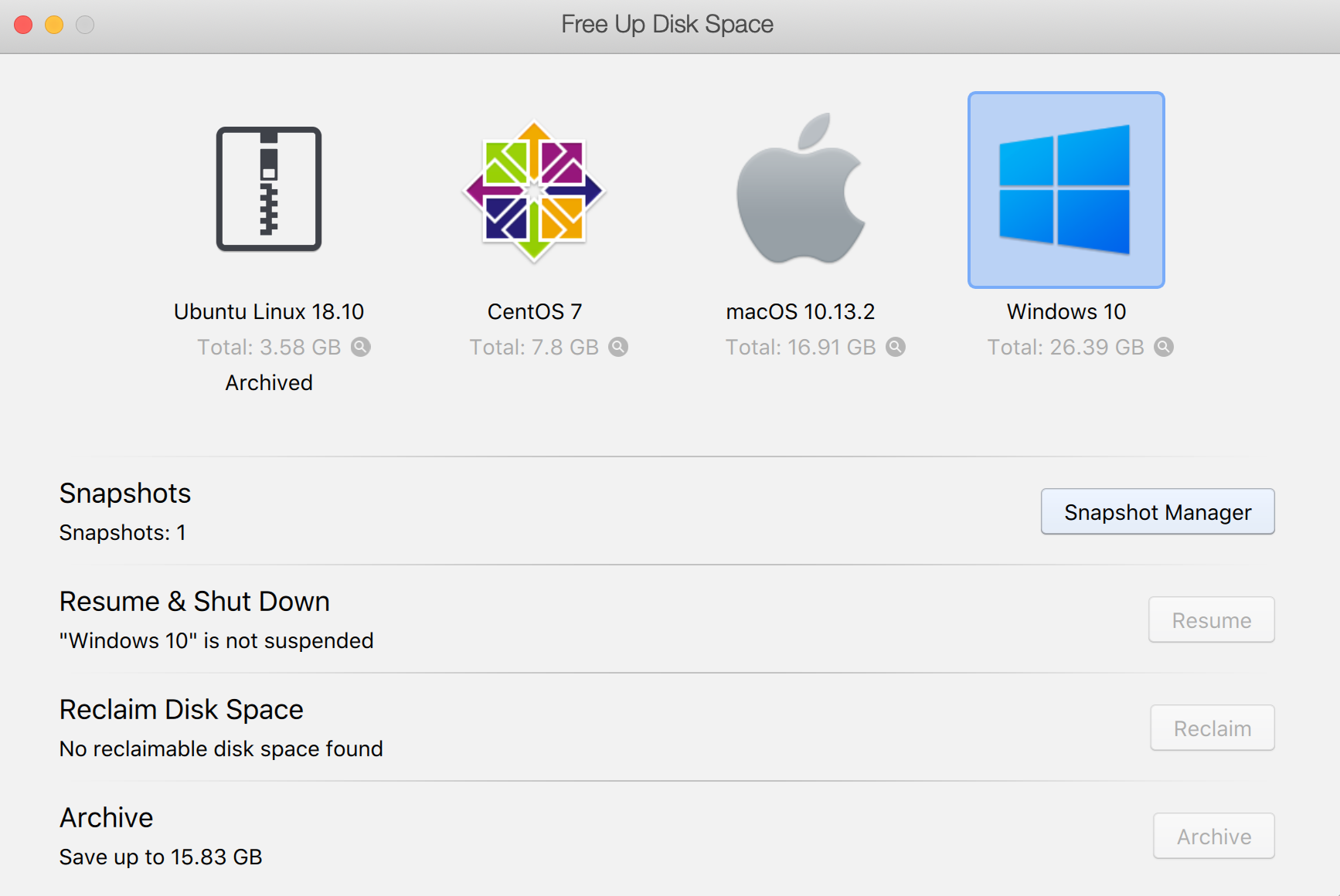
-
Le fait d'arrêter les machines virtuelles suspendues permet également de récupérer de l'espace disque.
Cliquez sur le bouton Reprendre, puis arrêtez toutes les machines virtuelles Windows en sélectionnant le menu Démarrer > bouton Marche/Arrêt > Arrêter ou en cliquant dans la barre de menus du Mac sur Actions > Arrêter.
-
La troisième possibilité consiste à récupérer l'espace d'une machine virtuelle sélectionnée.

-
Après avoir cliqué sur le bouton Récupérer, vous pouvez arrêter la machine virtuelle. Sélectionnez Arrêter ; la récupération de l'espace disque démarre.
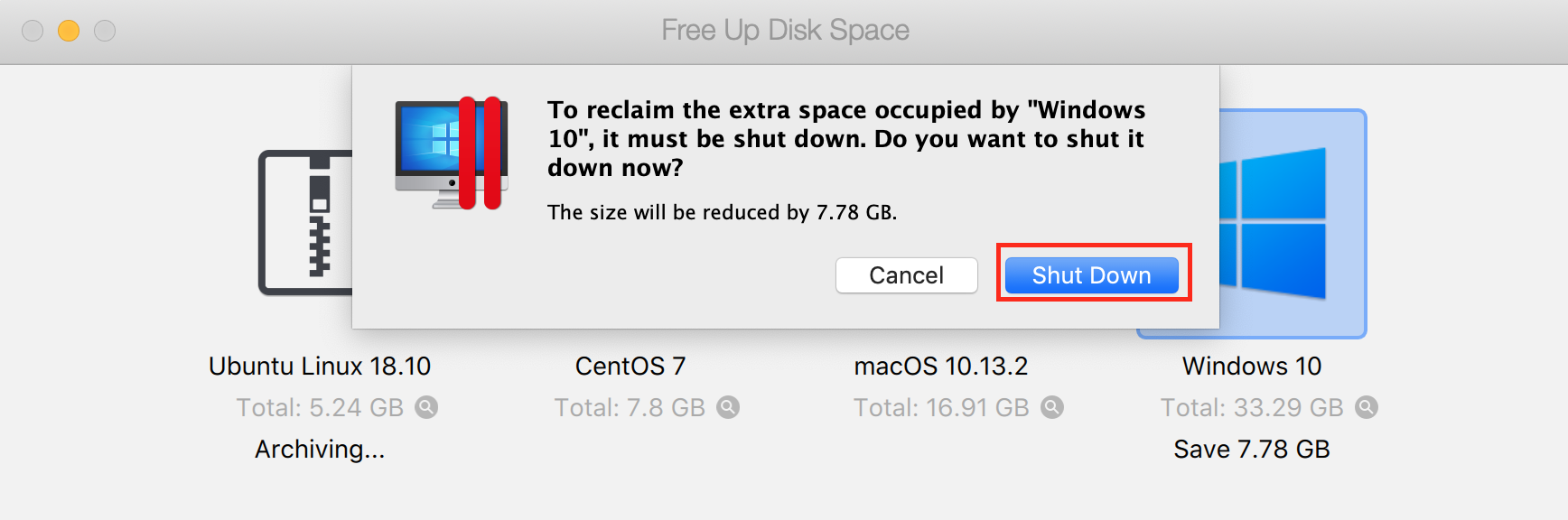
-
Depuis Parallels Desktop 16, vous pouvez automatiser la récupération d'espace disque et sa restitution au Mac dès l'arrêt d'une machine virtuelle.
Ouvrez la configuration de la machine virtuelle > sélectionnez l'onglet Général et activez l'option Récupérer de l'espace disque à l'arrêt.

Vous pouvez toujours récupérer de l'espace disque manuellement depuis l'onglet Général de la configuration de la machine virtuelle.
Parallels Desktop 15 et versions antérieures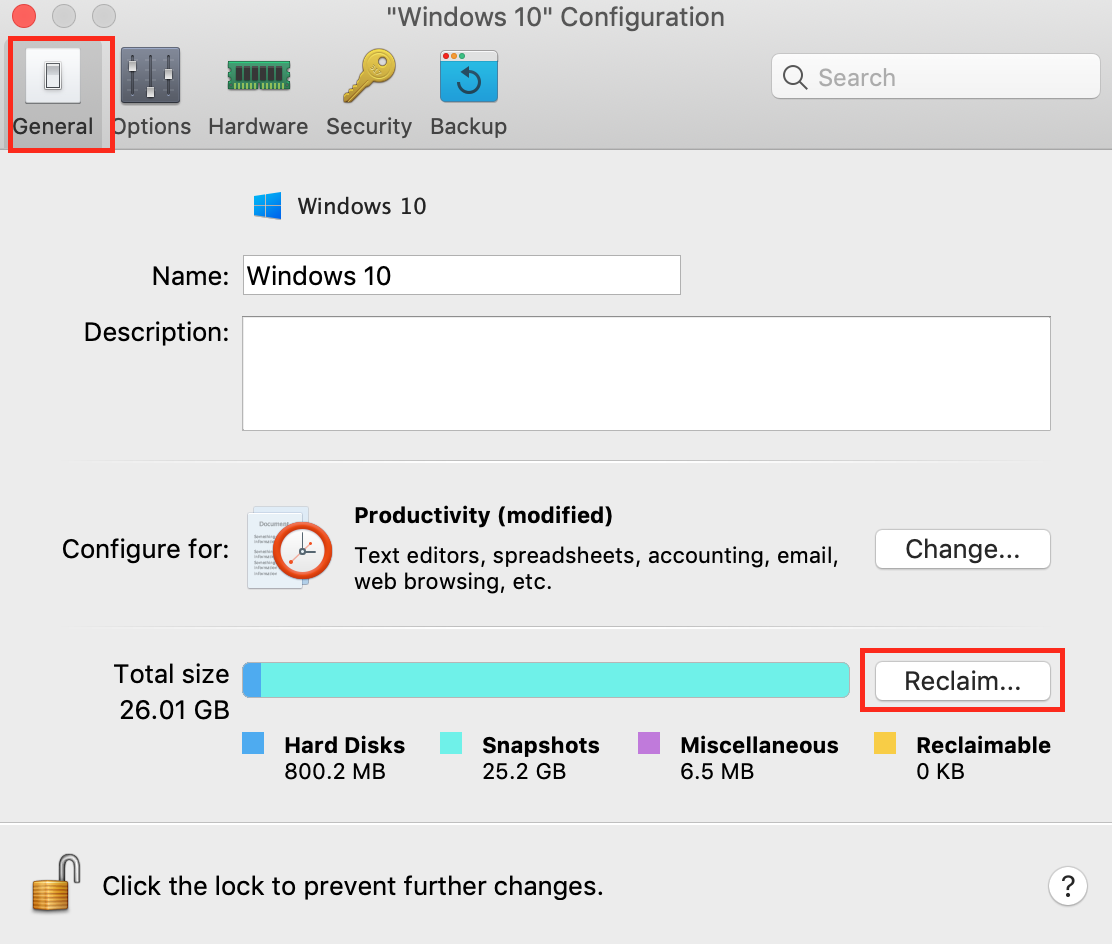
- Si vous utilisez peu, voire pas du tout, une machine virtuelle, archivez-la à l'aide du menu contextuel de la machine virtuelle dans le centre de contrôle Parallels Desktop pour qu'elle occupe un espace considérablement réduit sur le disque dur du Mac.
Informations supplémentaires
Si vous ne récupérez pas d'espace disque après avoir libéré de l'espace dans Windows, la taille de la VM n'est pas modifiée. Pour automatiser la procédure de récupération, vous pouvez activer la fonctionnalité Optimisation du disque virtuel en temps réel (TRIM). Cette fonction permet de compresser automatiquement le disque dur virtuel, en arrière-plan, pendant le fonctionnement de la machine virtuelle.
Si votre VM dispose de snapshots, ouvrez le Gestionnaire de snapshots et supprimez ceux dont vous n'avez plus besoin. Dans la plupart des cas, la taille de la machine virtuelle devrait être réduite.
Remarque : Si vous avez de nombreuses branches de snapshots, la suppression de l'un des snapshots parents peut augmenter la taille du disque virtuel.
Was this article helpful?
Tell us how we can improve it.