Parallels Desktop provides close integration between Mac and Windows operating systems. One of the most popular features that make the interaction between operating systems more seamless is keyboard layout synchronization.
The main aspects of keyboard layout synchronization between the host macOS and the Windows operating system are the following:
- Parallels Desktop provides its own set of keyboard layouts to match Mac keyboard in Windows operating system, so buttons are not misplaced. Such layouts are marked with (Apple) - Parallels keyboard in Windows:
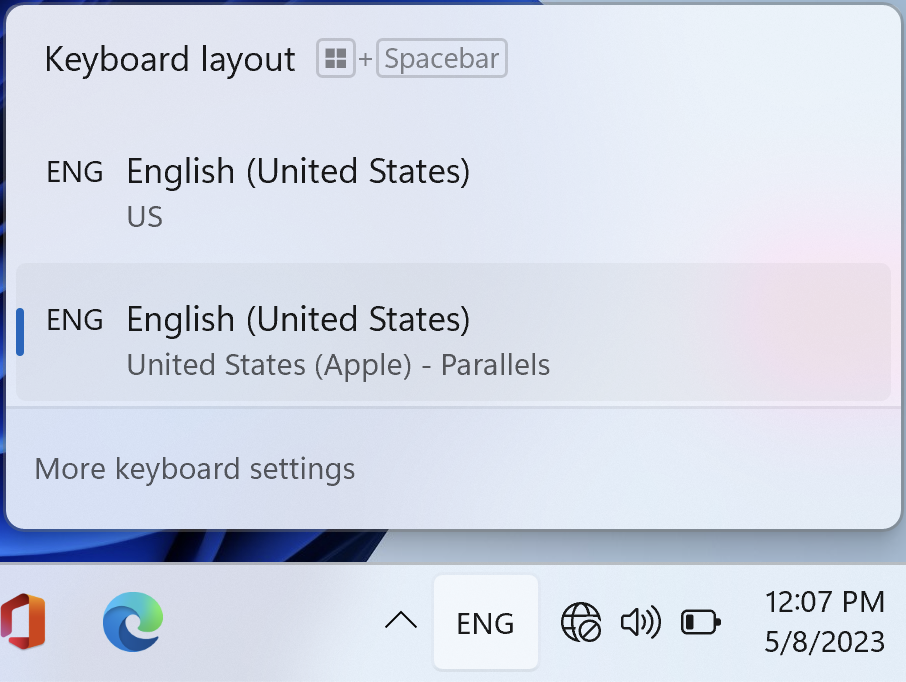
- When creating a new Windows 11 virtual machine Parallels Desktop checks what keyboard layouts are installed in macOS, and installs the same layouts to Windows. The list of supported keyboard layouts is:
Arabic (Arabic)
Danish (Danish)
German (German)
German (Austrian)
German (Swiss German)
English (U.S.)
English (British)
English (U.S. International - PC)
English (Dvorak)
Spanish (Spanish)
Finnish (Finnish)
French (French)
French (Canadian French - CSA)
French (Swiss French)
French (French - Numerical)
Italian (Italian)
Dutch (Dutch)
Dutch (Belgian)
Norwegian (Norwegian)
Polish (Polish Pro)
Portuguese (Brazilian)
Russian (Russian)
Swedish (Swedish)
- If you want to add another (Apple) - Parallels keyboard layout to Windows 11 virtual machine when it's already installed (or if it was installed manually):
1. Click on the Windows Start menu and then on the Settings Icon to open Windows settings:
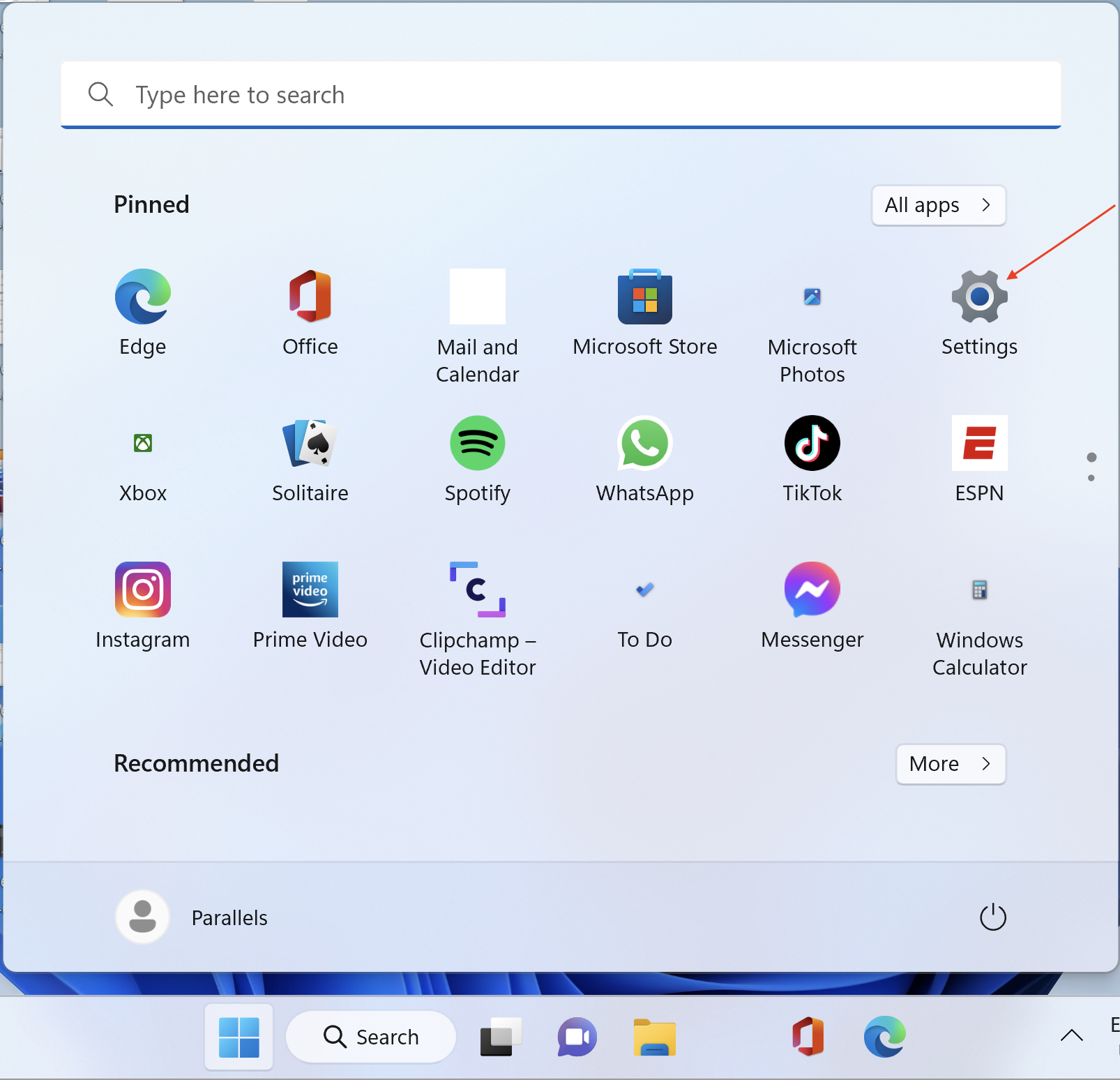
2. Select Time&Languages > Language & region
3. Once Language & region window will open, click on the three dots next to your main Language and click Language Options.
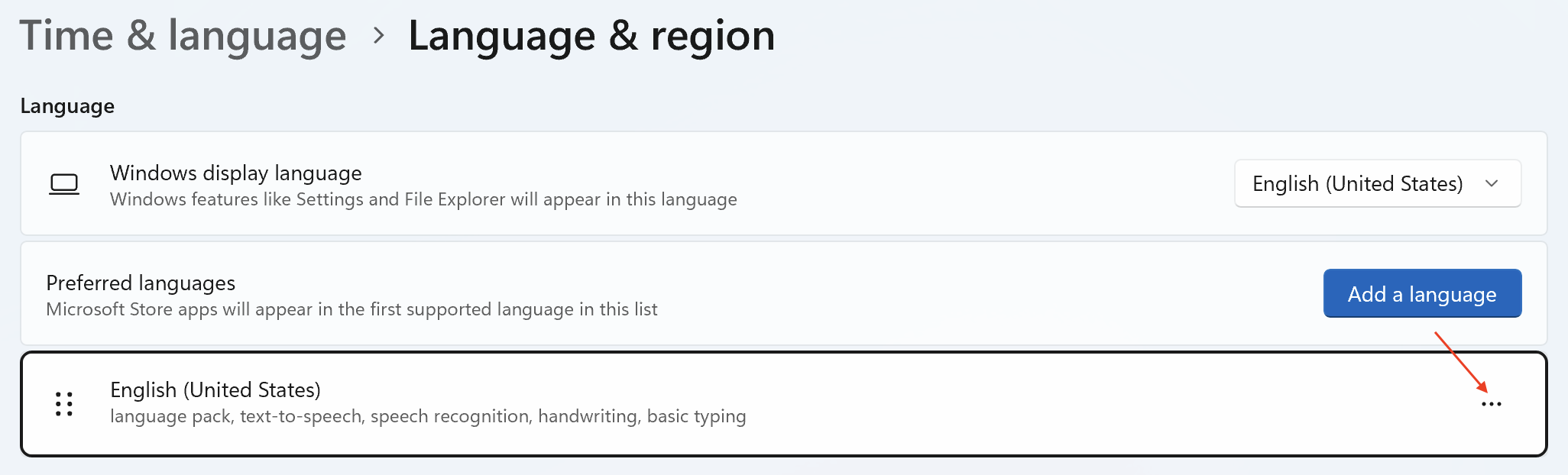
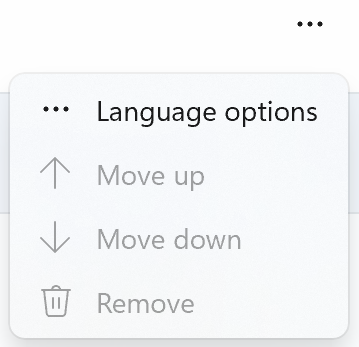
4. To add a new layout click on the "Add a keyboard" button and select (Apple) - Parallels keyboard layout in the context menu.
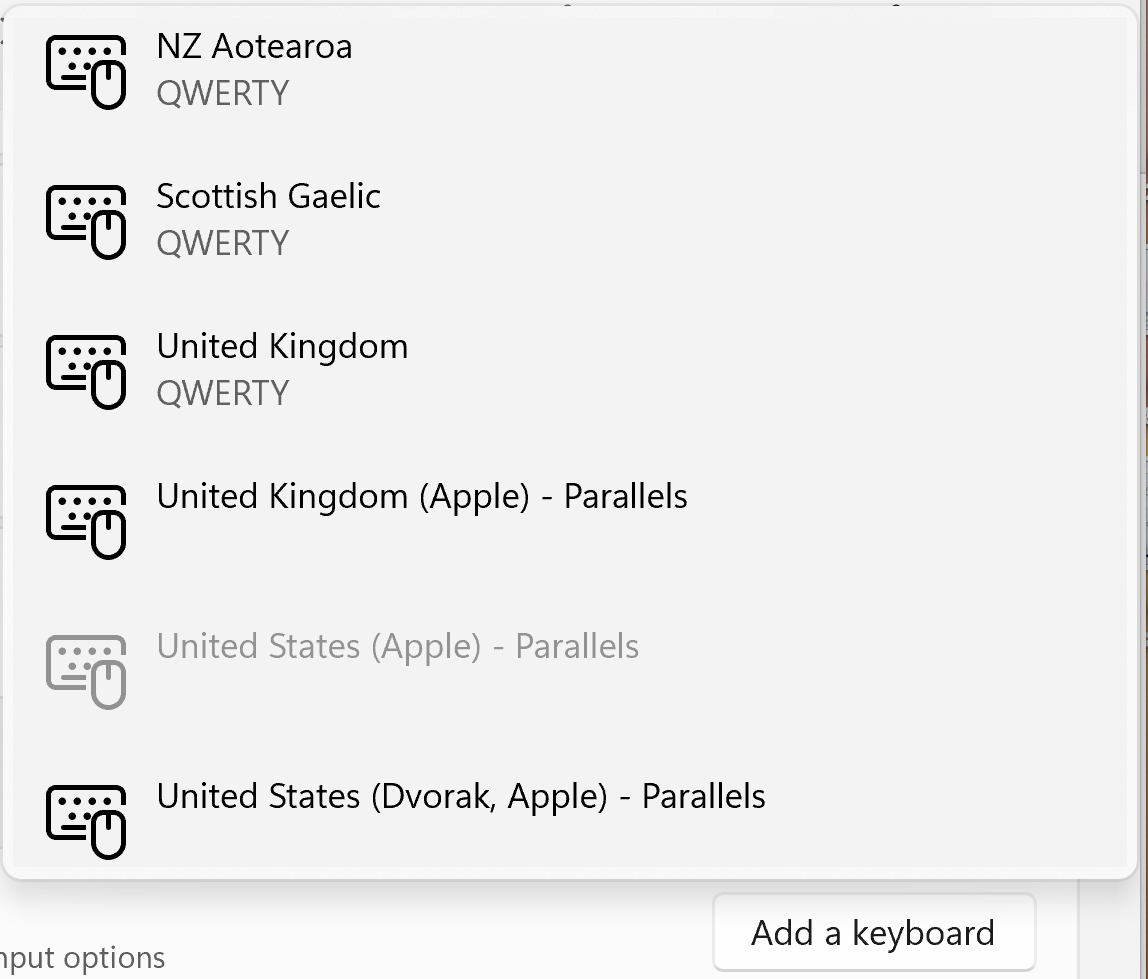
- By default, you can switch languages in Windows 11 virtual machine the same way as you switch them on Mac. The default shortcut to change input language is control+Space. To disable this, refer to this article.
Was this article helpful?
Tell us how we can improve it.