Parallels Desktop を使用して Mac 上で仮想マシンを実行している場合、パフォーマンス上の問題が発生し、仮想マシンの実行が予想よりも遅くなる可能性があります。幸いなことに、仮想マシンのパフォーマンスを向上させるために実行できる手順がいくつかあります。
仮想マシンのパフォーマンスは直接関係のあるコンピュータのハードウェア リソースに。また、ホスト オペレーティング システム (macOS) とゲスト (仮想マシン) の間で、両方のシステムの推奨システム要件に従ってハードウェア リソースを均等に割り当てることも非常に重要です。
注: Parallels Desktop for Mac には、CPU 使用率モニターという優れた機能があります。仮想マシンのウィンドウ トレイを見ると、Windows の CPU 使用率が 70% を超えると、CPU 使用率モニターが赤色に点灯します。[CPU 使用率モニター] をクリックして、Windows のどのプロセスがコンピューターの CPU を使用しているかを確認します。プロセス名をクリックすると Windows タスク マネージャーが開き、選択したプロセスが表示されます。
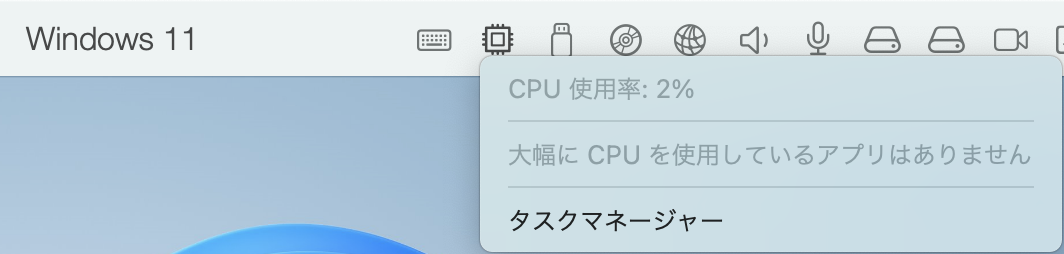
コンピューターのパフォーマンスは主に、CPU、RAM、ハードディスクなどのいくつかのハードウェア コンポーネントに依存します。CPU をすぐに交換することはできませんが、ほとんどの Mac コンピュータでは RAM とハードディスクのアップグレードが可能です。
ソフトウェアの設定を確認する
マックOS
- 起動ディスクに十分な空きディスク領域があることを確認してください。詳細については、この記事を参照してください: KB 123553。
- アクティビティ モニターを使用して、どの不要なアプリケーションがシステム リソース (CPU とメモリ) の高い割合を消費しているかを確認します。
- 仮想マシンの実行中に Time Machine がバックアップを実行していないことを確認してください。バックアップ プロセスにより、システム全体のパフォーマンスが低下する可能性があります。
Parallels Desktop の設定
-
Parallels Desktop バージョンの最新ビルドを使用していることを確認してください。
- macOS のメニュー バーで、 [Parallels Desktop]アイコン > [更新の確認...]をクリックし 、更新がある場合は更新をダウンロードしてインストールします。
- 仮想マシンを Mac SSD (内部ストレージ) 内に保存します。外部 USB ディスクまたは NAS から仮想マシンを実行すると、仮想マシンのパフォーマンスが大幅に低下する可能性があります。
- 複数の仮想マシンを同時に実行する場合は注意してください。各仮想マシンはかなりの量のリソースを消費し、コンピュータ全体のパフォーマンスが低下する可能性があります。
- Mac ホストにインストールされているウイルス対策プログラムを無効にしてみてください。あるいは、Parallels Desktop/仮想マシンの場所をウイルス対策のホワイトリストに追加して、優れた信頼できるソフトウェアとしてマークすることもできます。
仮想マシンの構成
注: Parallels Desktop 17 以降では、自動リソース マネージャー 機能を使用することをお勧めします。Parallels Desktop 17 は、仮想マシンを起動する前に Mac ハードウェアを評価し、ユーザーにより優れたすぐに使えるエクスペリエンス (OOBE) を提供するために必要なだけのリソースを割り当てます。この新機能は、仮想マシンをさまざまな Mac ハードウェアに展開するときに、ユーザーが Mac 上で Windows を使用して最高のエクスペリエンスを確実に得られるようにするのに役立ちます。
[仮想マシン構成] > [ハードウェア] > [CPU とメモリ] > [自動 (推奨)]を選択して、このオプションが設定されていることを確認します。
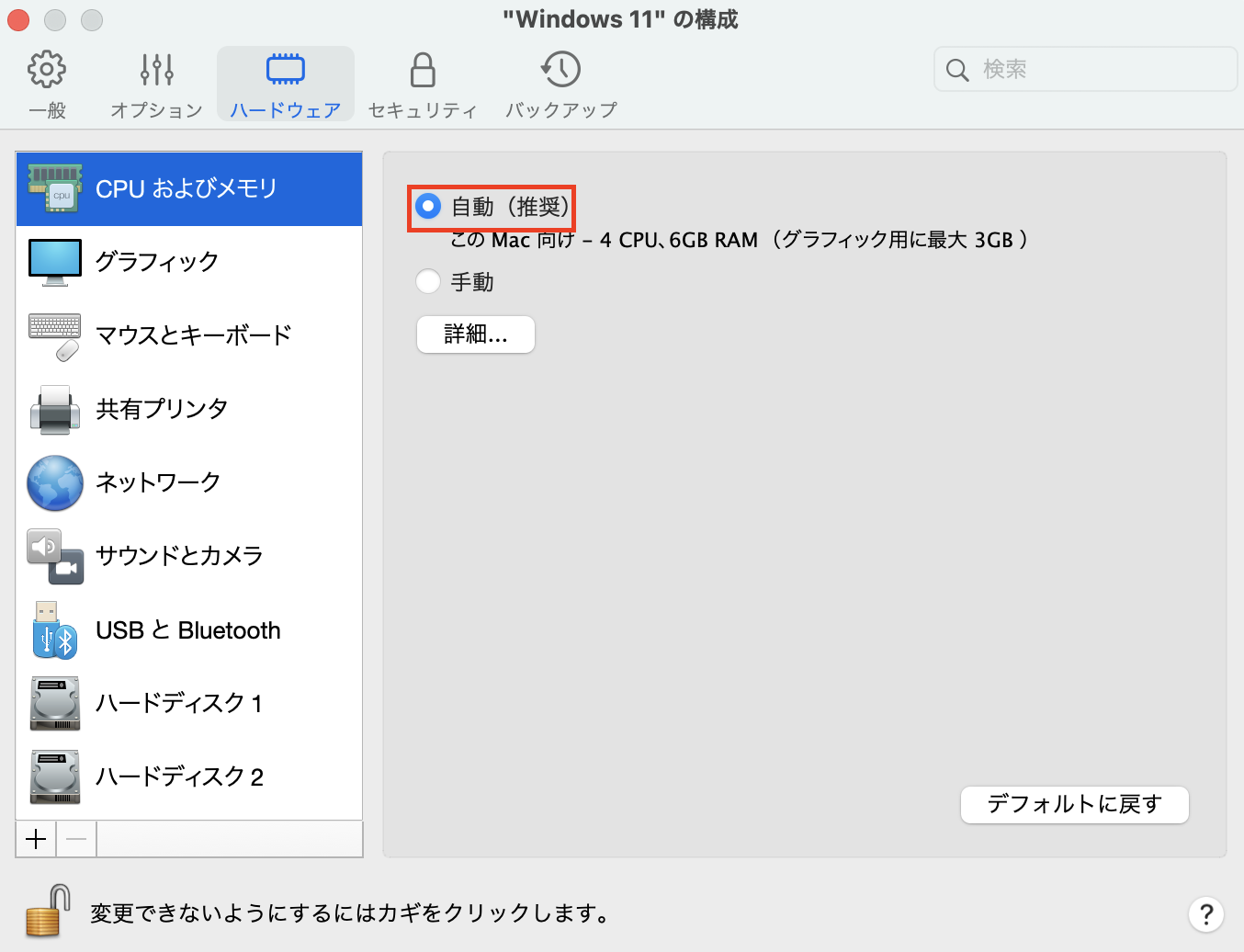
仮想マシンに割り当てられた CPU の数とメモリの量を手動で調整する場合は、次の手順を実行します。
- 仮想マシンをシャットダウンし ([アクション] > [シャットダウン]) >構成を開き、 > [ハードウェア]タブ > [ CPU とメモリ] > [手動]に切り替え、プロセッサ (CPU) の数とメモリの量が推奨値を超えていないことを確認します。ほとんどの場合、 合計 CPU の半分が最適なパフォーマンスを提供します。半分を超える CPU を仮想マシンに割り当てると、Mac と仮想マシンの両方のパフォーマンスが低下する可能性があります。
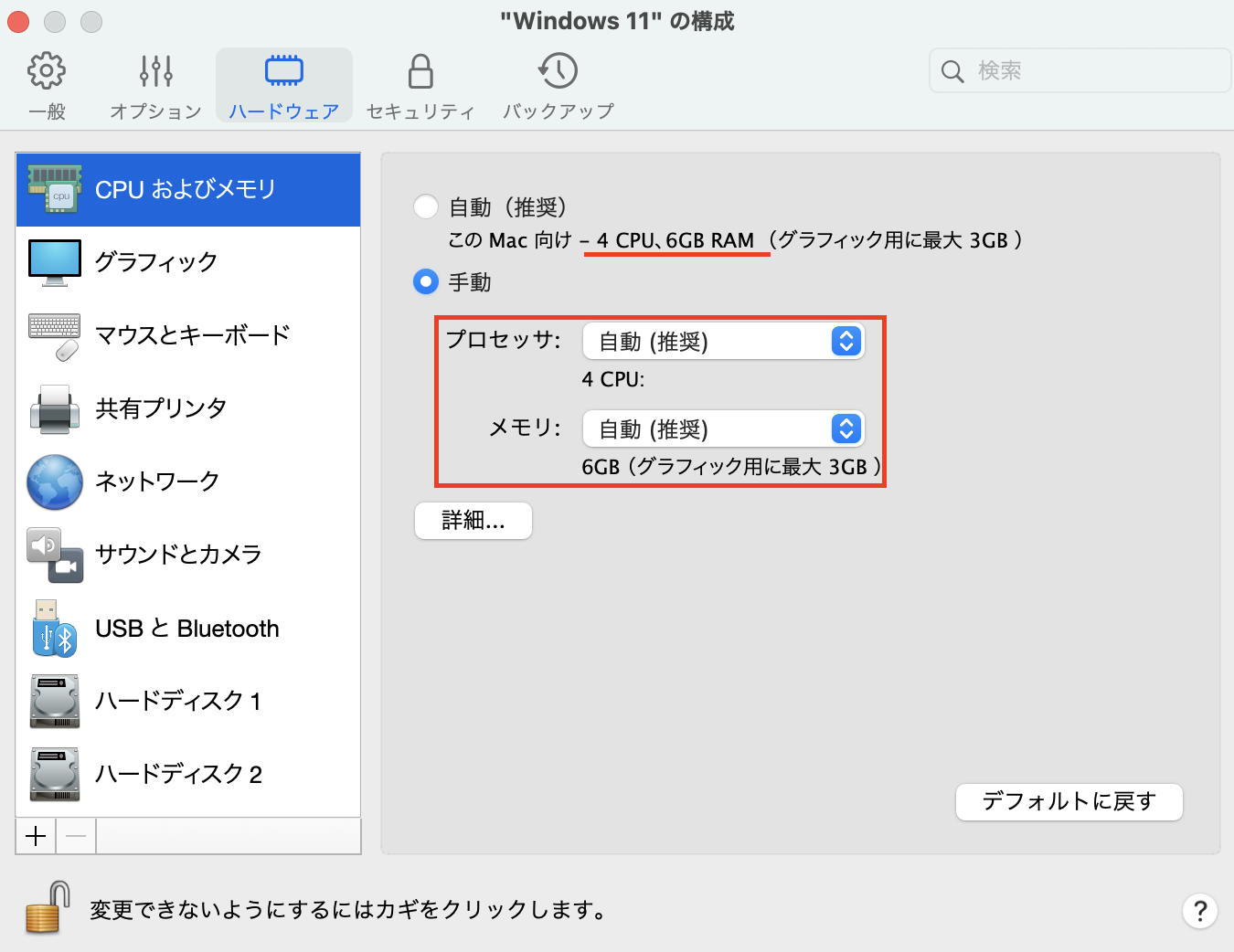
Apple シリコンを搭載した Parallels Desktop for Mac コンピュータでは、 仮想マシンでの最高の作業エクスペリエンスを提供するためにシステム メモリがグラフィックスに使用されます。詳細については、KB 125351を参照してください。
3. [オプション] > [最適化] で、[リソース使用量]を[制限なし]に設定します。
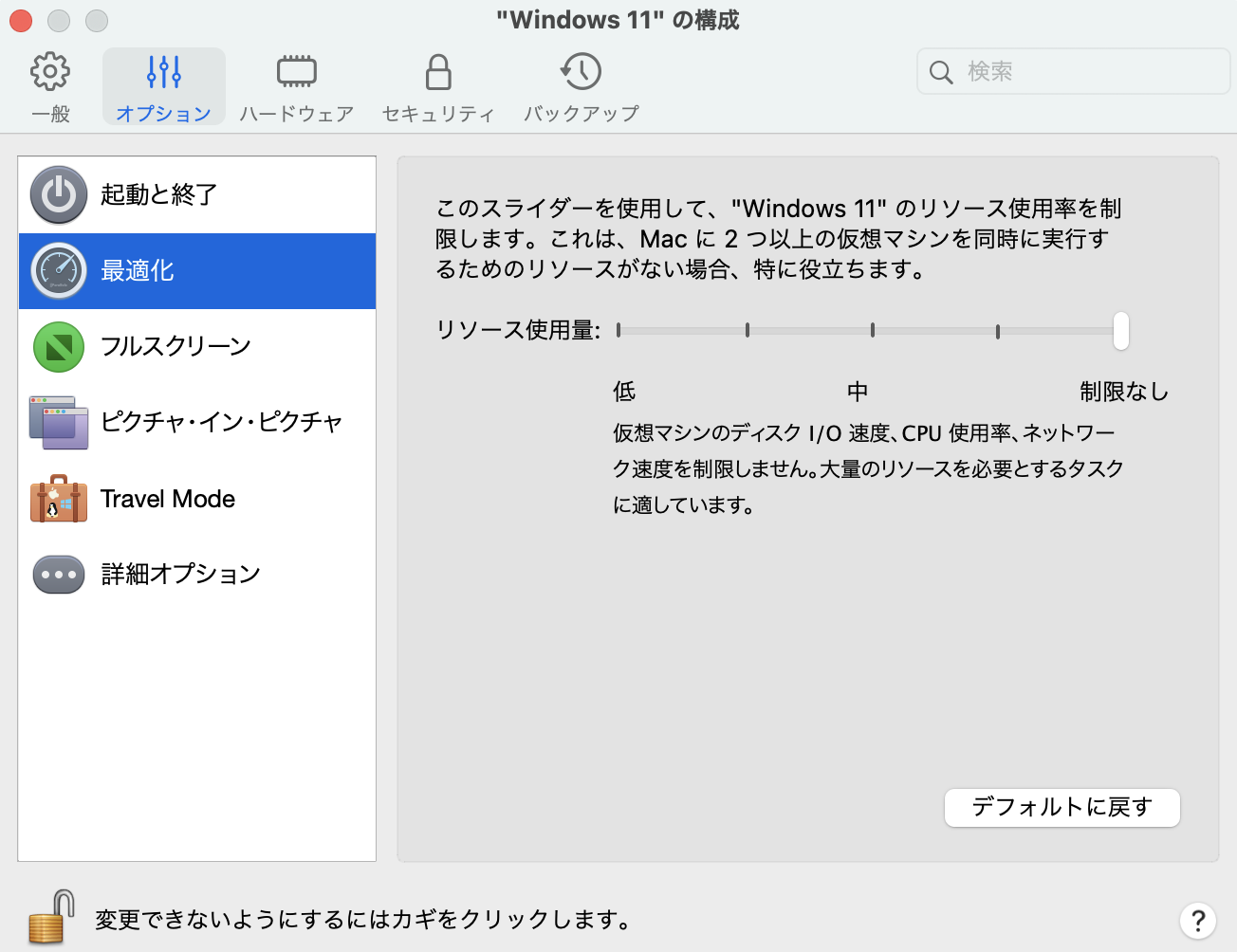
4. Mac が HDD または Fusion Drive (SSD ではない) を使用している場合は、TRIMオプションが無効になっていることを確認します。 [ハードウェア] > [ハードディスク] > [詳細...]に進み、[ TRIM を有効にする] オプションの チェックを外します。
5. 仮想マシンを起動し、そのパフォーマンスをテストします。
Windows 仮想マシンに考えられるソリューション
- 保留中の Windows アップデートをすべてインストールします。次に、仮想マシンの再起動を 2 ~ 3 回実行して、変更を完全に適用します。
-
仮想マシンをほとんど使用しないユーザーは、仮想マシンを長期間使用していない場合、仮想マシンの起動後に速度の低下やその他のパフォーマンスの問題が発生する可能性があります。Windows が必要な内部ジョブやその他の必要なメンテナンス タスクを完了できるようになるまで、しばらく待つことをお勧めします。それでも Windows のパフォーマンスが遅い場合は、以下で説明するようにタスク マネージャーをチェックして、CPU 消費量が多い原因を調べてください。
仮想マシンの CPU 消費量は、ゲスト オペレーティング システムの使用状況に直接依存します。仮想マシンが大量の CPU リソースを消費していることに気付いた場合は、タスク マネージャー (Windows タスクバーを右クリックして > タスク マネージャー) でゲスト オペレーティング システムの CPU 消費量を確認してください。
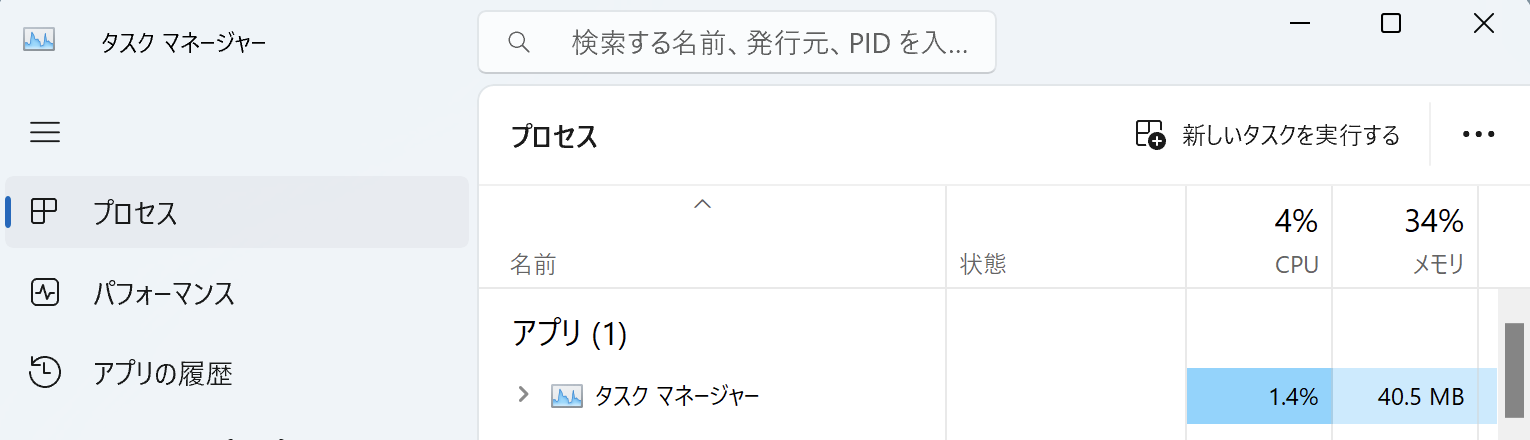
十分な量の CPU を消費する Windows プログラム プロセスを特定したら、ソフトウェア メーカーのナレッジ ベースを参照して、そのプロセスとプロセスを無効にした場合の結果に関する詳細情報を見つけることができます。仮想マシンのスナップショット ([アクション] > [スナップショットの作成]) を作成して、安全を確保し、最上位のプロセスを無効にすることができます。たとえば、この記事の手順に従って、上のスクリーンショットに示されている Microsoft Compatibility Telemetry サービスを無効にすることができます。ビデオや写真の編集、CAD、ビデオ ゲームなどの一部の種類のソフトウェアでは、CPU 使用率が高くなることが一般的な動作条件です。
- サードパーティ製アプリケーションの影響を排除するために、 クリーン ブートを実行してみてください 。
注: ステップ 3 では、Parallels サービスを有効にしたままにしてください。 - KB115549の説明に従って、Windows 仮想ハード ドライブに存在するエラーを確認してみてください 。
オプション
ここで説明されているように、Windows 仮想ハード ドライブでデフラグを実行します。
ソリッド ステート ドライブを搭載した Mac のアップグレード
Mac がハードディスク ドライブ (HDD) を使用している場合は、交換することを強くお勧めします ソリッド ステート ドライブ (SSD) を備えたドライブ。これは、Mac のパフォーマンスを HDD よりも 2 ~ 3 倍大幅に向上させる、すべての Mac ユーザーに対する一番の推奨事項です。ディスクの交換については、最寄りのApple 正規サービスプロバイダにお問い合わせください。
ヒント:「システム情報」レポートで Mac のドライブの種類を確認できます ( >この Mac について>システム レポート... >ハードウェア> SATA/SATA Express/NVMExpressをクリック)
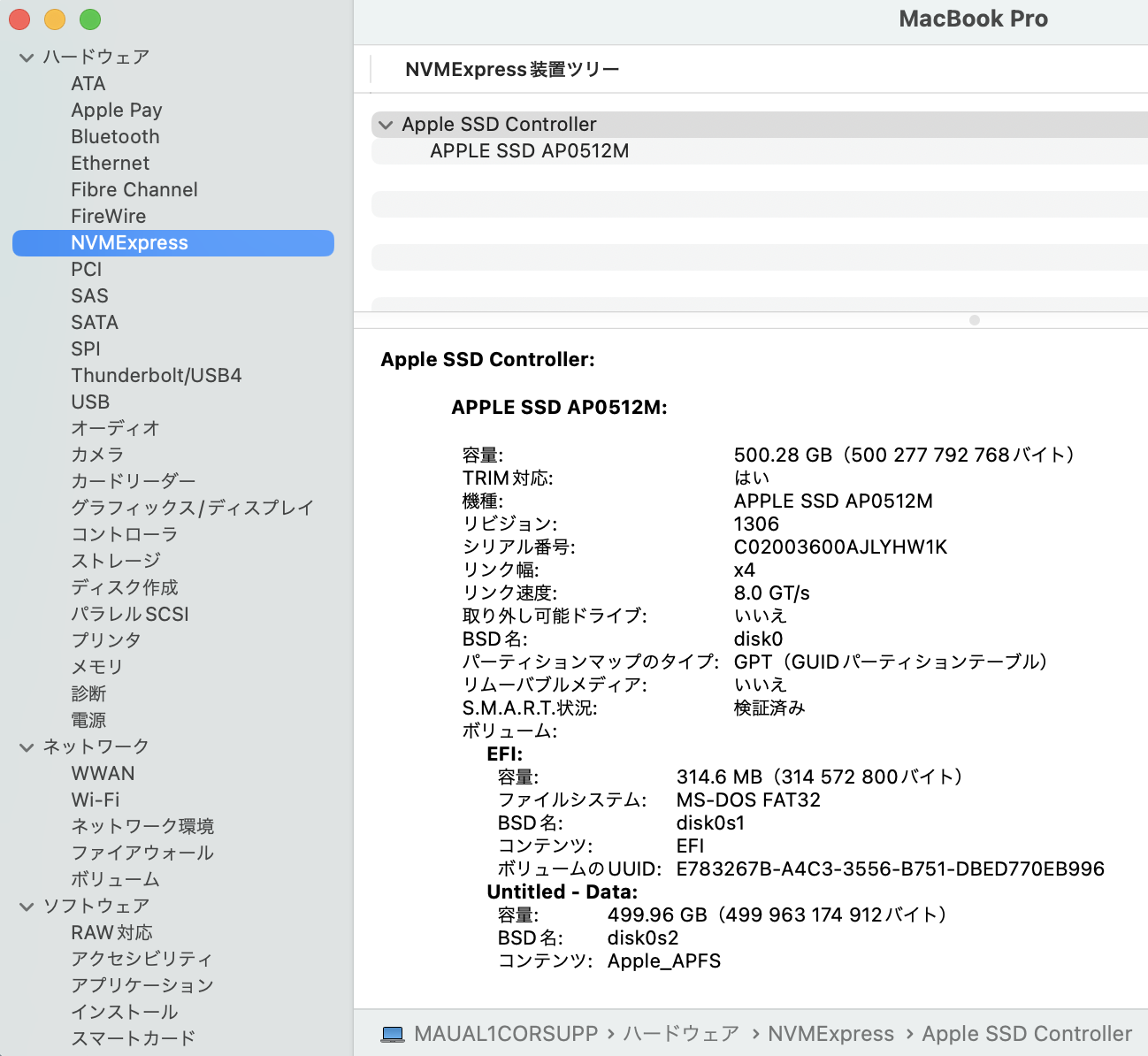
より優れたメモリ モジュール (RAM) を搭載した Mac のアップグレード
アクティビティ モニターでメモリ負荷が最大に達していることに気付いた場合は、お使いの Mac でより高いモジュール容量への RAM 交換が可能かどうかを確認してください。
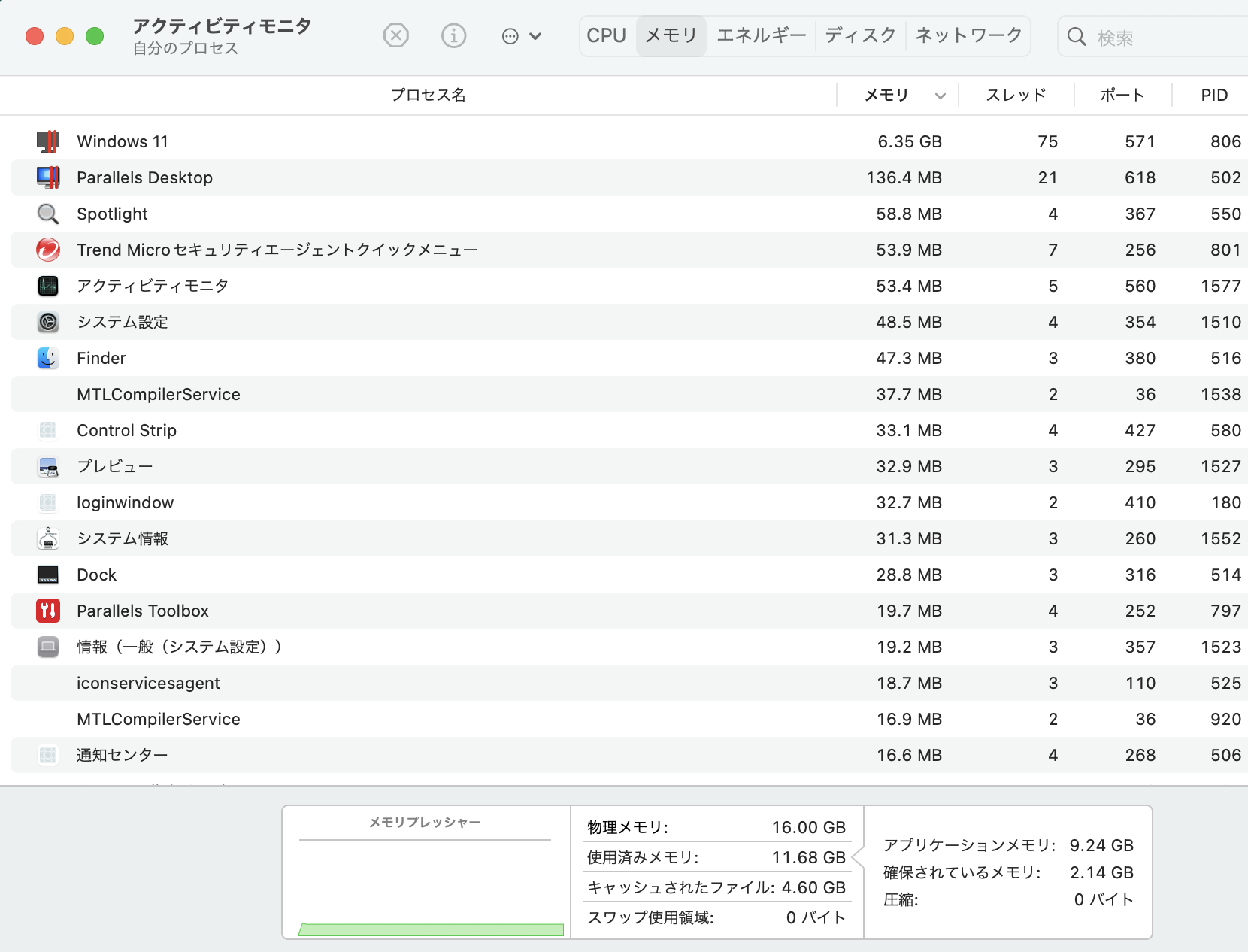
詳細については、次の記事を参照してください。
Was this article helpful?
Tell us how we can improve it.