Apple M1 チップを搭載した Mac 上の Parallels Desktop では、サポートされているすべてのオペレーティングシステムにおいて、Apple M1 チップのユニファイドメモリアーキテクチャ(UMA)をグラフィック用途に使用しています。このメモリアーキテクチャは、システム設計に対するアップル独自のアプローチであり、CPU と GPU の両方に共通のメモリが利用されることを意味します。つまり、Apple M1 チップを搭載した Mac には、専用のグラフィックメモリはありません。Apple M1 チップを搭載した Mac コンピューターで仮想マシンを使用する際に、システムメモリをグラフィックに使用することで、もっとも効率的な方法により最高のユーザーエクスペリエンスを提供することができます。
Apple M1 チップを搭載した Mac - 専用のグラフィックメモリなし:
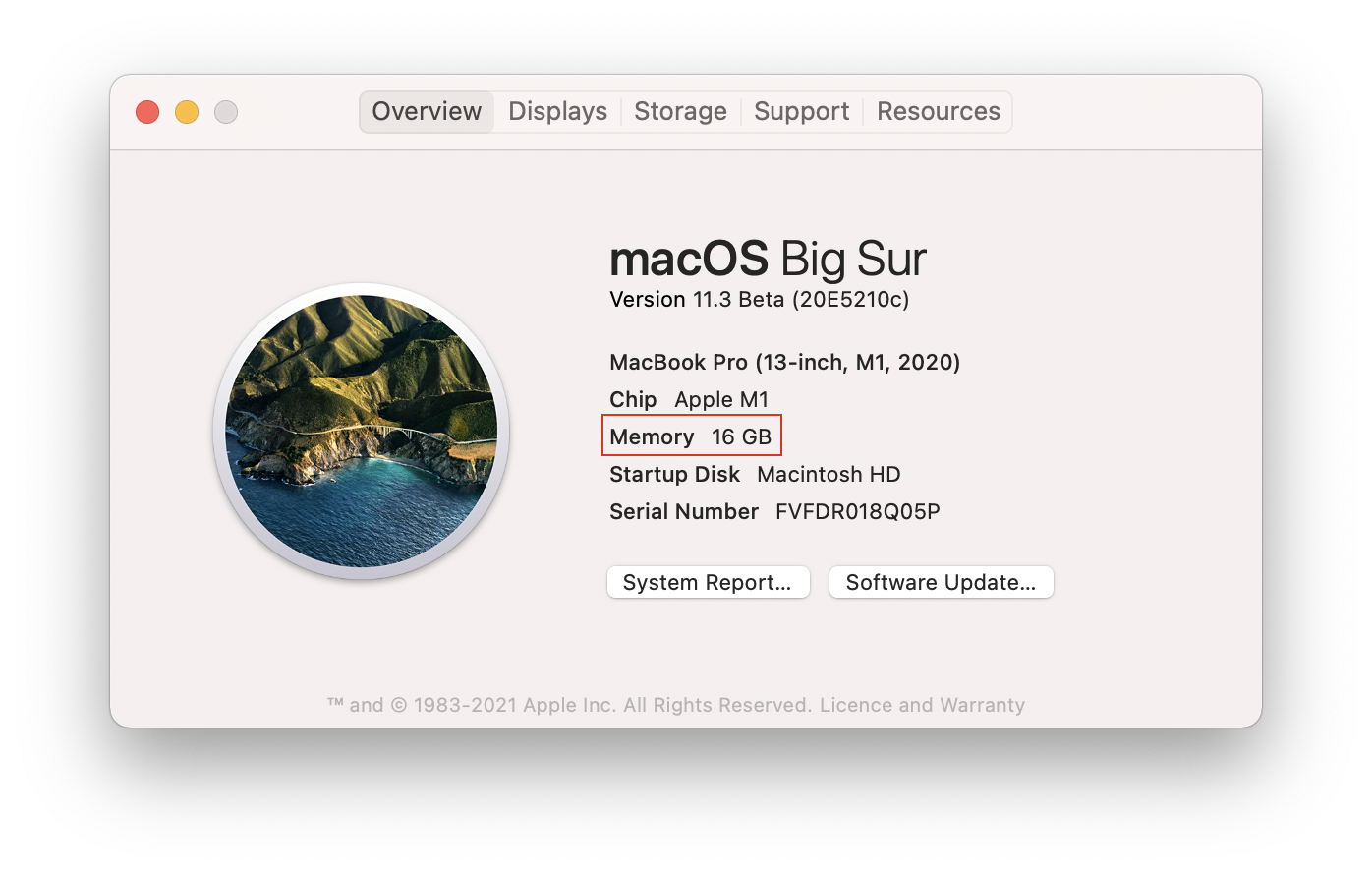
Intel ベースのプロセッサーを搭載した Mac - 専用メモリを搭載したグラフィックアダプター:
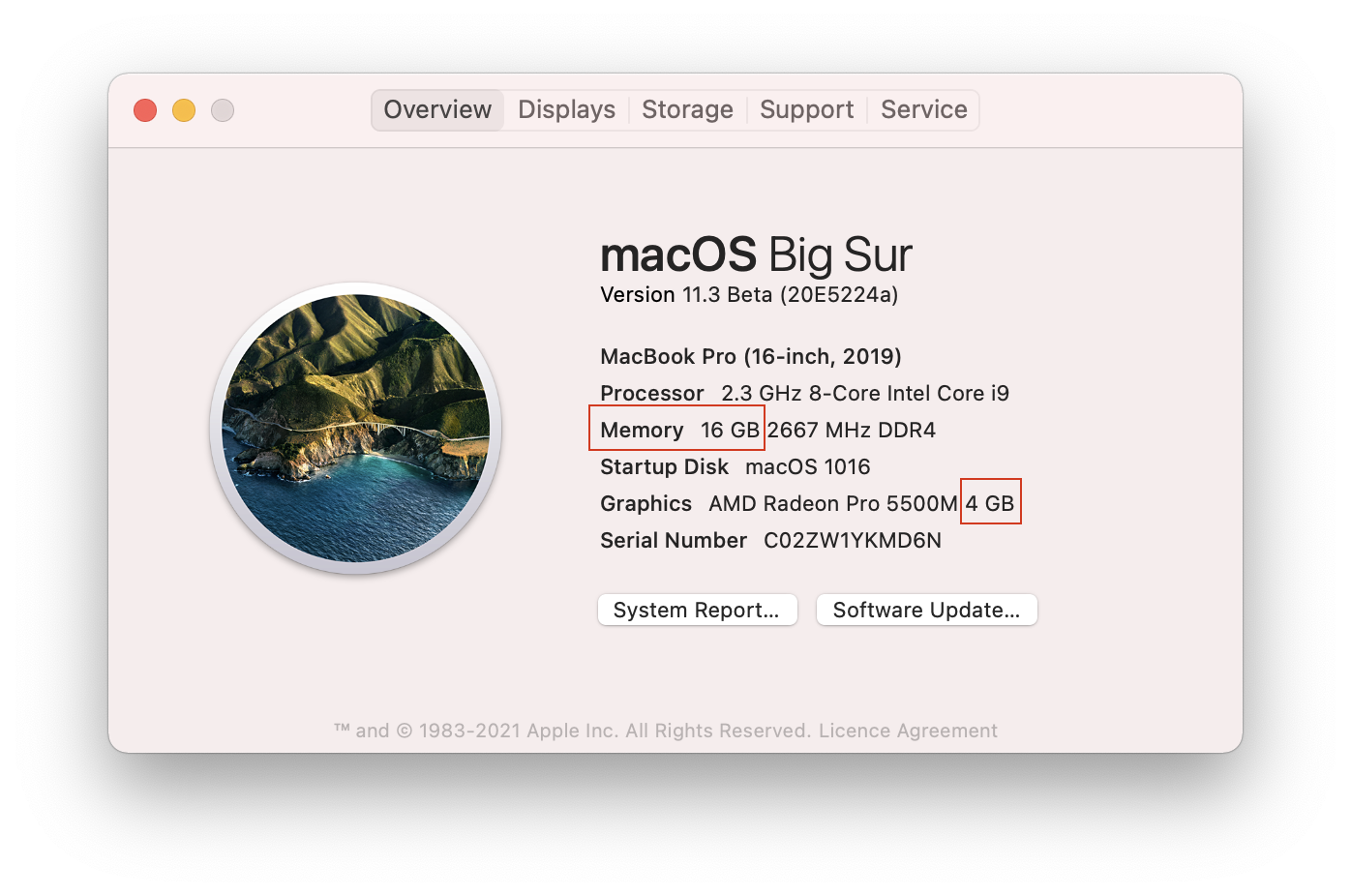
ビデオメモリを増加
グラフィックのパフォーマンスに問題がある場合、またはアプリケーションにリソース不足が生じる場合、ビデオメモリの設定値の変更により解決できる場合があります。一方で、状況がさらに悪化することもあります。そのような場合に役立つ可能性のある対処法をご紹介します。
Parallels Desktop 17 以降の場合
1. 仮想マシンの [構成] > [ハードウェア] > [CPU およびメモリ] > [手動] を開き、RAM の設定値と仮想 CPU のコア数の両方を増やします。ほとんどの場合、物理 CPU の半分のコア数で最適なパフォーマンスが得られます。仮想マシンに物理 CPU コア数の半数を超える CPU コアを割り当てると、Mac と VM 両方のパフォーマンスが低下する原因になる可能性があります。プロセッサーと同様、ベストプラクティスは Mac に搭載されている物理 RAM 容量の半分を割り当てることです。
2. ゲームをプレイしている場合は、ディスプレイの解像度を下げ、リソースへの負荷の大きいアプリケーションの設定をオフにしてみてください。
Parallels Desktop 16 以前の場合
1. 仮想マシンの [構成] > [ハードウェア] > [CPU およびメモリ] を開き、RAM の設定と仮想 CPU のコア数の両方を推奨の範囲内で増やします。
2. ゲームをプレイしている場合は、ディスプレイの解像度を下げ、リソースへの負荷の大きいアプリケーションの設定をオフにしてみてください。
注: Mac のリソースは限られているため、仮想マシンに割り当てる RAM の設定値は推奨値よりも大きくしないようにしてください。たとえば、8GB の RAM を持つ Mac 上で動作する仮想マシンに、6GB を割り当てる場合があるかもしれません。しかし通常は、Mac 側でもアプリケーションがいくつか動作しており(アクティビティモニターで確認できます)、それらとの間でリソースの競合が発生します。その結果、メモリのオーバーコミットが発生し、全体のパフォーマンスが指数関数的に低下する可能性があります。
追加情報
Parallels Desktop はグラフィック用にシステムメモリを使用し、仮想マシンに割り当てられたビデオメモリの量を仮想マシンのニーズに基づいて自己管理しています。M1 Mac コンピューター上の Parallels Desktop でサポートされるすべてのゲスト OS はグラフィック用にシステムメモリを使用できるため、この方法が最適です。
仮想マシンは間接的に、Apple M1 System on a Chip(SoC)に統合された Apple M1 グラフィック処理ユニット(GPU)のリソースを使用します。仮想マシンは、macOS グラフィックのアプリケーションプログラミングインターフェイス、(Metal、OpenGL などの API)に依存していますが、グラフィック処理ユニット(GPU)やそのメモリに直接アクセスすることはできません。ゲスト OS のビデオメモリは、Mac の RAM から割り当てられ、実際のストレージとして動作するのではなく、仮想マシン OS の API(Direct3D、OpenGL)と macOS の API の間で大量のデータを受け渡すための過渡的なバッファーとして機能します。つまり使用シナリオが異なるため、仮想グラフィックメモリの容量を物理的な GPU メモリの容量と一致させる必要はありません。
Was this article helpful?
Tell us how we can improve it.