A partire da Parallels Desktop 19.3, se si esegue una macchina virtuale macOS su un Mac con silicio Apple, è possibile utilizzare l'interfaccia di configurazione per configurare la macchina virtuale. Si può notare la mancanza dell'icona di configurazione della ruota dentata nella finestra della macchina:

Questo è dovuto al fatto che per ora la ruota dentata è disponibile solo nel Centro di controllo, a cui si può accedere qui:

Nota: se non si vede l'opzione per configurare la macchina virtuale macOS su Apple silicon in questa sezione e si sta eseguendo Parallels Desktop 19, assicurarsi che sia aggiornato alla versione più recente facendo clic sull'icona Parallels Desktop > Verifica aggiornamenti. Per le versioni precedenti, consultare l'articolo pertinente.
Configurazione della macchina virtuale macOS tramite il menu di configurazione.
1. Scheda Generale. Qui è possibile modificare il nome e la descrizione della macchina virtuale.
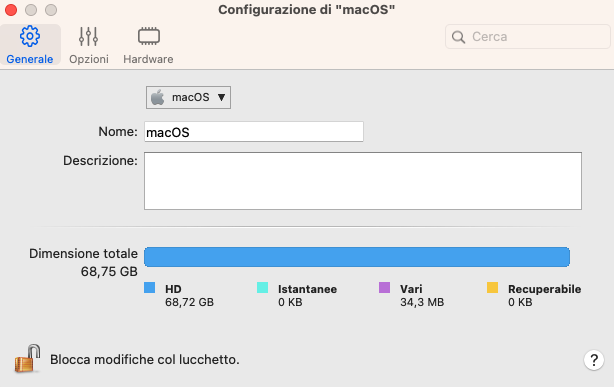
2. Scheda Opzioni. Contiene le impostazioni del comportamento della macchina virtuale, come l'avvio e l'arresto, le impostazioni della cartella condivisa e la disponibilità dell'aggiornamento automatico di Parallels Tools.
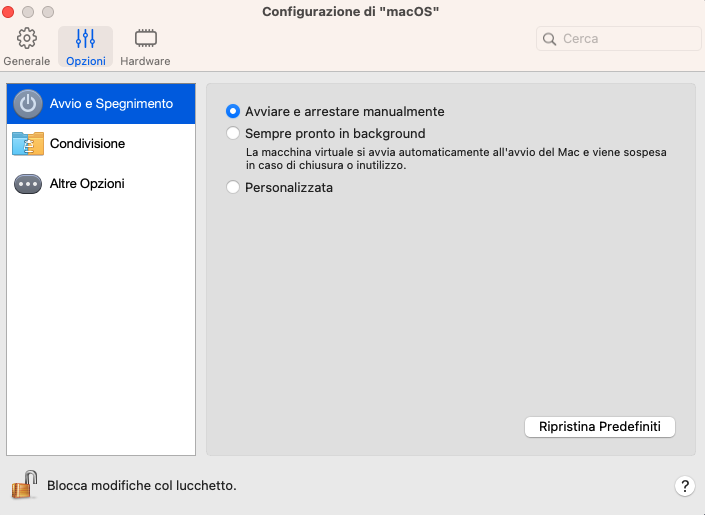
3. Scheda Hardware. Nella scheda Hardware è possibile modificare l'allocazione di CPU e RAM alla macchina virtuale, controllare la modalità dell'adattatore di rete, il suo indirizzo MAC e la dimensione del disco rigido della macchina virtuale.
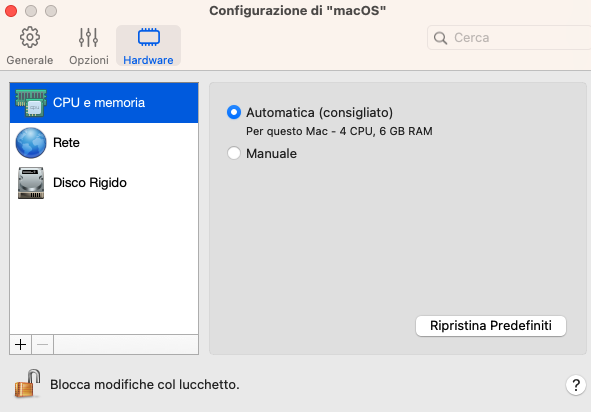
Inoltre, è possibile aggiungere adattatori di rete e dischi rigidi tramite l'interfaccia:
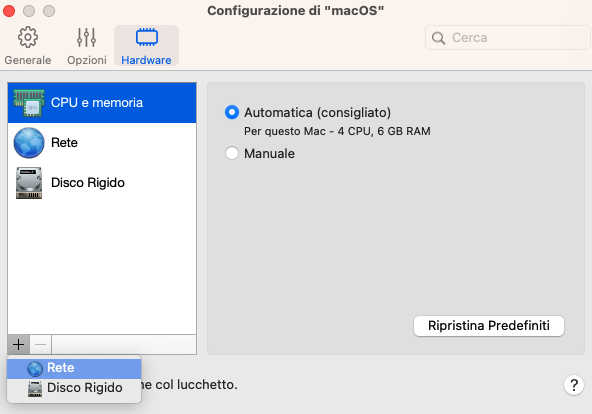
Le opzioni della riga di comando utilizzate in precedenza sono ancora disponibili per controllare le impostazioni della macchina virtuale.
Configurazione della macchina virtuale macOS tramite l'interfaccia della riga di comando o il file di configurazione.
Nota: solo le edizioni Parallels Desktop Pro e Business supportano l'utilità della riga di comando prlctl.
Per una macchina virtuale macOS in esecuzione su un computer Mac con un silicio Apple, è possibile regolare le seguenti impostazioni:
- numero di core della CPU assegnati alla macchina virtuale;
- quantità di RAM allocata alla macchina virtuale;
- modalità di rete (Shared/Bridged) e indirizzo MAC della scheda di rete;
- l'aggiunta di unità disco supplementari;
E altro ancora. Come riferimento, è possibile utilizzare il manuale della riga di comando di Parallels; tuttavia, il manuale si riferisce al controllo generale delle macchine virtuali e le macchine virtuali macOS possono avere ulteriori limitazioni dovute al framework di virtualizzazione. Di seguito, esaminiamo le opzioni di configurazione più comuni, che coprono la maggior parte delle situazioni.
Nota: la dimensione del disco di macOS ARM VM è di 60 GB per impostazione predefinita. Può essere impostato su un valore diverso durante il processo di installazione manuale in Parallels Desktop 18e superiori, può anche essere ridimensionato in Parallels Desktop 19 utilizzando l'interfaccia di configurazione o le opzioni della riga di comando.
Risoluzione del display
In Parallels Desktop 19 su macOS Sonoma, la risoluzione dinamica del display è abilitata per impostazione predefinita per le macchine virtuali con macOS 14 e versioni successive e per tutte le nuove macchine virtuali. La macchina virtuale regolerà la sua risoluzione in base alle dimensioni della finestra e alla risoluzione del display fisico. Attualmente non esiste un'opzione per controllare questo aspetto.
Memoria
Per regolare la quantità di RAM assegnata alla macchina virtuale, apri Terminale ed esegui il seguente comando:
prlctl set <vm_name> --memsize <megabytes>
Un comando per allocare 4 GB di memoria a una macchina virtuale chiamata "macOS 13" sarebbe simile a questo:
prlctl set "macOS 13" --memsize 4096
processore
Analogamente alla memoria, un comando per impostare il numero di CPU è simile al seguente:
prlctl set <vm_name> --cpus <number>
per esempio:
prlctl set "macOS 13" --cpus 4
Rete
Elenca gli adattatori di rete
prlctl list "<vm_name>" -i | Grep -E 'net[0-9] \('
per esempio:
prlctl list "macOS 13" -i | Grep -E 'net[0-9] \('
L'output sarebbe simile a questo:

Attiva/disattiva la modalità condivisa/con bridge
prlctl set "<vm_name>" --device-set <network_adapter_id> --type <bridged/shared>
per esempio:
prlctl set "macOS 13" --device-set net0 --type bridged
Cambia indirizzo MAC
prlctl set "<vm_name>" --device-set <network_adapter_id> --mac <mac_address>
per esempio:
prlctl set "macOS 13" --device-set net0 --mac 123456789ABC
Aggiungi scheda di rete
prlctl set "<vm_name>" --device-add net --type <bridged/shared> --mac <mac_address>
per esempio:
prlctl set "macOS 13" --device-add net --type bridged --mac 123456789ABC
Esempio di output:

Disabilita la condivisione della cartella Inizio del computer host con le macchine virtuali
Per impostazione predefinita, la cartella Inizio del computer host è condivisa con i computer guest e può essere trovata nella VM macOS guest in Posizioni > I miei file condivisi .

Per disabilitarlo, utilizzare il seguente comando:
prlctl set "<vm name>" --shf-host-defined off
Condividi file Mac con la macchina virtuale (macOS 12 e versioni precedenti)
Se utilizzi una versione macOS 12 e precedente, ti suggeriamo di condividere i file tra la macchina virtuale e il Mac utilizzando la funzione di condivisione file nativa di macOS come faresti tra due computer Mac fisici.
Ridimensionamento del disco rigido creato inizialmente
Oltre a utilizzare l'interfaccia di configurazione, è possibile modificare le dimensioni del disco rigido virtuale utilizzando il seguente comando:
Aprire il terminale ed eseguire il comando seguente:
prlctl set macOS --device-set hdd0 --no-fs-resize --size 75000
Nota: il parametro hdd0 indica il disco rigido. Il disco rigido creato inizialmente è sempre hdd0 e se sono stati aggiunti altri dischi rigidi alla macchina, saranno numerati come hdd1, hdd2 e così via.
Il parametro --size è espresso in megabyte, quindi in questo esempio un disco creato inizialmente sarà modificato in 75 GB, da adattare a seconda delle esigenze.
Aggiungere un disco rigido virtuale secondario
È possibile aggiungere altri dischi rigidi virtuali alle macchine virtuali macOS, utilizzando l'interfaccia della riga di comando. Tuttavia, ci sono diverse note e considerazioni da fare:
1. Per le macchine virtuali macOS sono supportati solo tipi di dischi semplici. A differenza dei dischi in espansione, il disco virtuale occuperà tutto lo spazio che è stato impostato.
2. È possibile aggiungere fino a 4 unità alla macchina virtuale, dopodiché il comando non aggiungerà più dischi. È una delle limitazioni attuali del framework.
3. Poiché utilizza una riga di comando, è disponibile solo per le edizioni Parallels Desktop Pro e Business.
Per aggiungere un disco rigido alla macchina virtuale:
Aprire il Terminale ed eseguire il comando seguente:
prlctl set "<vm_name>" --device-add hdd --type plain --size 75000
Per esempio,
prlctl set "macOS13" --device-add hdd --type plain --size 75000
Nota: il parametro --size è espresso in megabyte, quindi in questo esempio verrà creato un disco da 75 GB, da regolare secondo le necessità.
Cambia il nome della macchina virtuale
Per cambiare il nome della tua macchina virtuale macOS, apri Terminale ed esegui il comando seguente:
prlctl set "macOS 13" --name "macOS 13 New Name"
dove macOS 13 è il nome corrente della tua macchina virtuale.
Was this article helpful?
Tell us how we can improve it.