Se esegui una macchina virtuale sul tuo Mac utilizzando Parallels Desktop, potresti riscontrare alcuni problemi di prestazioni che possono rendere la macchina virtuale più lenta di quanto vorresti. Fortunatamente, ci sono diversi passaggi che puoi eseguire per migliorare le prestazioni della tua macchina virtuale.
Le prestazioni della macchina virtuale lo sonodirettamente correlatoalle risorse hardware di un computer. È inoltre molto importante distribuire quote uniformi di risorse hardware tra il sistema operativo host (macOS) e guest (macchina virtuale) in base ai requisiti di sistema consigliati di entrambi i sistemi.
Nota : Parallels Desktop per Mac dispone di una funzionalità interessante: Monitoraggio dell'utilizzo della CPU . Guarda la finestra della macchina virtuale e il monitor di utilizzo della CPU si illuminerà in rosso quando l'utilizzo della CPU in Windows è superiore al 70%. Fare clic su Monitoraggio utilizzo CPU per vedere quali processi in Windows utilizzano la CPU del computer. Facendo clic sul nome di un processo si aprirà Task Manager di Windows, mostrando il processo selezionato:
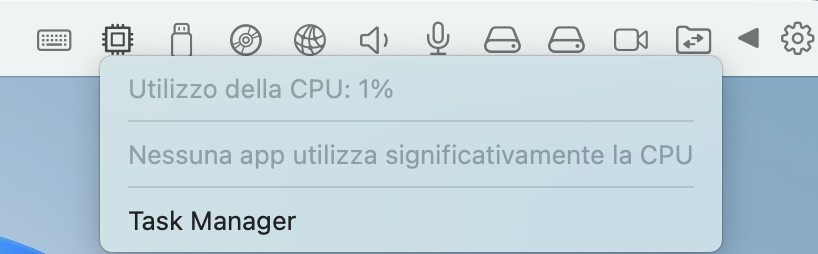
Le prestazioni del computer dipendono principalmente da diversi componenti hardware: CPU, RAM e disco rigido. Sebbene la CPU non possa essere sostituita a portata di mano, la maggior parte dei computer Mac è abilitata per gli aggiornamenti della RAM e del disco rigido.
Controllo delle impostazioni del software
Mac OS
- Assicurati di avere ampio spazio libero sul disco di avvio. Consulta questo articolo per ulteriori dettagli: KB 123553 .
- Utilizza Monitoraggio attività per verificare quali applicazioni indesiderate consumano un'alta percentuale di risorse di sistema (CPU e memoria).
- Assicurati che Time Machine non stia eseguendo un backup mentre stai utilizzando la macchina virtuale. Il processo di backup potrebbe rallentare le prestazioni generali del sistema.
Preferenze di Parallels Desktop
-
Assicurati di utilizzare la build più recente per la tua versione di Parallels Desktop:
- Nella barra dei menu di macOS, fai clic sull'icona Parallels Desktop > Verifica aggiornamenti... Scarica e installa gli aggiornamenti, se disponibili.
- Archivia la tua macchina virtuale nell'SSD del tuo Mac (memoria interna). L'esecuzione di una macchina virtuale da un disco USB esterno o da un NAS può ridurre significativamente le prestazioni della macchina virtuale.
- Fai attenzione quando esegui più macchine virtuali contemporaneamente: ciascuna macchina virtuale consuma una notevole quantità di risorse e potrebbe rallentare le prestazioni complessive del computer.
- Prova a disabilitare i programmi antivirus installati sull'host Mac. In alternativa, puoi aggiungere la posizione della macchina virtuale o di Parallels Desktop alla whitelist del tuo antivirus per contrassegnarlo come software buono e affidabile.
Configurazione della macchina virtuale
Nota : a partire da Parallels Desktop 17, consigliamo di utilizzare la funzionalità Gestione automatica delle risorse . Parallels Desktop 17 valuta l'hardware del tuo Mac prima di avviare una macchina virtuale per allocare tutte le risorse necessarie per fornire una migliore esperienza pronta all'uso (OOBE) per i nostri utenti. Quando distribuisci una macchina virtuale su diversi hardware Mac, questa nuova funzionalità aiuta a garantire che i tuoi utenti ottengano la migliore esperienza possibile con Windows sui loro Mac.
Assicurati di aver impostato questa opzione aprendo la configurazione della macchina virtuale > Hardware > CPU e memoria > seleziona Automatico (consigliato) .
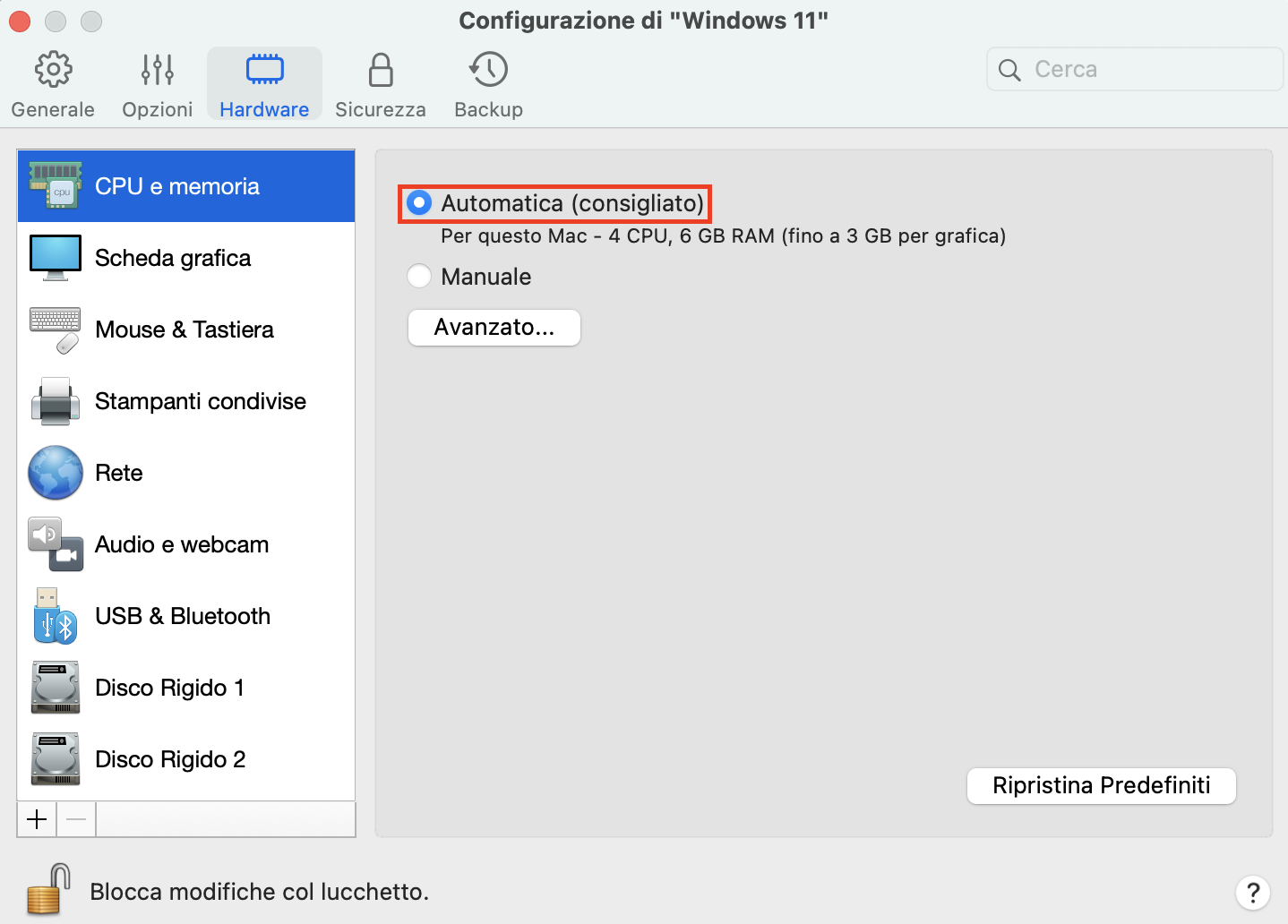
Se desideri regolare manualmente il numero di CPU e la quantità di memoria assegnata alla macchina virtuale, esegui i passaggi seguenti:
- Spegni la macchina virtuale (Azioni > Spegni) > apri la sua configurazione > passa alla scheda Hardware > CPU e memoria > Manuale > assicurati che il numero di processori (CPU) e la quantità di memoria non superino i valori consigliati. Nella maggior parte dei casi, la metà delle CPU totali fornirà prestazioni ottimali . L'assegnazione di più della metà delle CPU alla macchina virtuale può causare un degrado delle prestazioni sia del Mac che della macchina virtuale.
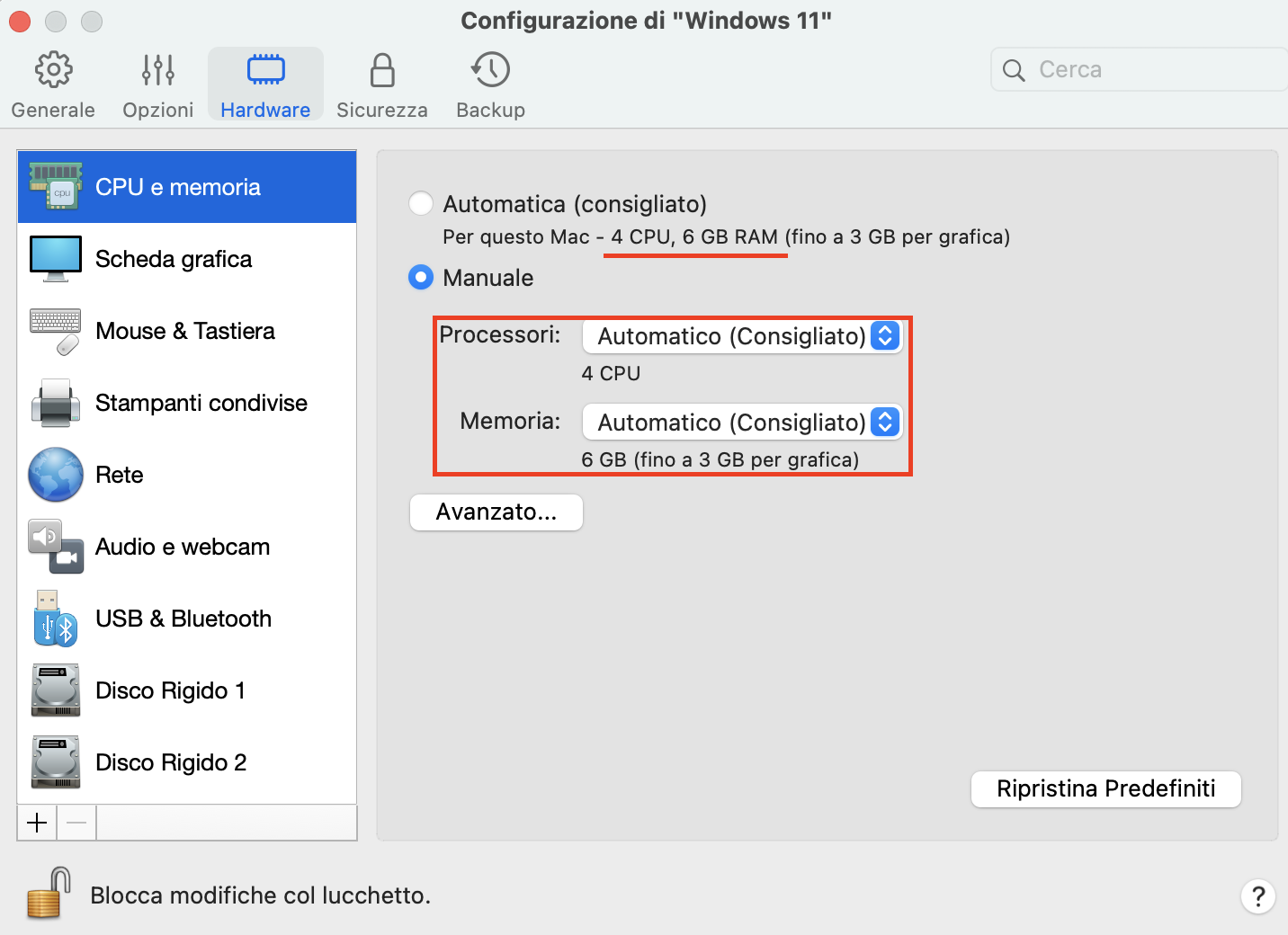
In Parallels Desktop per computer Mac con silicio Apple, la memoria di sistema viene utilizzata per la grafica per fornire la migliore esperienza di lavoro con le macchine virtuali. Maggiori dettagli sono disponibili in KB 125351 .
3. In Opzioni > Ottimizzazione impostare Utilizzo risorse su Nessun limite .
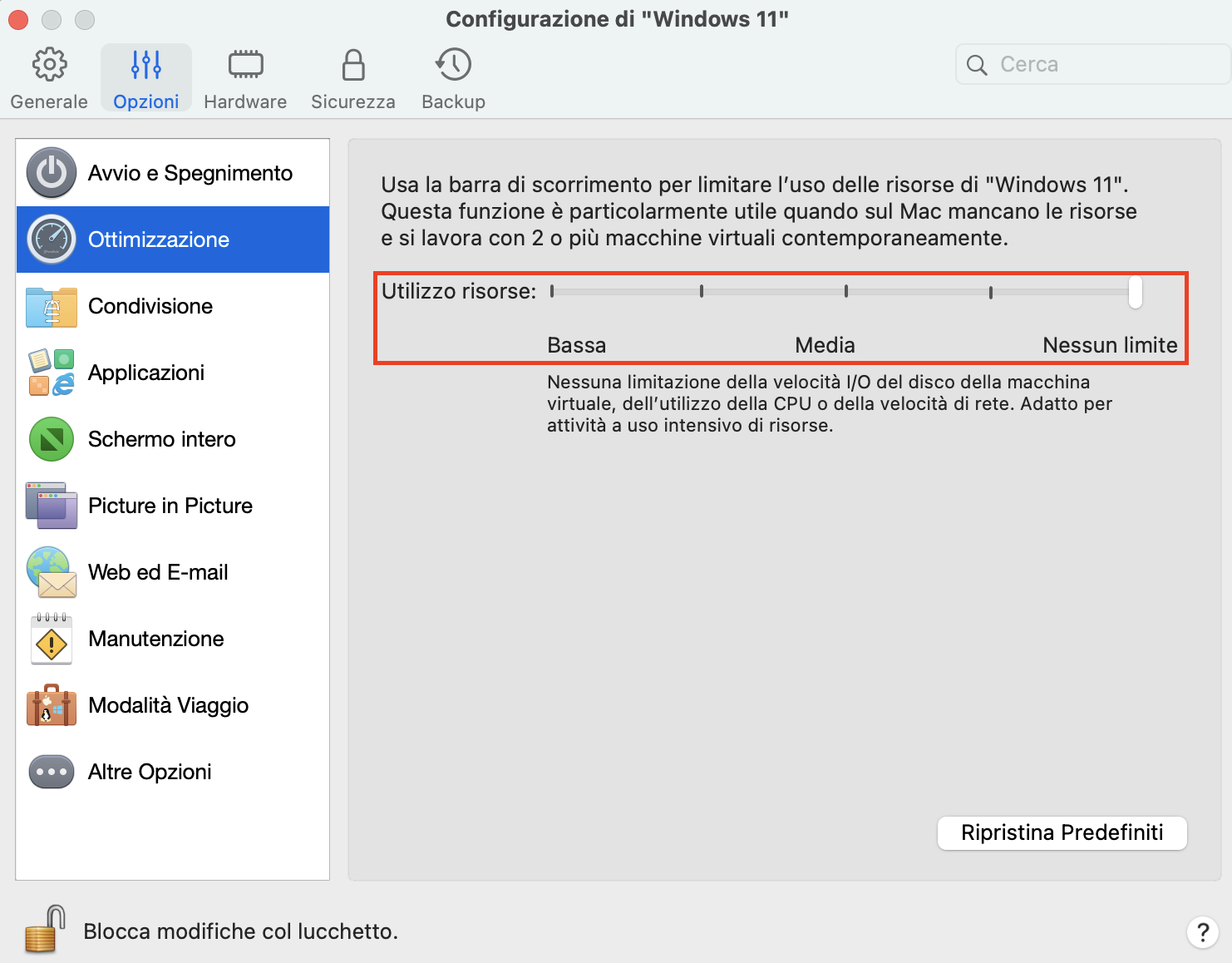
4. Se il tuo Mac utilizza un HDD o un Fusion Drive (non un SSD), assicurati che l' opzione TRIM sia disabilitata: vai su Hardware > Disco rigido > Avanzate... > deseleziona Abilita opzione TRIM.
5. Avvia la tua macchina virtuale e testane le prestazioni.
Possibili soluzioni per macchine virtuali Windows
- Installa tutti gli aggiornamenti di Windows in sospeso. Quindi eseguire un riavvio della macchina virtuale due o tre volte per applicare completamente le modifiche.
-
Gli utenti che utilizzano raramente le proprie macchine virtuali potrebbero riscontrare lentezza e altri problemi di prestazioni dopo l'avvio di una macchina virtuale se non viene utilizzata per un lungo periodo. Il nostro consiglio è che gli utenti attendano un po' di tempo per consentire a Windows di completare le attività interne necessarie e altre attività di manutenzione richieste. Se Windows presenta ancora prestazioni lente, controlla Task Manager come descritto di seguito per scoprire il motivo dell'elevato consumo di CPU.
Il consumo di CPU della macchina virtuale dipende direttamente dall'utilizzo del sistema operativo guest. Se noti che la tua macchina virtuale consuma una quantità elevata di risorse della CPU, controlla il consumo della CPU nel sistema operativo guest in Task Manager (fai clic con il tasto destro sulla barra delle applicazioni di Windows > Task Manager):
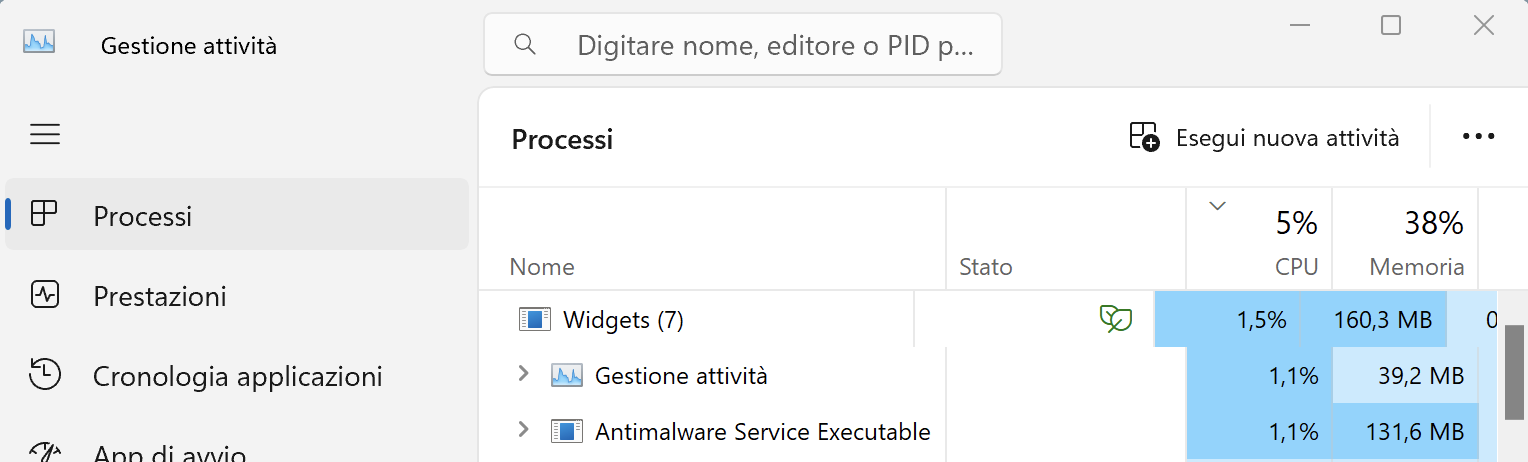
Una volta determinato il processo del programma Windows responsabile del consumo di una quantità sufficiente di CPU, è possibile fare riferimento alla knowledge base del produttore del software per trovare ulteriori informazioni sul processo e sulle conseguenze della disattivazione del processo. Puoi scattare un'istantanea (Azioni > Scatta un'istantanea) della macchina virtuale per stare sul sicuro e disabilitare il processo principale, ad esempio puoi seguire i passaggi di questo articolo per disabilitare il servizio di telemetria di compatibilità Microsoft mostrato nello screenshot sopra. Per alcuni tipi di software, come l'editing di video o foto, CAD o videogiochi, un utilizzo elevato della CPU è una condizione operativa comune.
- Prova a eseguire un avvio pulito per escludere la possibile influenza di applicazioni di terze parti.
Nota : al passo 3, mantieni i servizi Parallels abilitati. - Prova a verificare la presenza di errori presenti nel disco rigido virtuale di Windows come descritto in KB115549 .
Opzionale
Esegui la deframmentazione sul tuo disco rigido virtuale Windows come descritto qui .
Aggiornare il tuo Mac con un'unità a stato solido
Se il tuo Mac utilizza un disco rigido (HDD), lo èaltamente consigliato da sostituire l'unità con un'unità a stato solido (SSD). Questa è la raccomandazione n. 1 per tutti gli utenti Mac che offre un significativo incremento delle prestazioni del Mac 2-3 volte superiore rispetto agli HDD. Contatta il tuo fornitore di servizi autorizzato Apple locale per ottenere assistenza con la sostituzione del disco.
SUGGERIMENTO: puoi controllare il tipo di unità del tuo Mac nel rapporto "Informazioni di sistema" (fai clic su > Informazioni su questo Mac > Rapporto di sistema... > Hardware > SATA/SATA Express/NVMExpress )
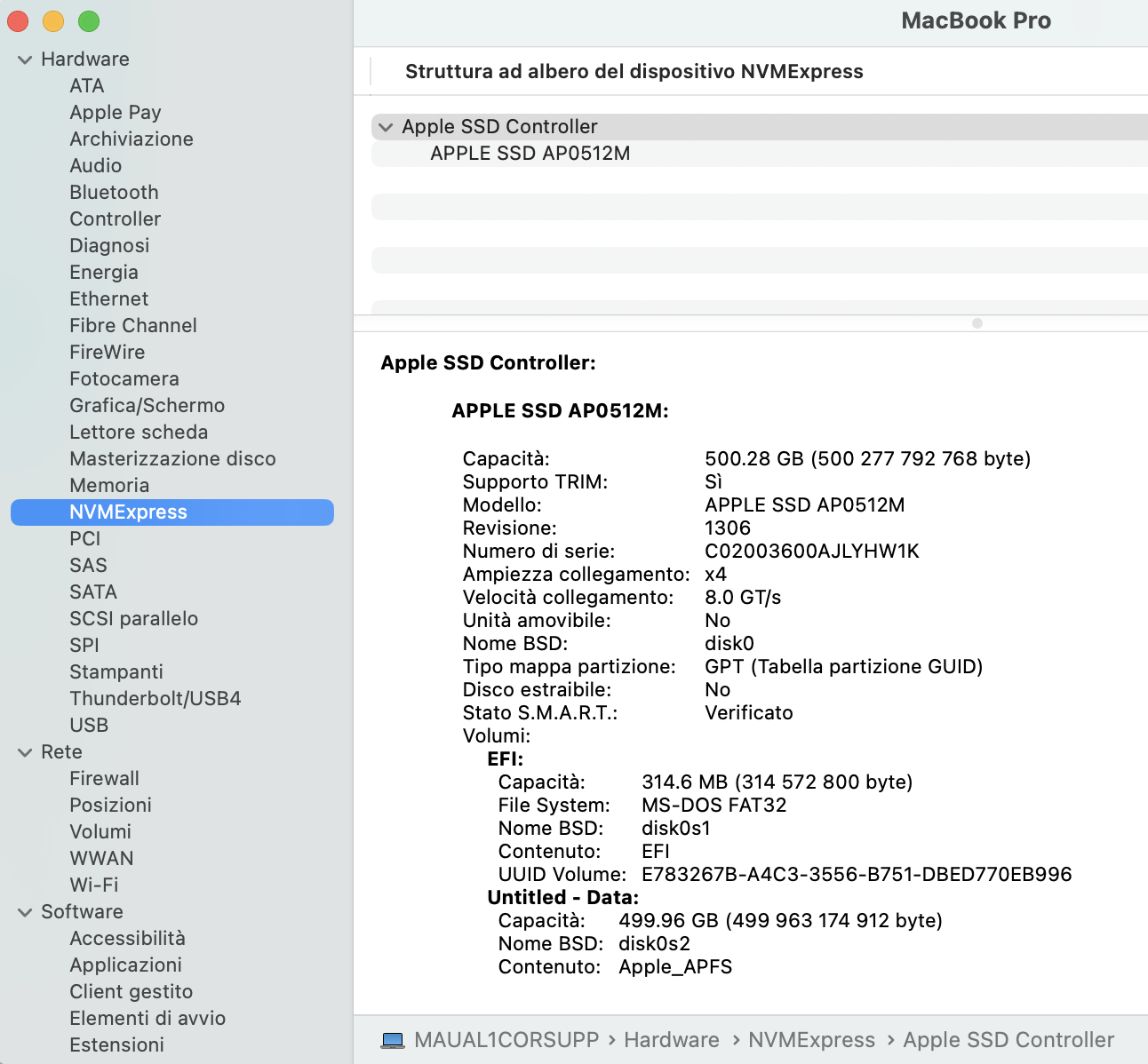
Aggiornare il tuo Mac con moduli di memoria (RAM) migliori
Se noti in Monitoraggio Attività che la pressione della tua memoria è al massimo, è ora di verificare se il tuo Mac ti consente di eseguire una sostituzione della RAM con una capacità del modulo maggiore.
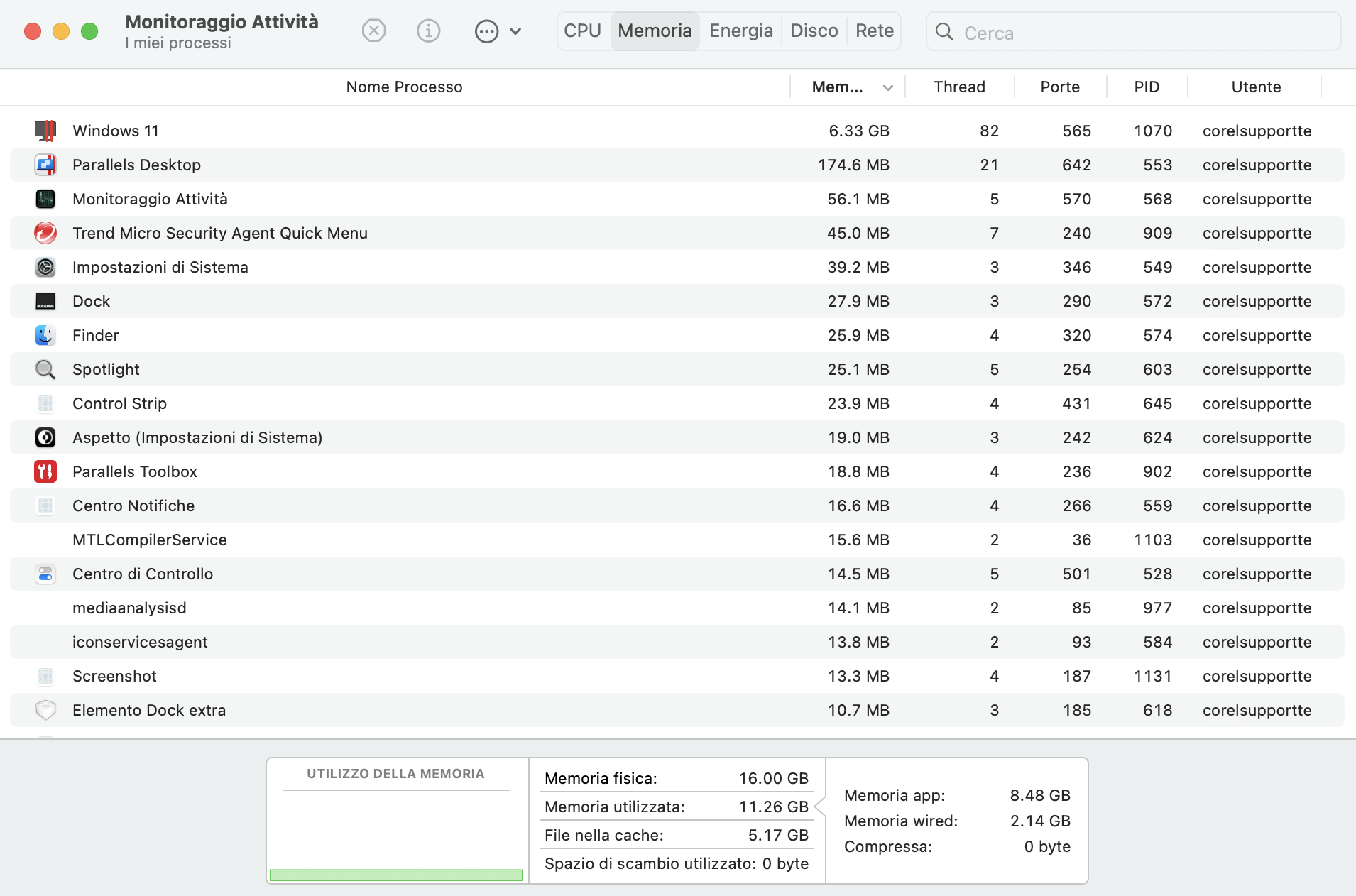
Visita questi articoli per maggiori dettagli:
Was this article helpful?
Tell us how we can improve it.