Domanda
- Sto esaurendo lo spazio su disco sul mio Mac e vorrei essere certo che la mia macchina virtuale (VM) non lo occupi tutto.
- Le prestazioni del mio Mac sono ridotte a causa dello spazio su disco ridotto.
- La mia macchina virtuale (VM) occupa tantissimo spazio su disco sul Mac e vorrei ridurlo.
Identificare ciò che occupa spazio su disco su un Mac
Usa il menu Gestione spazio macOS® per verificare quali file occupano molto spazio sul tuo disco Mac. Fai clic sul menu Apple () > Archiviazione. Le VM Parallels saranno elencate separatamente:
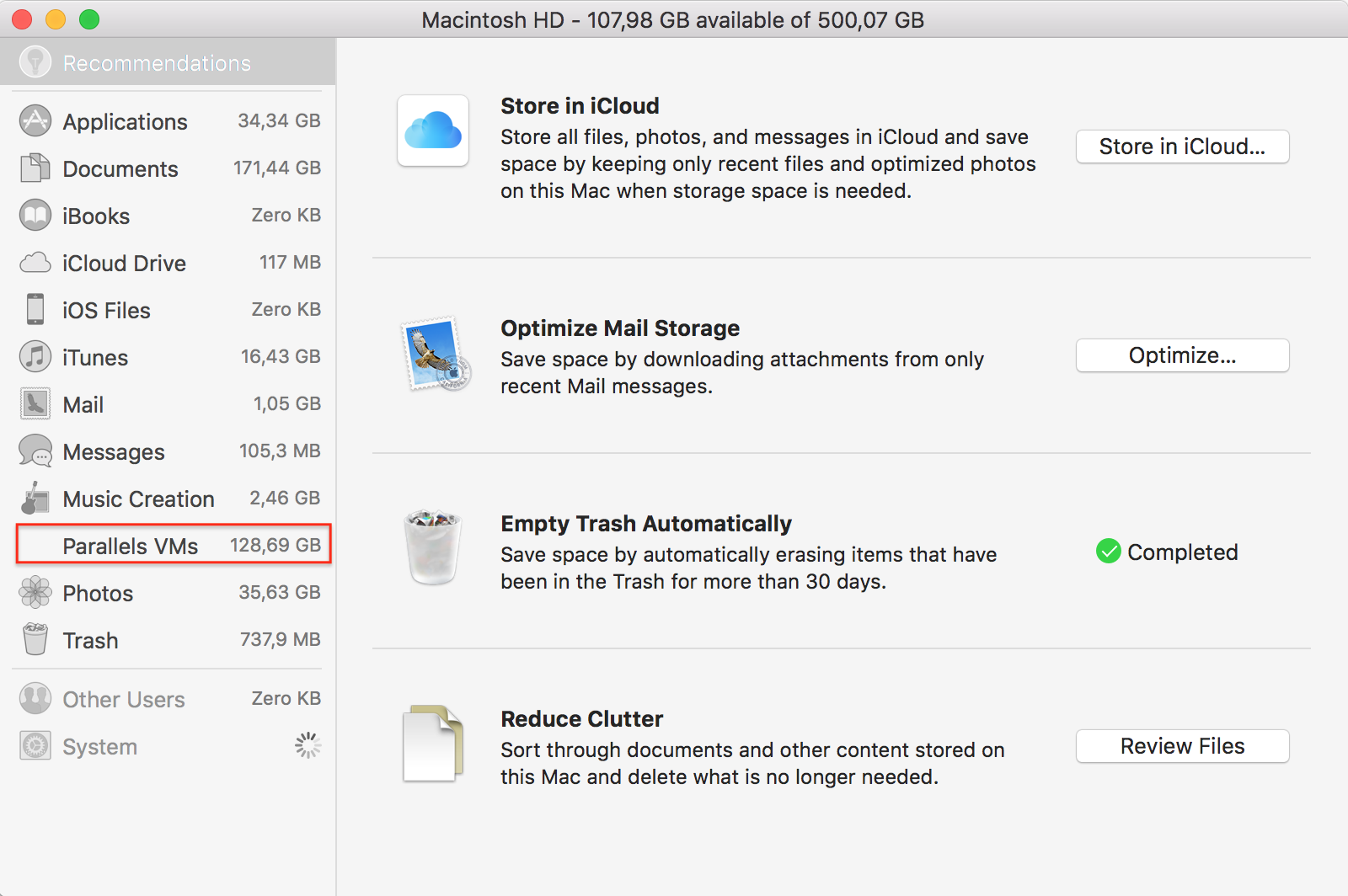
Cerca i file nella sezione Documenti (include anche la cartella Download) ed elimina quelli che non ti servono più. Ricordati di svuotare il Cestino del Mac.
Se desideri ridurre le dimensioni delle tue VM, fai clic sulle VM Parallels > Libera spazio su disco.
Nota: consulta questo articolo per ulteriori informazioni su come svuotare la cache dal Mac.
Identificazione dei contenuti di una macchina virtuale
Lo spazio occupato dalla VM sul disco Mac appartiene al sistema operativo, ai programmi e ai file in Windows.
Per gestire l'archiviazione Windows, vai a Impostazioni di Windows > Sistema > Archiviazione. Attiva il Sensore memoria per consentire a Windows di liberare automaticamente spazio su disco. Per liberare spazio manualmente, fai clic su "Libera spazio ora":
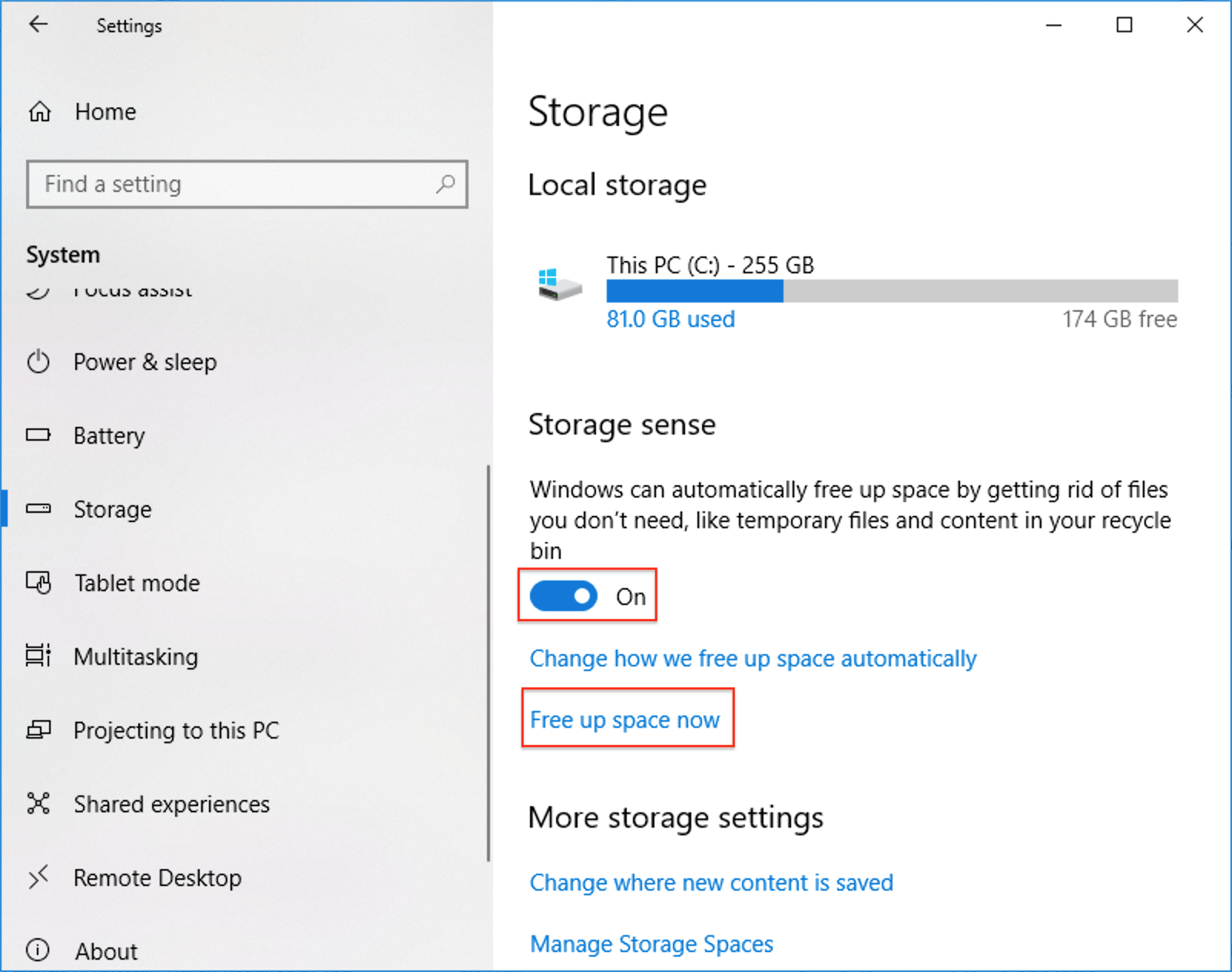
Attendi il completamento della scansione e scorri in fondo per rivedere i file che occupano molto spazio. Ad esempio, in questo caso la precedente installazione di Windows occupa fino a 27,5 GB di spazio su disco.
Fai clic su "Rimuovi file" quando pronto:
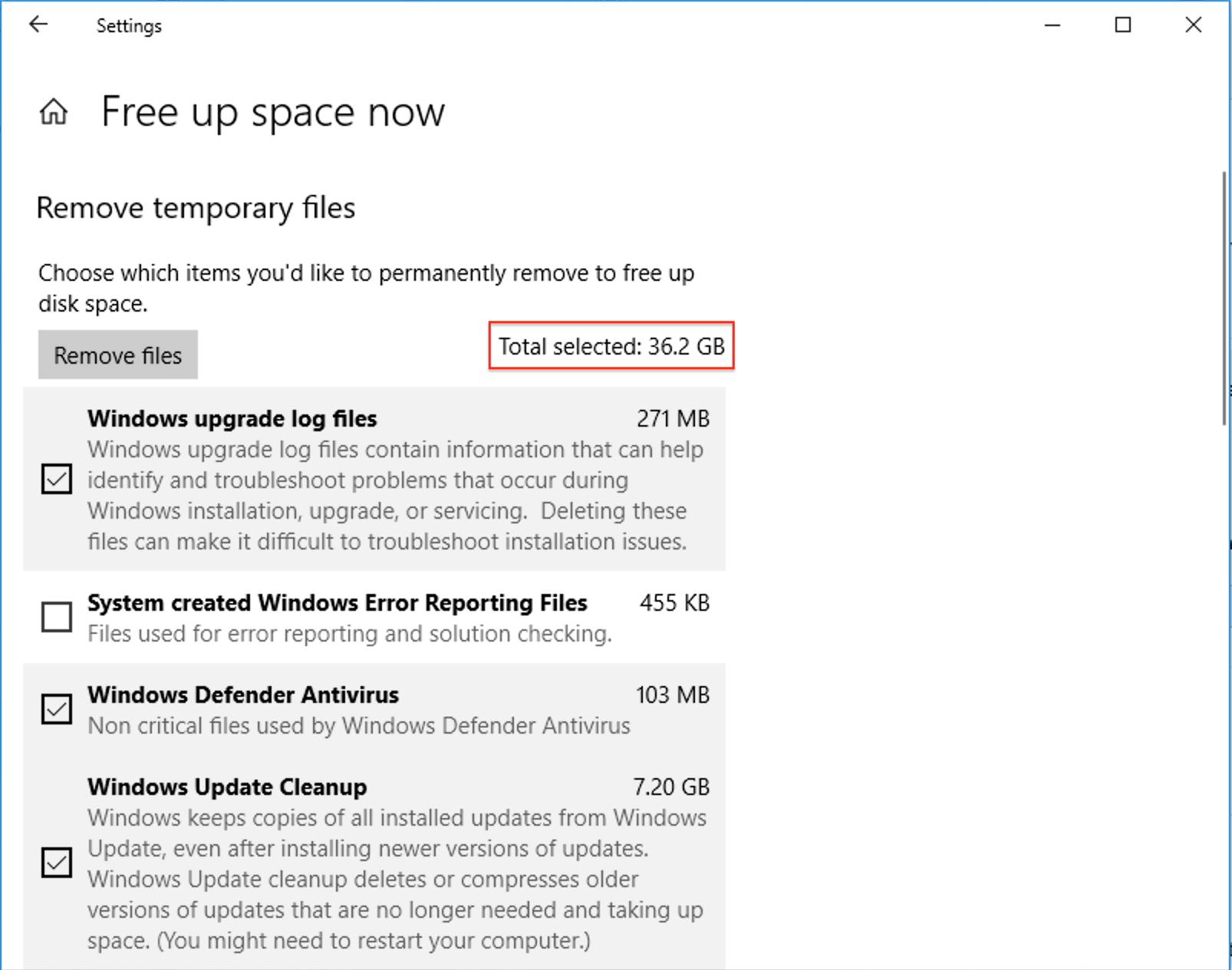
Nota: puoi anche utilizzare strumenti di terze parti che aiutano a identificare i file di grandi dimensioni che non ti servono più come Scanner.
Riduzione delle dimensioni della macchina virtuale
Quando recuperi spazio su disco aggiuntivo, restituisci lo spazio su disco rigido non utilizzato dal Windows al Mac.
Nota: non terminare la macchina virtuale mentre recupera lo spazio su disco per evitare di danneggiarla.
-
Per recuperare spazio su disco aggiuntivo, accedi al menu File sulla barra dei menu del Mac > scegli Libera spazio su disco...
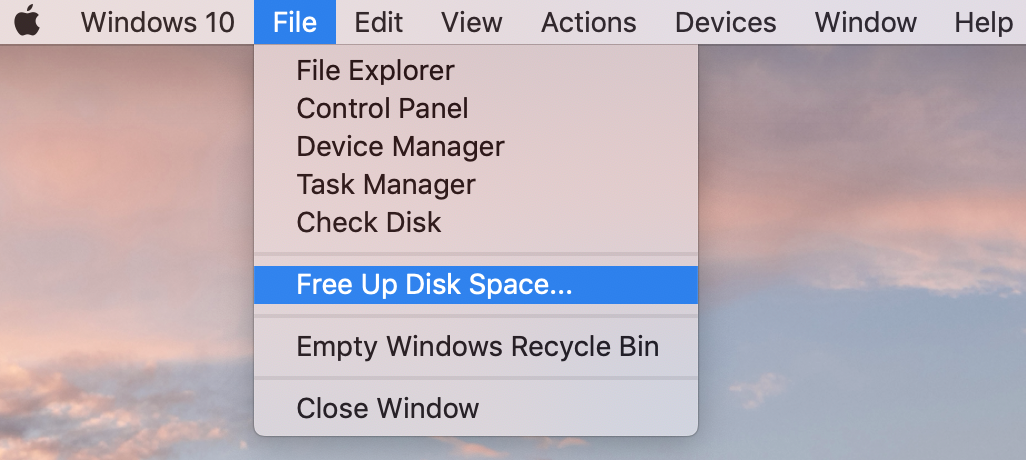
-
Nella finestra che viene visualizzata, controlla ogni opzione nell'elenco una ad una iniziando ad eliminare le istantanee, se presenti.
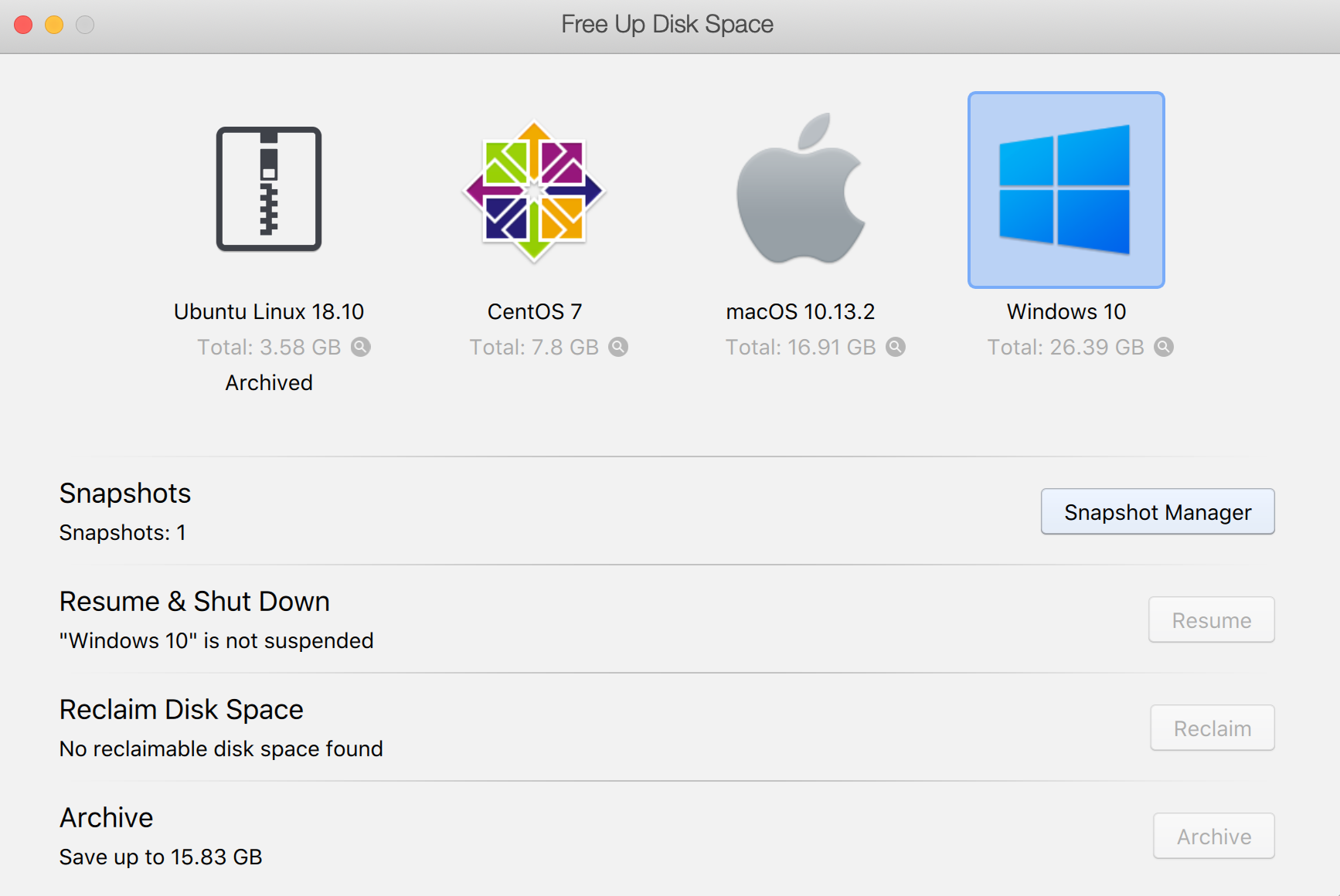
-
Puoi recuperare spazio su disco anche arrestando le macchine virtuali sospese.
Fai clic sul pulsante Riprendi > quindi arresta tutte le macchine virtuali Windows dal pulsante menu Start > Pulsante di alimentazione > Arresta oppure accedi alla barra dei menu del Mac > Azioni > Arresta.
-
La terza opzione recupera spazio da una macchina virtuale attualmente selezionata.

-
Dopo aver fatto clic sul pulsante Recupera , potrai arrestare la macchina virtuale. Seleziona Arresta per avviare il recupero dello spazio su disco.
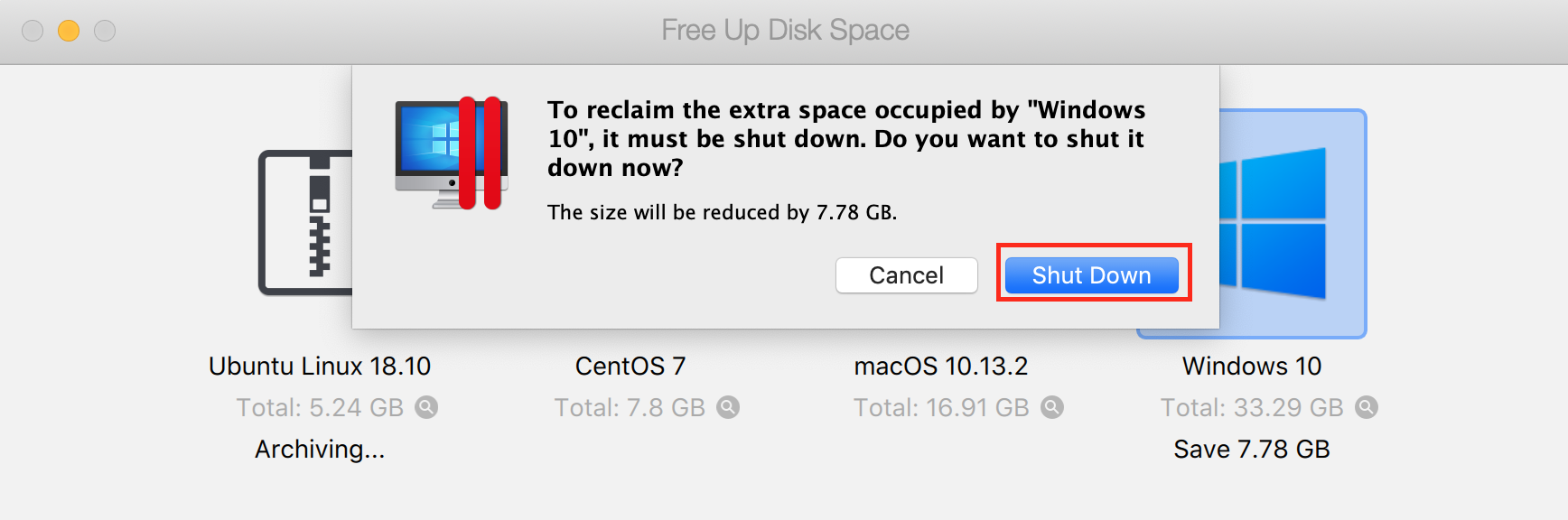
-
A partire da Parallels Desktop 16, puoi automatizzare il recupero dello spazio su disco da restituire al Mac ogni volta che arresti la macchina virtuale.
Apri la configurazione della macchina virtuale > scheda Generale e attiva l'opzione Recupera spazio su disco all'arresto.

Puoi sempre recuperare spazio su disco manualmente utilizzando la scheda Generale nella configurazione della macchina virtuale.
In Parallels Desktop 15 e versioni precedenti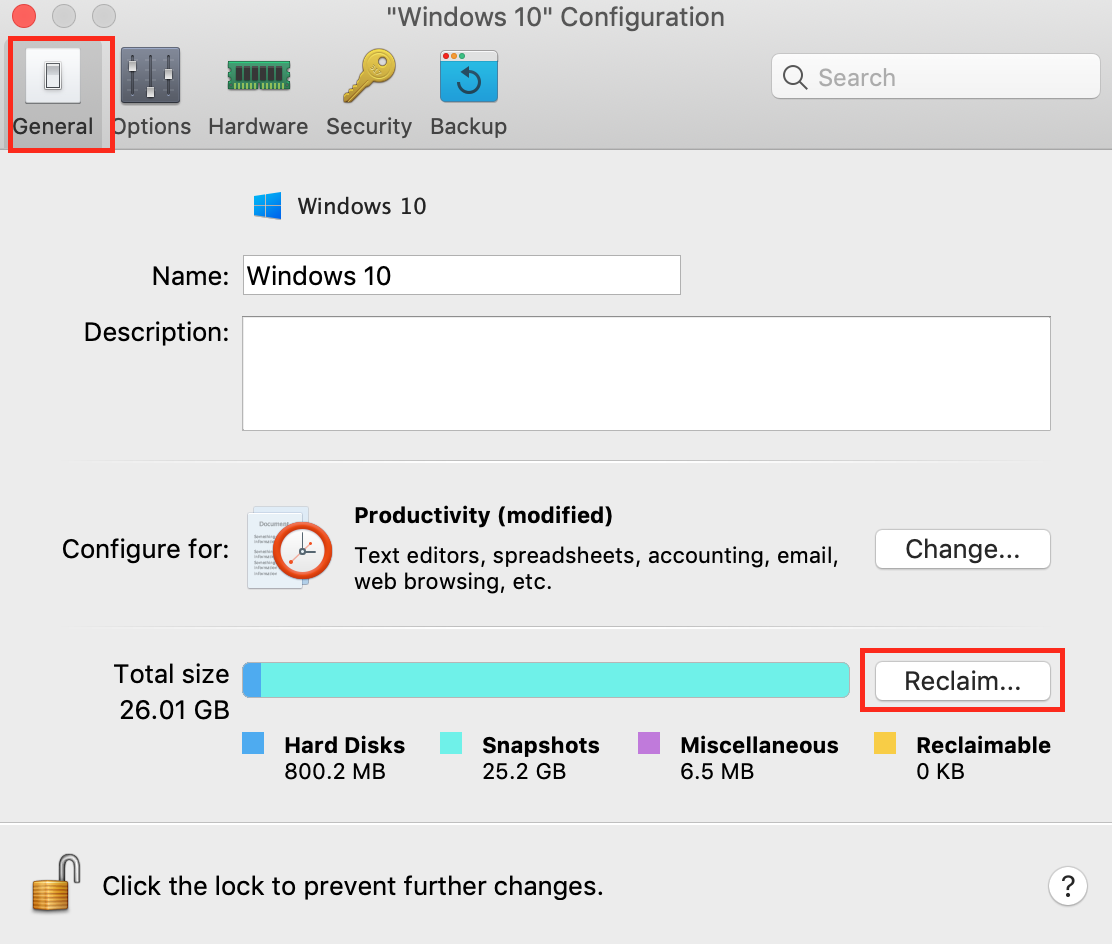
- Se usi una macchina virtuale raramente o non la usi affatto, puoi archiviarlautilizzando il menu contestuale della macchina virtuale nel Centro di controllo di Parallels Desktop affinché occupi uno spazio notevolmente inferiore sul disco rigido del Mac.
Informazioni aggiuntive
Se non recuperi spazio su disco dopo averlo liberato all'interno di Windows, le dimensioni della VM rimarranno invariate. Per automatizzare la procedura di recupero puoi attivare la funzione Ottimizzazione del disco virtuale in tempo reale (TRIM) progettata per comprimere automaticamente un hard disk virtuale in background mentre la macchina virtuale è in esecuzione.
Se sulla VM sono presenti istantanee, apri Snapshot Manager e rimuovi quelle che non ti servono più. Nella maggior parte dei casi anche questo consente di ridurre le dimensioni della macchina virtuale.
Nota: se sono presenti più diramazioni di istantanee, se si elimina una delle istantanee principali si potrebbero aumentare le dimensioni del disco virtuale.
Was this article helpful?
Tell us how we can improve it.