Parallels 工程師與 Apple 攜手合作,創立了全球第一個可在搭載 Apple M 系列晶片的 Mac 上運行的 macOS 虛擬機器 (VM) 原型。透過Parallels Desktop 18 for Mac與之後的版本,您現在只需點按幾下即可在 Apple M 系列晶片上下載和安裝 macOS 虛擬機器。
附註:Parallels Desktop 不支援在搭載 Apple M 系列晶片的 Mac 電腦上,從 .app 安裝映像建立 macOS 虛擬機器。
如果您想要創建一臺macOS 14 Sonoma虛擬機,請參閲KB 129770。
需求
1. 只能夠創建macOS Monterey 12和更新版本的虛擬機。
2. 如果您的電腦上安裝了macOS Monterey 12,要安裝比主機Mac更新版本的macOS VM,唯一的方法是將主macOS升級到更新版本。
自動安裝
備注:Parallels Desktop將會自動下載並安裝與Mac宿主機目前在運行的同樣版本的macOS虛擬機。
若要安裝 macOS Monterey VM,請啟動 Parallels Desktop 並按照以下步驟操作:
1. 按一下上方功能表列中的 Parallels Desktop 圖示 >「控制中心」。
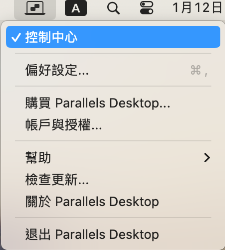
2. 按一下右上角的 + >「繼續」> 向右捲動到「免費系統」下方 > 選取「下載 macOS」。
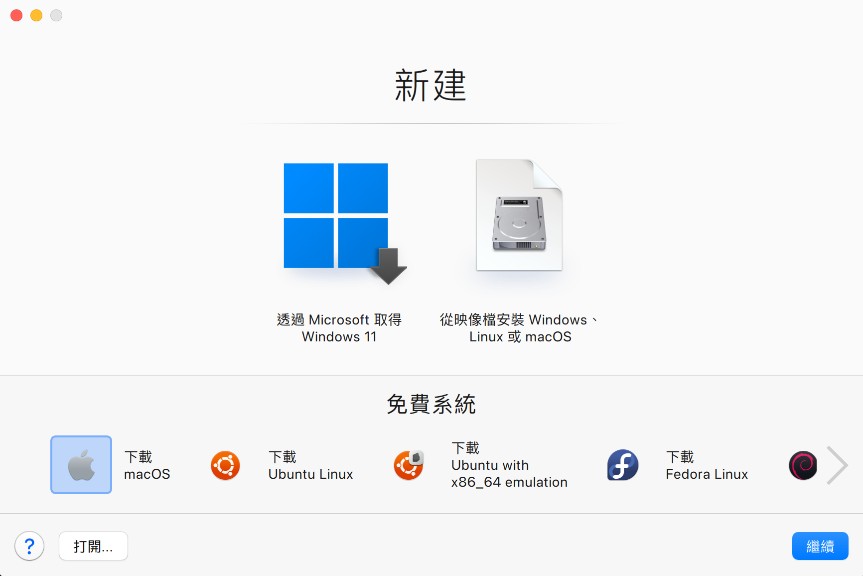
3. 點擊「下載」並繼續安裝。
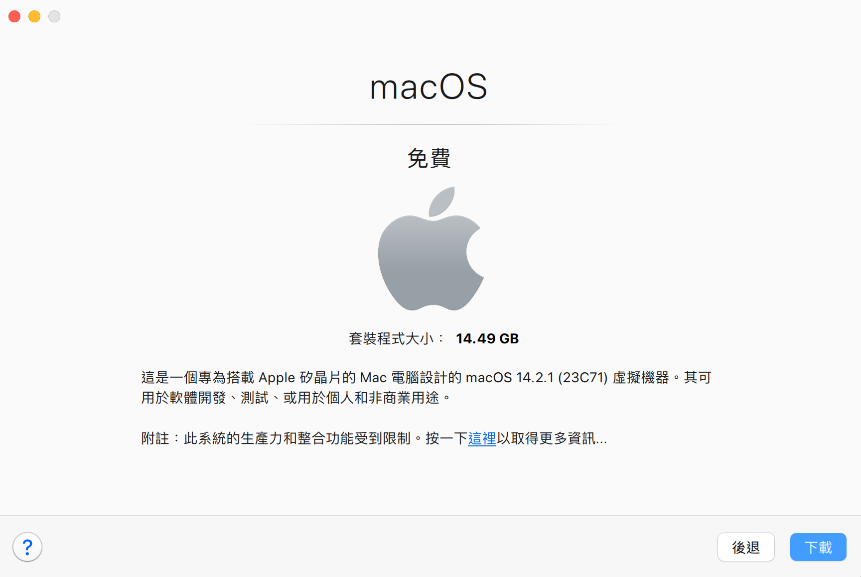
手動安裝
從Parallels Desktop 19開始, 您可以安裝macOS虛擬機,只需要雙擊下載.ipsw file:
1. 下載 您想要的macOS版本的“.ipsw”文件. 瞭解更多here。
2. 雙擊下載“.ipsw”文件並給虛擬機命名,然後點擊創建。
備注:“.ipsw” 文檔通常會配置完成并被Parallels Desktop app開啓。基於此,只要郵件單擊.ipsw 文檔——獲取信息——在“開啓”界面選擇Parallels Desktop并選擇更改全部。
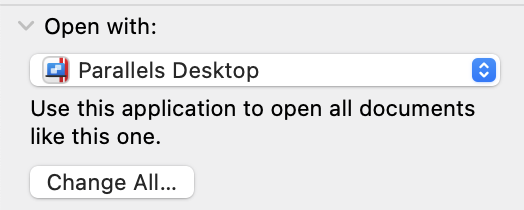
進階問題解決方案
從Parallels Desktop 19開始, 在搭載Apple silicon的Mac上創建新的macOS虛擬機時新增了prlctl 支援 。詳細介紹清晰易懂:
1. 下載 您想要的macOS版本的“.ipsw”文件. 瞭解更多here.
2. 開啓終端并執行如下命令來創建一臺虛擬機架構並上傳安裝鏡像文件到上邊。
prlctl create "macOS_name" -o macos --restore-image <path to the .ipsw file>
例如
prlctl create "macOS13.5_test" -o macos --restore-image /Users/mikhailushakov/Downloads/UniversalMac_13.5_22G74_Restore.ipsw
3. 如果需要,可以通過執行以下命令調整虛擬硬盤的大小(默認情況下,虛擬硬盤的大小為64GB)
3.1. 找到虛擬機所在的文件夾(默認的, 會被保存在路徑User/username/Parallels 文件夾):
cd <path to the .macvm bundle>
例如
cd /Users/mikhailushakov/Parallels/macvm_test.macvm
3.2 假設需要創建一臺空間為100GB的硬碟的虛擬機:
truncate -s 100G disk0.img
備注: 主要的硬碟名稱通常是“disk0.img“。 他應該被封裝在VM的包文檔中。
4. 開始安裝虛擬機時,可以透過執行prlctl start <VM name> 命令來啓動安裝程序:
prlctl start macvm_test
或者,您可以透過打開控製中心(右鍵單擊Dock >控製中心中的Parallels Desktop圖標)並單擊虛擬機圖標來啟動它。
5. 等待安裝完成,然後按照屏幕上的指示選擇語言、創建用戶帳戶等。
在Parallels Desktop 18 和較早版本上安裝macOS虛擬機
安裝相同版本的macOS虛擬機
如果您想要手動安裝macOS虛擬機,請按照如下步驟進行:
- 獲得下載地址。爲此, 在終端中執行如下命令:
/Applications/Parallels\ Desktop.app/Contents/MacOS/prl_macvm_create --getipswurl
複製原始網址, 粘貼, 然後在瀏覽器中依循其進行。 - 一旦文檔被下載完成, 使用如下終端命令:
/Applications/Parallels\ Desktop.app/Contents/MacOS/prl_macvm_create <path_to_ipsw> <path_to_macVM> --disksize <bytes>
例如
/Applications/Parallels\ Desktop.app/Contents/MacOS/prl_macvm_create ~/Downloads/UniversalMac_13.3_22E252_Restore.ipsw ~/Parallels/macOS.macvm --disksize 80000000000
備注: macOS ARM 虛擬機的硬碟尺寸只有在創建的時候可以被設定,目前沒有辦法在這之後更改。該命令表示的存儲容量以字節為單位,由於Apple使用十進製系統來測量存儲容量,因此本例中的80,000,000,000字節等於80GB。
- 請等待安裝完成。您將在Terminal輸出中看到進展。
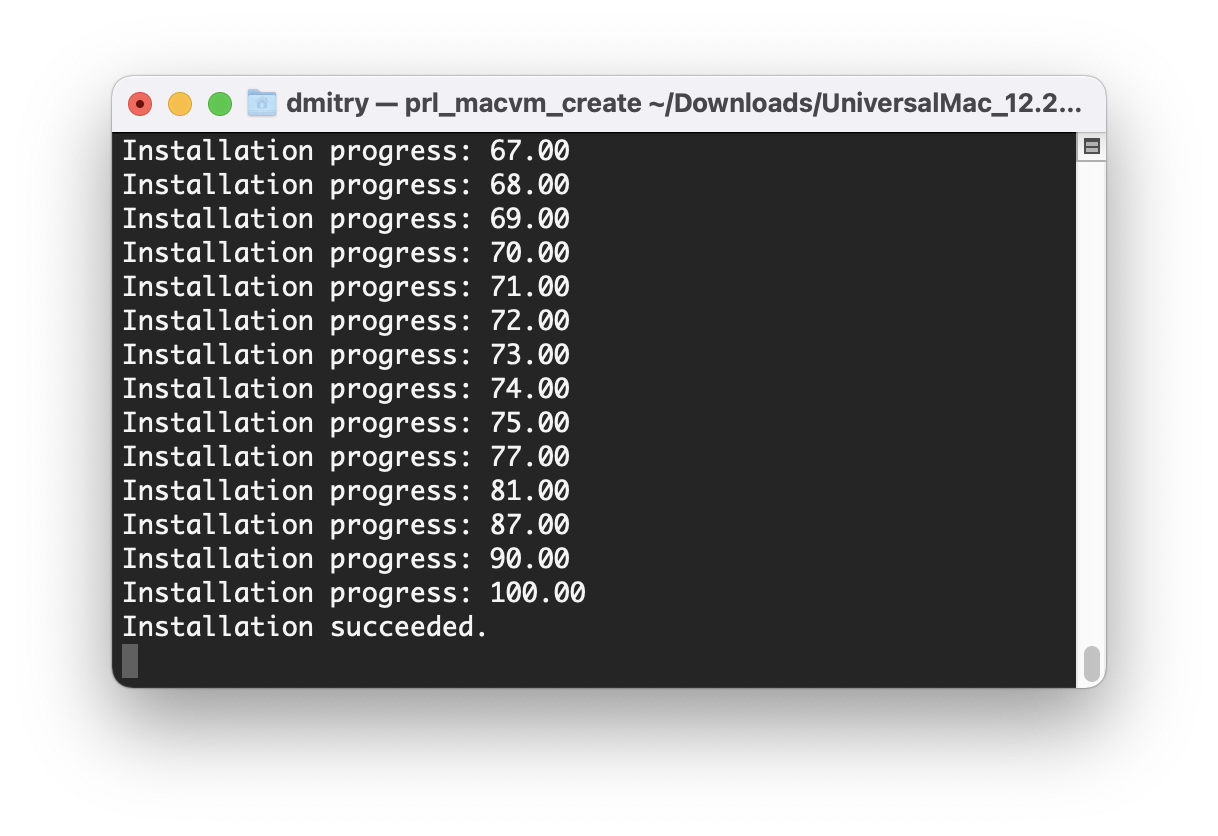

- 當完成之後, 進入文件夾~/Parallels/ (您的主文件夾> "Parallels"), 拖放文件到控製中心,或者用Parallels Desktop通過Finder打開文件。
創建不同版本的macOS虛擬機
對於搭載蘋果M系列晶片的Mac電腦,僅可以安裝與宿主機相同版本的macOS虛擬機。
因此,如果您希望使用不同的macOS版本創建macOS虛擬機,則必須在運行該版本的Mac上創建該虛擬機,然後將生成的.macvm文件傳輸到目標Mac。
安裝 Parallels Tools
請注意,Apple Silicon Mac 電腦上的 macOS 虛擬機器中的 Parallels Tools 功能非常有限。Parallels 工程團隊正在研究如何在未來的產品更新中擴展支援的功能清單。其中一些(例如動態解析度(適用於在裝有 macOS 14 及更高版本的 Mac 電腦上執行的 macOS 14 及更高版本虛擬機器)、共用剪貼簿等)已被新增。若要啟用這些功能,請安裝 Parallels Tools。
- 在 macOS 虛擬機器中開啟 Finder。
- 從側邊欄上的位置清單中,選擇“Parallels Tools”磁碟機。
- 雙擊“安裝”圖示。
- 等待 Parallels Tools 安裝開始。出現提示時輸入 macOS (VM) 密碼。
- 等待 Parallels Tools 安裝完成。
- 重新啟動 macOS 虛擬機器。
限制
為了在配備 Apple Silicon 的 Mac 電腦上執行 macOS Monterey VM,Parallels Desktop 使用了 macOS Monterey 中引入的新技術,因此無法在配備 Apple Silicon 的 Mac 上運行早期版本的 macOS。
大多數生產力和整合功能對此虛擬機器尚不可用。暫時不支援快照;無法變更虛擬機器硬體參數(裝置 UUID 和序號)並註冊 Apple ID。到目前為止,在採用 Apple Silicon 的 Mac 上運行的 macOS VM 中也缺少 USB 和相機共享。
若要詳細了解採用 Apple Silicon 的 Mac 電腦上 macOS 虛擬機的所有限制,請造訪KB 128867。如果您想調整某些 macOS VM 設定,請造訪KB 128842。
注意:在配備 Intel 處理器的 Mac 電腦上,macOS VM 具有完整的增強整合列表,類似於其他基於 Intel 的 macOS 虛擬機器。
Was this article helpful?
Tell us how we can improve it.