À partir de Parallels Desktop 19.3, si vous exécutez une machine virtuelle macOS sur un Mac avec Apple silicon, vous pouvez utiliser l'interface de configuration pour configurer la machine virtuelle. Bien que vous puissiez remarquer l'absence d'une icône de configuration en forme de roue dentée dans la fenêtre de la machine, vous pouvez utiliser l'interface de configuration pour configurer la machine virtuelle :

En effet, pour l'instant, la roue dentée n'est disponible que dans le Centre de contrôle, auquel vous pouvez accéder ici :

Remarque : Si vous ne voyez pas l'option pour configurer votre machine virtuelle macOS sur Apple silicon dans cette section et que vous utilisez Parallels Desktop 19, veuillez vous assurer qu'il a été mis à jour dans la toute dernière version en cliquant sur l'icône Parallels Desktop > Vérifier les mises à jour. Pour les versions antérieures, veuillez consulter l'article correspondant.
Configuration de la machine virtuelle macOS à l'aide du menu de configuration.
1. Onglet Général. Vous pouvez ici modifier le nom et la description de la machine virtuelle.

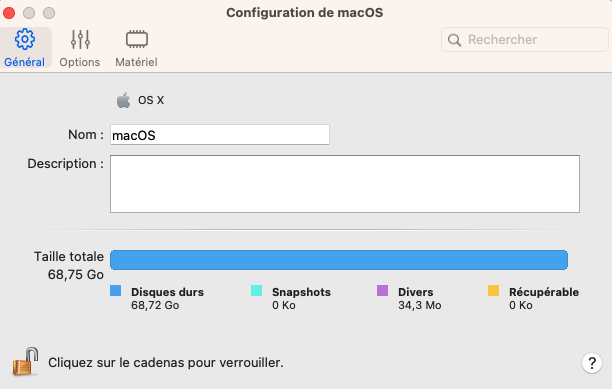
2. Onglet Options. Contient les paramètres du comportement de la machine virtuelle, tels que le démarrage et l'arrêt, les paramètres du dossier partagé et la disponibilité des mises à jour automatiques des Outils Parallels.
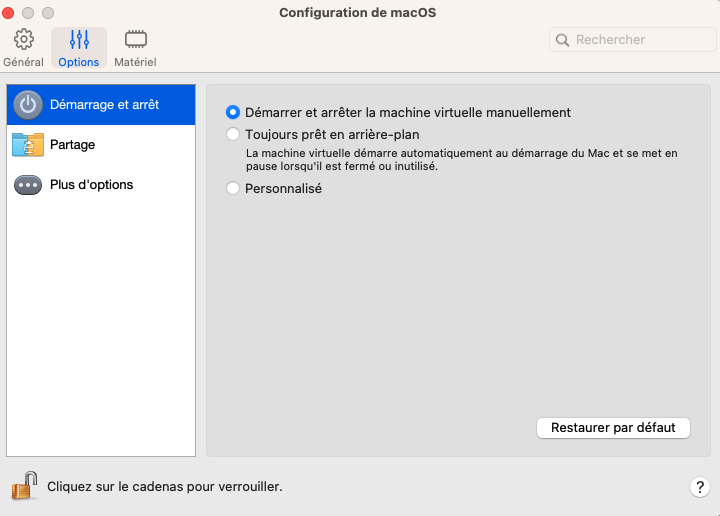
3. Onglet Matériel. Dans l'onglet Matériel, vous pouvez modifier l'allocation du CPU et de la RAM à la machine virtuelle, contrôler le mode de l'adaptateur réseau, son adresse MAC et la taille du disque dur de votre machine virtuelle.

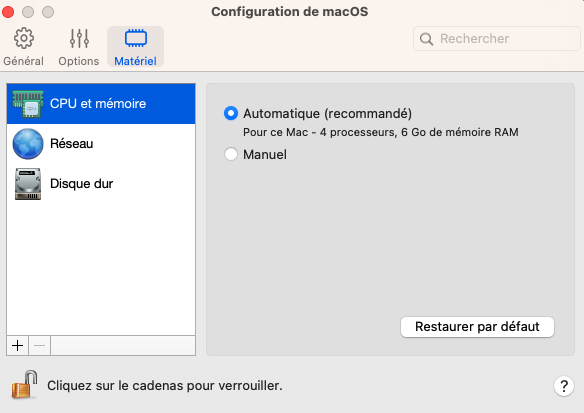
En outre, vous pouvez également ajouter des adaptateurs réseau et des disques durs via l'interface :
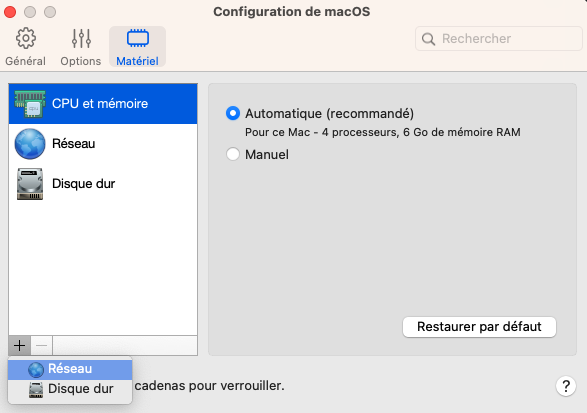
Les options de ligne de commande utilisées précédemment sont toujours possibles pour contrôler les paramètres de la machine virtuelle.
Configuration de la machine virtuelle macOS à l'aide de l'interface de ligne de commande ou du fichier de configuration.
Remarque : seules les éditions Parallels Desktop Pro et Business prennent en charge l'utilitaire de ligne de commande prlctl.
Pour une machine virtuelle macOS fonctionnant sur un ordinateur Mac doté d'un silicium Apple, les paramètres suivants peuvent être ajustés :
- le nombre de cœurs de CPU alloués à la machine virtuelle ;
- la quantité de RAM allouée à la machine virtuelle ;
- le mode réseau (partagé/périmé) et l'adresse MAC de l'adaptateur réseau ;
- l'ajout de lecteurs de disques supplémentaires ;
Et plus encore. A titre de référence, le manuel de la ligne de commande Parallels peut être utilisé. Cependant, le manuel se réfère au contrôle général des machines virtuelles et les machines virtuelles macOS peuvent avoir des limitations supplémentaires en raison de la structure de virtualisation. Ci-dessous, nous passons en revue les options de configuration les plus courantes, couvrant la majorité des situations.
Remarque : la taille du disque de macOS ARM VM est de 60 Go par défaut. Il peut être défini sur une valeur différente lors du processus d'installation manuelle dans Parallels Desktop 18, et plus, il peut également être redimensionné dans Parallels Desktop 19 à l'aide de l'interface de configuration ou des options de la ligne de commande.
Résolution de l'écran
Dans Parallels Desktop 19 sur macOS Sonoma, la résolution d'affichage dynamique est activée par défaut pour les VM avec macOS 14 et les versions plus récentes et toutes les nouvelles VM. La machine virtuelle ajustera sa résolution en fonction de la taille de la fenêtre et de la résolution de l'affichage physique. Actuellement, il n'y a pas d'option pour contrôler cela.
Mémoire
Pour ajuster la quantité de RAM allouée à la machine virtuelle, ouvrez Terminal et exécutez la commande suivante :
prlctl set <vm_name> --memsize <megabytes>
Une commande pour allouer 4 Go de mémoire à une machine virtuelle appelée "macOS 13" ressemblerait à ceci :
prlctl set "macOS 13" --memsize 4096
CPU
Comme pour la mémoire, une commande pour définir le nombre de CPU ressemble à ceci :
prlctl set <vm_name> --cpus <number>
par exemple.:
prlctl set "macOS 13" --cpus 4
Réseau
Répertorier les adaptateurs réseau
prlctl list "<vm_name>" -i | Grep -E 'net[0-9] \('
par exemple.:
prlctl list "macOS 13" -i | Grep -E 'net[0-9] \('
La sortie ressemblerait à ceci :

Basculer entre le mode partagé/ponté
prlctl set "<vm_name>" --device-set <network_adapter_id> --type <bridged/shared>
par exemple.:
prlctl set "macOS 13" --device-set net0 --type bridged
Modifier l'adresse MAC
prlctl set "<vm_name>" --device-set <network_adapter_id> --mac <mac_address>
par exemple.:
prlctl set "macOS 13" --device-set net0 --mac 123456789ABC
Ajouter un adaptateur réseau
prlctl set "<vm_name>" --device-add net --type <bridged/shared> --mac <mac_address>
par exemple.:
prlctl set "macOS 13" --device-add net --type bridged --mac 123456789ABC
Exemple de sortie :

Désactiver le partage du dossier de départ de la machine hôte avec les VM
Par défaut, le dossier de départ de la machine hôte est partagé avec les machines invitées et il se trouve sur votre machine virtuelle macOS invitée dans Emplacements > Mes fichiers partagés .

Pour le désactiver, utilisez la commande suivante :
prlctl set "<vm name>" --shf-host-defined off
Partager des fichiers Mac avec la machine virtuelle (macOS 12 et versions antérieures)
Si vous utilisez une version 12 ou antérieure de macOS, nous vous suggérons de partager des fichiers entre la machine virtuelle et le Mac à l'aide de la fonctionnalité native de partage de fichiers macOS comme vous le feriez entre deux ordinateurs Mac physiques.
Redimensionnement du disque dur initialement créé
Outre l'interface de configuration, vous pouvez également modifier la taille du disque dur virtuel à l'aide de la commande suivante :
Ouvrez le terminal et exécutez la commande ci-dessous :
prlctl set macOS --device-set hdd0 --no-fs-resize --size 75000
Remarque : le paramètre hdd0 correspond à votre disque dur. Le disque dur initialement créé est toujours hdd0, et si vous avez ajouté d'autres disques durs à votre machine, ils seront numérotés hdd1, hdd2, etc.
Le paramètre --size est exprimé en mégaoctets. Dans cet exemple, un disque initialement créé sera remplacé par un disque de 75 Go.
Ajouter un disque dur virtuel secondaire
Vous pouvez ajouter des disques durs virtuels aux machines virtuelles macOS en utilisant l'interface de ligne de commande. Il y a cependant plusieurs remarques et considérations à prendre en compte :
1. Seuls les types de disques simples sont pris en charge pour les machines virtuelles macOS. Ils occuperont autant d'espace que le disque virtuel est configuré, contrairement aux disques en expansion.
2. Vous pouvez ajouter jusqu'à 4 disques à la machine virtuelle, après quoi la commande n'ajoutera plus de disques. Il s'agit de l'une des limitations actuelles du cadre.
3. Étant donné qu'elle utilise une ligne de commande, elle n'est disponible que pour les éditions Parallels Desktop Pro et Business.
Pour ajouter un disque dur à votre machine virtuelle :
Ouvrez Terminal et exécutez la commande ci-dessous :
prlctl set "<vm_name>" --device-add hdd --type plain --size 75000
par exemple,
prlctl set "macOS13" --device-add hdd --type plain --size 75000
Remarque : le paramètre --size est exprimé en mégaoctets. Dans cet exemple, un disque de 75 Go sera créé.
Changer le nom de la machine virtuelle
Pour changer le nom de votre machine virtuelle macOS, ouvrez Terminal et exécutez la commande ci-dessous :
prlctl set "macOS 13" --name "macOS 13 New Name"
Où macOS 13 est le nom actuel de votre machine virtuelle.
#- INTERNE (le contenu sous cette ligne n'est pas visible dans l'article publié) -
Was this article helpful?
Tell us how we can improve it.