En collaboration avec Apple, les ingénieurs Parallels ont créé le premier prototype au monde de machine virtuelle (VM) macOS fonctionnant sur un Mac équipé du silicium Apple M. Avec Parallels Desktop 18 pour Mac et versions ultérieures, vous pouvez désormais télécharger et installer une machine virtuelle macOS sur un Mac équipé d'une puce Apple en quelques clics.
Remarque : Parallels Desktop ne prend pas en charge la création d'une machine virtuelle macOS à partir de l'image d'installation .app sur les ordinateurs Mac équipés de silicium Apple.
Exigences
1. Il est possible de créer uniquement des machines virtuelles macOS Monterey 12 et versions ultérieures .
2. Si macOS Monterey 12 est installé sur votre ordinateur, pour installer une machine virtuelle macOS d'une version plus récente que celle de votre Mac hôte, le seul moyen est de mettre à niveau votre macOS principal vers la version la plus récente.
Installation automatique
Remarque : Parallels Desktop téléchargera et installera la même version de macOS que celle que votre Mac exécute actuellement.
Pour installer une VM macOS, démarrez Parallels Desktop et suivez les étapes ci-dessous :
1. Cliquez sur l'icône Parallels Desktop dans la barre de menu supérieure > Centre de contrôle .
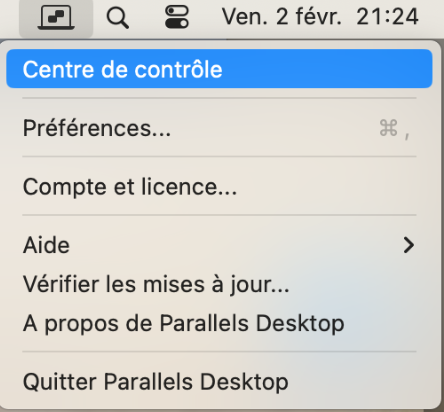
2. Cliquez sur + dans le coin supérieur droit > Continuer > faites défiler vers la droite sous Systèmes libres > sélectionnez Télécharger macOS .
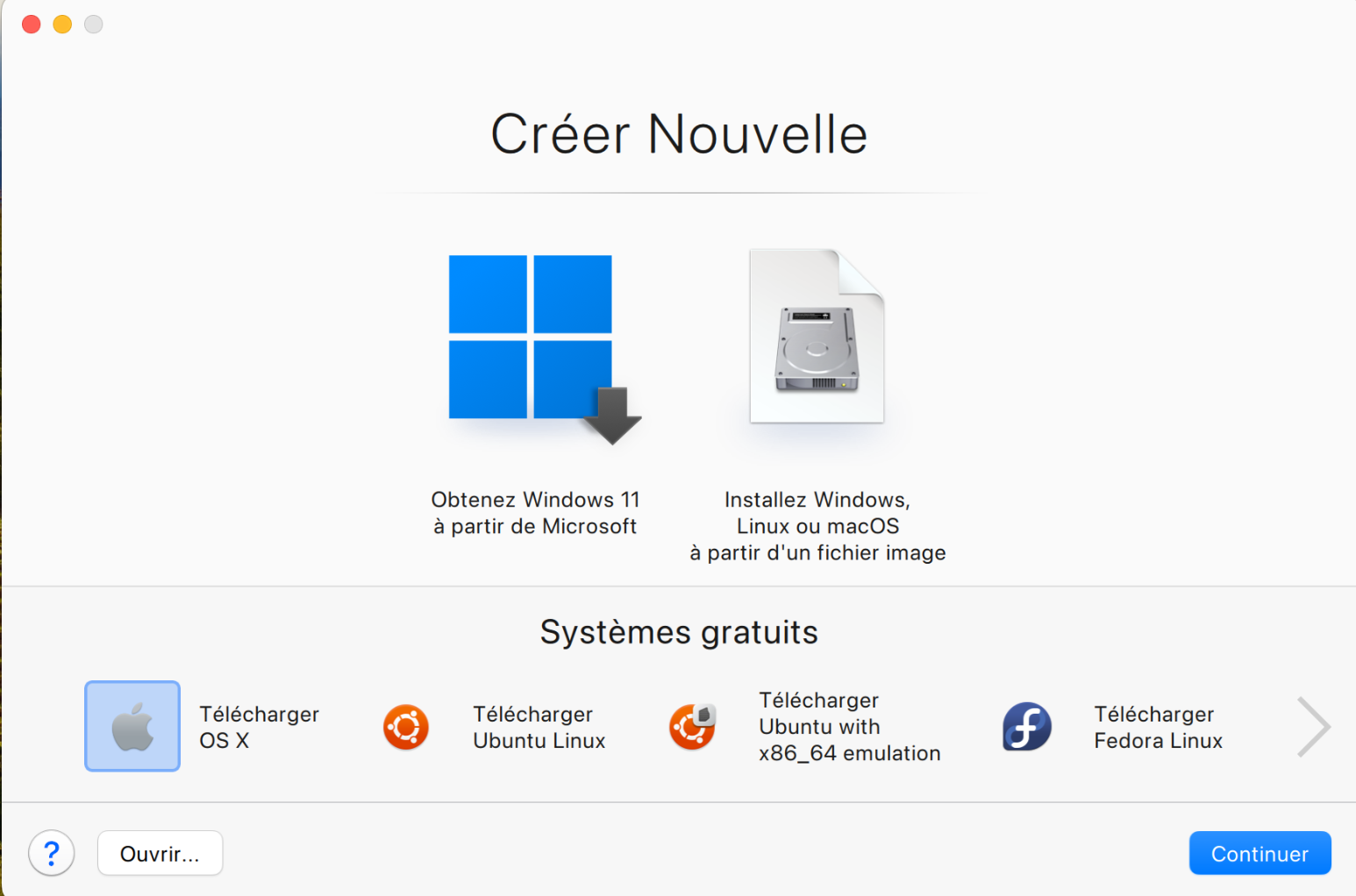
3. Cliquez sur Télécharger et procédez à l'installation.
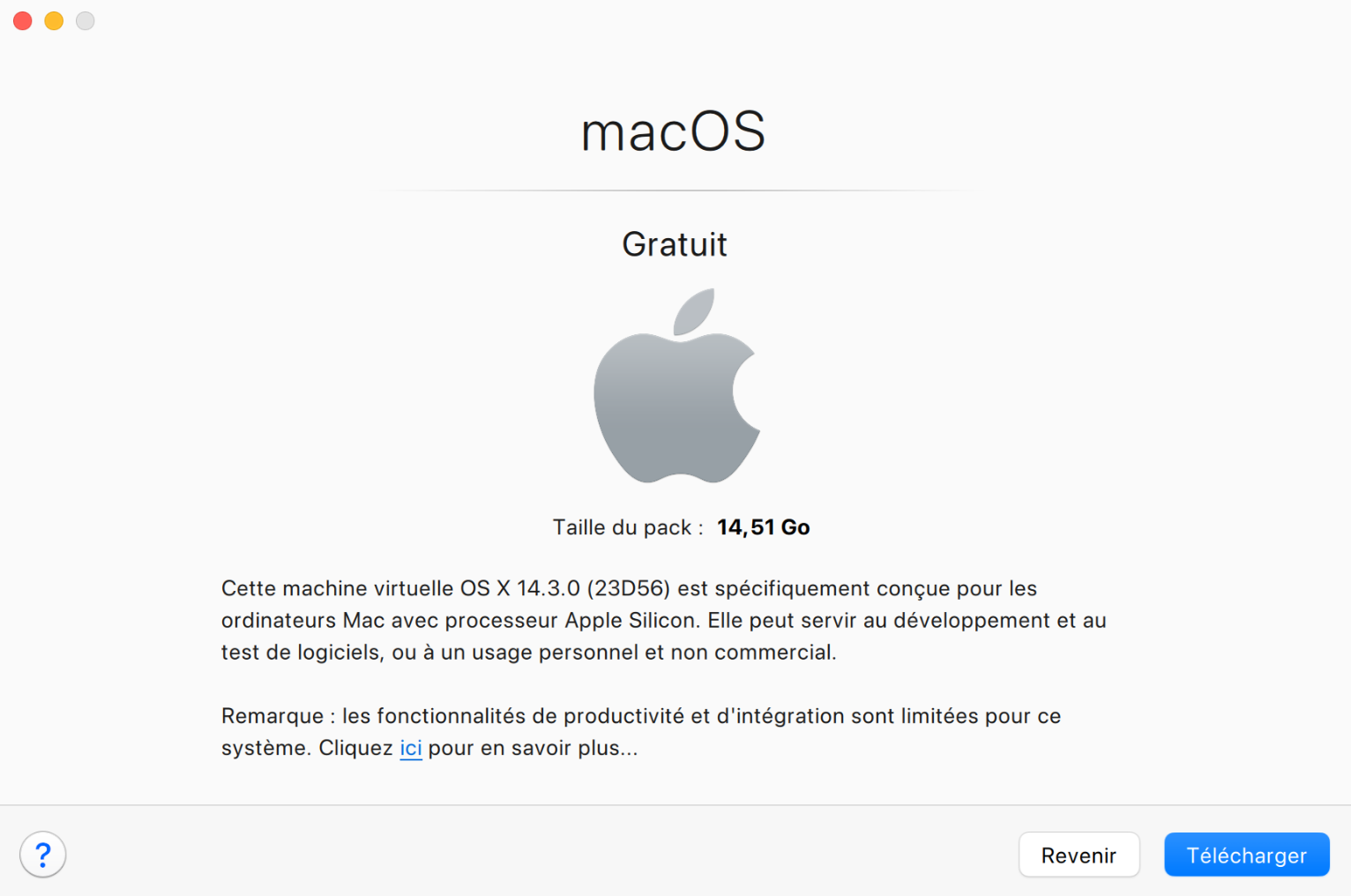
Méthode alternative d'installation
À partir de Parallels Desktop 19, vous pouvez installer une VM macOS en double-cliquant simplement sur le fichier .ipsw téléchargé :
1. Téléchargez le fichier .ipsw de la version macOS souhaitée. En savoir plus ici .
2. Double-cliquez sur le fichier .ipsw téléchargé et créez un nom pour la machine virtuelle, puis cliquez sur Créer .
Remarque : le fichier .ipsw doit être configuré pour être ouvert par l'application Parallels Desktop. Pour cela, faites un clic droit sur le fichier .ipsw > Obtenir des informations > dans la section « Ouvrir avec », sélectionnez Parallels Desktop et cliquez sur Tout modifier.
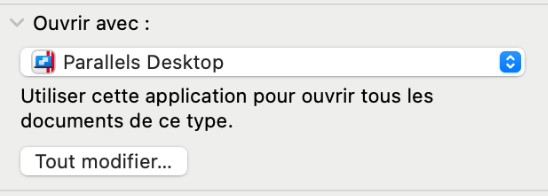
Installation avancée
Installer la machine virtuelle macOS dans Parallels Desktop 19 et versions ultérieures
À partir de Parallels Desktop 19, la prise en charge de prlctl a été ajoutée pour créer une nouvelle machine virtuelle macOS sur un Mac doté de silicium Apple. Les instructions sont assez simples :
Important : Les instructions suivantes s'appliquent uniquement aux dernières versions de Parallels Desktop 19 Pro\Business Edition et versions ultérieures. Si vous rencontrez des difficultés, assurez-vous que vous exécutez la dernière version disponible en utilisant "Vérifier les mises à jour".
1. Téléchargez le fichier .ipsw de la version macOS souhaitée. En savoir plus ici .
2. Ouvrez le Terminal et exécutez la commande ci-dessous pour créer un shell de machine virtuelle et y attacher l'image d'installation :
prlctl create "macOS_name" -o macos --restore-image <path to the .ipsw file>
par exemple
prlctl create "macOS13.5_test" -o macos --restore-image /Users/mikhailushakov/Downloads/UniversalMac_13.5_22G74_Restore.ipsw
Pour ajuster la taille du disque dur virtuel si besoin (par défaut, la taille du disque dur virtuel est de 64 Go) la démarche est légèrement différente :
1. Après avoir téléchargé le fichier .ipsw comme décrit précédemment, ouvrez le terminal et exécutez la commande de création modifiée, cela créera un shell de machine virtuelle sans disque dur :
prlctl create "macOS_name" -o macos --no-hdd --restore-image <path to the .ipsw file>
par exemple
prlctl create "macOS13.5_test" -o macos --no-hdd --restore-image /Users/mikhailushakov/Downloads/UniversalMac_13.5_22G74_Restore.ipsw
2. Créez un disque virtuel de la taille nécessaire, par exemple un disque de 100 Go en exécutant la commande suivante :
prlctl set "macOS13.5_test" --device-add hdd --type plain --size 100000
Remarque : pour les machines virtuelles macOS sur silicium Apple, seuls les types de disques simples sont actuellement pris en charge. Le paramètre --size est défini en mégaoctets, veuillez consulter le manuel prlctl si des informations supplémentaires sur les commutateurs sont requises.
3. Démarrez l'installation en exécutant la commande prlctl start <VM name> pour démarrer le processus d'installation :
prlctl start macOS13.5_test
Vous pouvez également le démarrer en ouvrant le Centre de contrôle (cliquez avec le bouton droit sur l'icône Parallels Desktop dans Dock > Centre de contrôle) et en cliquant sur l'icône de la machine virtuelle.
4. Attendez la fin de l'installation et suivez les instructions à l'écran pour choisir la langue, créer un compte utilisateur, etc.
Installer la machine virtuelle macOS dans Parallels Desktop 18 et versions antérieures
Installer la VM macOS de la même version
Si vous souhaitez créer manuellement une machine virtuelle macOS, veuillez suivre les étapes ci-dessous :
- Obtenez une URL de téléchargement. Pour ce faire, exécutez la commande suivante dans Terminal :
/Applications/Parallels\ Desktop.app/Contents/MacOS/prl_macvm_create --getipswurl
- Copiez l'URL de sortie, collez-la et suivez-la dans votre navigateur.
- Une fois le fichier téléchargé, utilisez la commande Terminal suivante :
/Applications/Parallels\ Desktop.app/Contents/MacOS/prl_macvm_create <path_to_ipsw> <path_to_macVM> --disksize <bytes>par exemple
Remarque : la taille du disque dur de la machine virtuelle macOS ARM ne peut être définie qu'une seule fois au moment de la création. Il n'existe actuellement aucun moyen de le modifier par la suite. Cette commande indique la capacité de stockage en octets. Étant donné qu'Apple utilise le système décimal pour mesurer la capacité de stockage, 80 000 000 000 d'octets dans cet exemple équivaut à 80 gigaoctets./Applications/Parallels\ Desktop.app/Contents/MacOS/prl_macvm_create ~/Downloads/UniversalMac_13.3_22E252_Restore.ipsw ~/Parallels/macOS.macvm --disksize 80000000000
- Attendez la fin de l'installation. Vous verrez la progression dans la sortie du terminal.
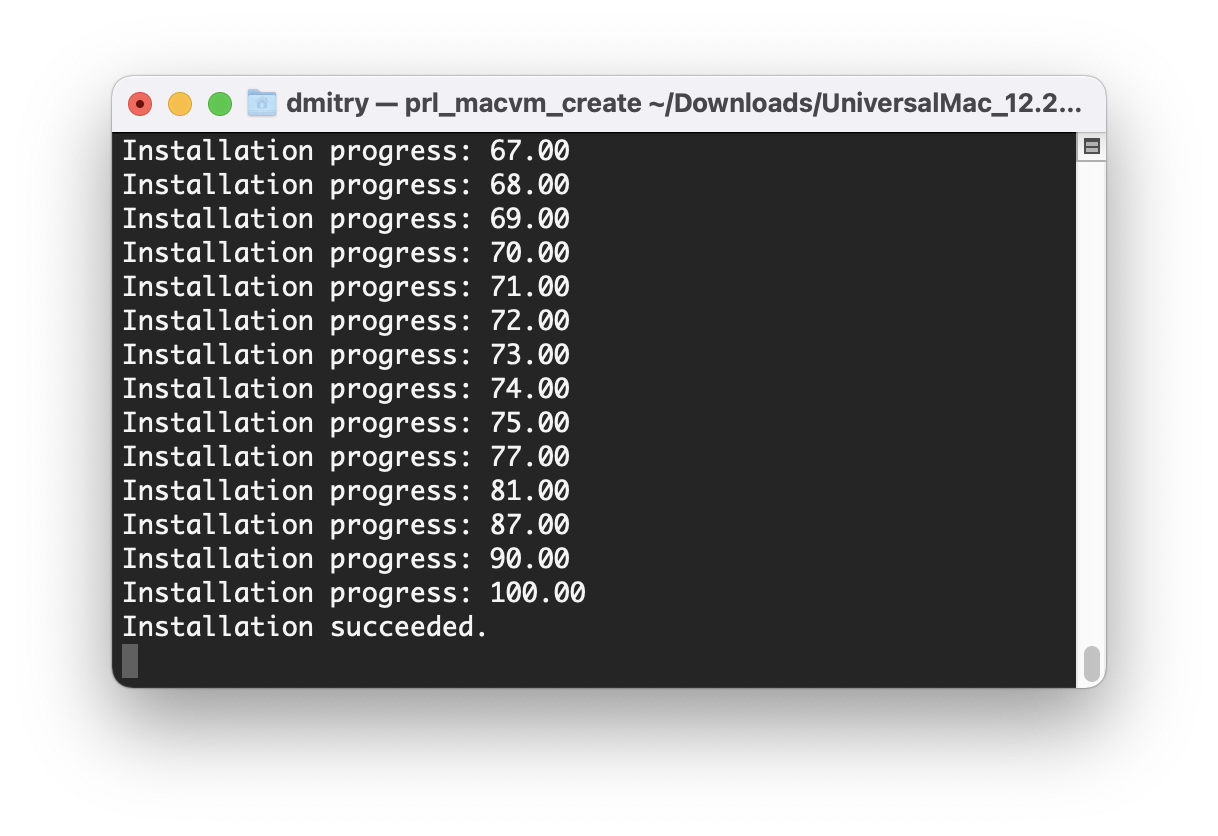
- Une fois terminé, localisez le fichier dans~/Parallèles/ (votre dossier personnel > « Parallels »), faites glisser et déposez le fichier dans le Centre de contrôle ou ouvrez le fichier avec Parallels Desktop via le Finder.
Installer la VM macOS d'une version différente
Il semble qu'il soit actuellement possible d'installer une machine virtuelle macOS sur un ordinateur Mac avec une puce Apple M-series uniquement de la même version macOS que celle installée sur le Mac.
Par conséquent, si vous souhaitez créer une machine virtuelle macOS avec une version différente de macOS, il est nécessaire de la créer sur un Mac exécutant cette version, puis de transférer le fichier .macvm résultant vers le Mac de destination.
Installer les outils Parallels
Veuillez noter que les fonctionnalités des Outils Parallels dans les machines virtuelles macOS sur les ordinateurs Apple Silicon Mac sont très limitées. L'équipe d'ingénierie de Parallels recherche des moyens d'élargir la liste des fonctionnalités prises en charge dans les futures mises à jour du produit. Certains d'entre eux (par exemple, la résolution dynamique (pour les machines virtuelles macOS 14 et plus récentes fonctionnant sur des ordinateurs Mac avec macOS 14 et plus récents), le presse-papiers partagé, etc.) ont déjà été ajoutés. Pour activer ces fonctionnalités, veuillez installer les Outils Parallels.
- Ouvrez le Finder sur la machine virtuelle macOS.
- Dans la liste des emplacements dans la barre latérale, sélectionnez le lecteur « Outils Parallels ».
- Double-cliquez sur l'icône "Installer".
- Attendez que l'installation des Outils Parallels démarre. Saisissez le mot de passe macOS (VM) lorsque vous y êtes invité.
- Attendez la fin de l'installation des Outils Parallels.
- Redémarrez la machine virtuelle macOS.
Limites
Pour exécuter une machine virtuelle macOS sur des ordinateurs Mac dotés de silicium Apple, Parallels Desktop utilise une nouvelle technologie introduite dans macOS Monterey. C'est pourquoi il n'est pas possible d'exécuter des versions antérieures de macOS sur un Mac équipé de silicium Apple.
La plupart des fonctionnalités de productivité et d'intégration ne sont pas encore disponibles sur cette VM. Les instantanés ne sont pas pris en charge pour le moment ; il n'est pas possible de modifier les paramètres matériels de la machine virtuelle (UUID du périphérique et numéro de série) ni de s'inscrire avec l'identifiant Apple. Jusqu'à présent, le partage USB et de caméra est également absent dans la machine virtuelle macOS fonctionnant sur un Mac avec Apple Silicon.
Pour en savoir plus sur toutes les limitations des machines virtuelles macOS sur les ordinateurs Mac équipés d'Apple Silicon, veuillez visiter la base de connaissances 128867 . Si vous souhaitez ajuster certains paramètres de la machine virtuelle macOS, visitez la base de connaissances 128842 .
Remarque : sur les ordinateurs Mac équipés de processeurs Intel, macOS VM propose une liste complète d'intégrations améliorées similaires à celles des autres machines virtuelles macOS basées sur Intel.
Was this article helpful?
Tell us how we can improve it.