J'ai un périphérique de processeur graphique externe (eGPU), tel que le kit de développement graphique externe Apple , et j'aimerais l'utiliser dans une machine virtuelle (VM) Parallels.
Information
Tout d'abord, assurez-vous que vous avez correctement connecté l'appareil eGPU : connectez l'appareil eGPU au Mac via Thunderbolt et connectez votre écran directement à l'eGPU. Pour plus de détails, consultez Apple KB HT208544 .
Une fois que votre périphérique eGPU fonctionne correctement sous macOS, Parallels Desktop utilisera les ressources graphiques disponibles pour augmenter les performances vidéo de la machine virtuelle. Suivez les instructions ci-dessous pour le faire fonctionner.
Remarque : le périphérique eGPU fonctionne lorsque Mac est connecté à l'adaptateur secteur. Cependant, si votre eGPU dispose d'un mécanisme de charge intégré (il peut également charger l'ordinateur), dans ce cas, il n'est pas nécessaire que le Mac soit connecté à l'adaptateur secteur.
Étapes à suivre:
- Si votre machine virtuelle est déjà en cours d'exécution, suspendez-la via le menu Actions > Suspendre, mais assurez-vous de quitter les applications qui utilisent des graphiques, puis quittez Parallels Desktop.
- Ouvrez Finder > Applications > cliquez avec le bouton droit sur Parallels Desktop.app > Obtenir des informations .
- Activez l'option "Préférer le GPU externe" :
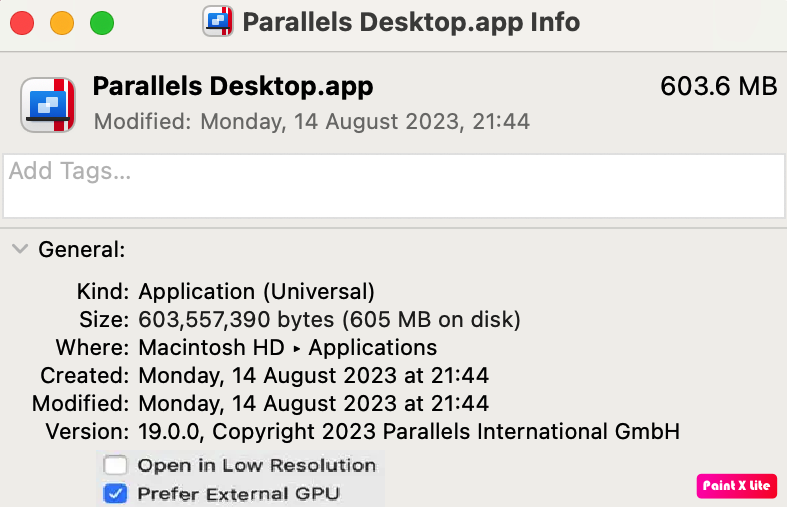
- Localisez le bundle .pvm de votre machine virtuelle comme décrit dans cet article : https://kb.parallels.com/fr/117333 .
- Faites un clic droit dessus > Afficher le contenu du paquet .
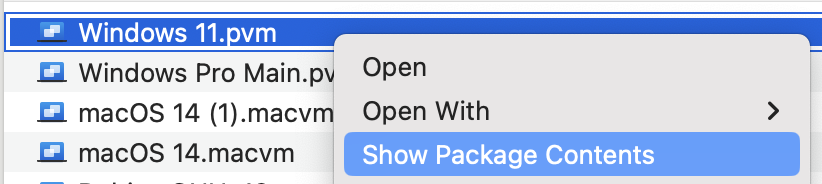
- Localisez le fichier d'application dans le package.
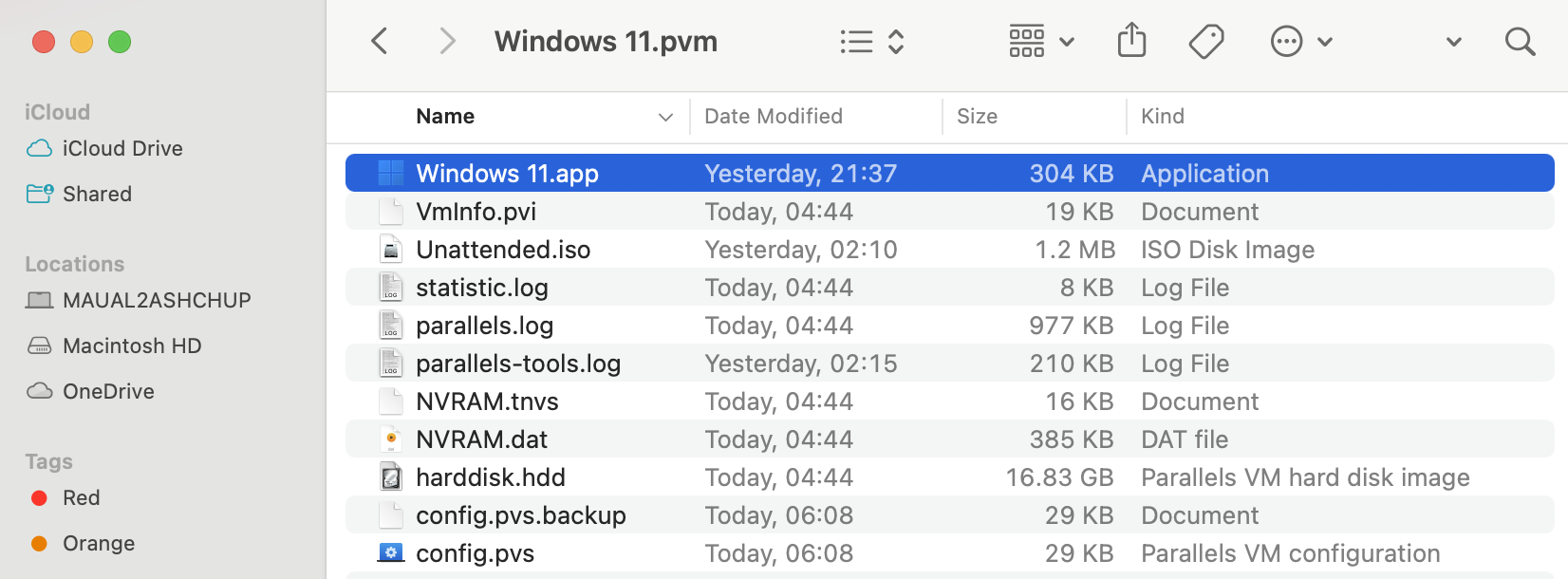
- Faites un clic droit dessus> Obtenir des informations et activez également "Préférer le GPU externe".
- Faites de l'écran connecté à l'appareil eGPU votre écran principal : accédez à Paramètres système macOS > Écrans > Réorganiser.. .
- La barre blanche en haut de la boîte bleue identifie votre écran principal. Pour faire d'un affichage différent votre affichage principal, faites glisser la barre blanche vers la zone qui représente cet affichage.
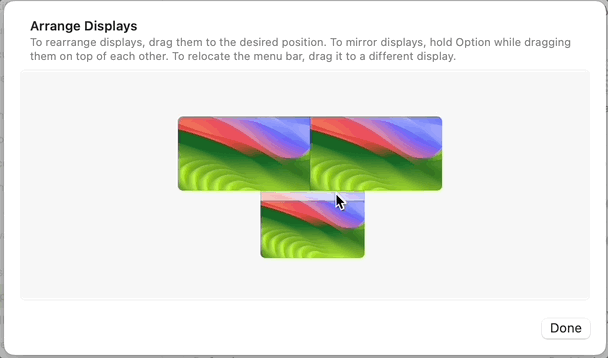
- macOS réorganisera les fenêtres des applications ouvertes. Si votre machine virtuelle est déjà en cours d'exécution, suspendez-la via le menu Actions > Suspendre mais assurez-vous de quitter les applications qui utilisent des graphiques.
- Déplacez la fenêtre VM vers l'affichage principal. Reprenez-le via le menu Actions > Reprendre.
- Maintenant, la machine virtuelle utilisera le périphérique eGPU.
Remarque : Les meilleures performances avec un périphérique eGPU peuvent être obtenues lorsqu'il est connecté à un écran externe. L'utilisation d'un périphérique eGPU et de l'écran intégré peut annuler tous les avantages en termes de performances, car la procédure de transfert de l'image de l'eGPU vers l'écran intégré consomme beaucoup de ressources.
Plus d'informations
- Il n'est pas possible de connecter un périphérique eGPU directement à la VM, car ils sont connectés à Mac via une interface PCIe qui nécessite la prise en charge de la technologie VT-d pour rendre possible la virtualisation d'une telle connexion, mais VT-d sur Mac ne peut pas être utilisé pour en passant un GPU externe à une machine virtuelle.
- Si le moniteur principal est connecté à l'eGPU mais que votre machine virtuelle est située sur un autre moniteur, les performances de la machine virtuelle peuvent être dégradées (par rapport à la situation où aucun eGPU n'est connecté au Mac).
#- INTERNE (le contenu sous cette ligne n'est pas visible dans l'article publié) -
Was this article helpful?
Tell us how we can improve it.