Si vous êtes un joueur possédant un Mac de la série M, vous hésiterez peut-être à jouer à des jeux sur votre ordinateur en raison de problèmes de compatibilité. Cependant, nous sommes ici pour vous dire que Parallels Desktop est un bon outil pour jouer sous Windows grâce à l'émulateur Windows 11 intégré et aux capacités de performances améliorées des ordinateurs Mac de la série M pour profiter d'une expérience de jeu fluide. Décidément, tous les jeux ne peuvent pas fonctionner correctement : dans certains cas, les développeurs de jeux peuvent ne pas prendre en charge la plate-forme Arm du tout, ce qui peut avoir un impact sur votre capacité à jouer à des jeux. Apprenez-en davantage dans la base de connaissances 128796 .
Pour les utilisateurs de Mac Intel, presque tous les jeux fonctionnent correctement sur Parallels Desktop. Cependant, certains jeux peuvent ne pas fonctionner ou rencontrer des problèmes puisque Parallels Desktop ne prend en charge que les versions Direct X jusqu'à DirectX11 et les versions OpenGL jusqu'à OpenGL4.1.
Mais ne laissez pas ces limitations vous décourager de jouer sur votre Mac. Avec Parallels Desktop, vous pouvez profiter d'une large gamme de jeux sur votre ordinateur sans avoir à vous soucier des problèmes de compatibilité. Alors pourquoi ne pas essayer et commencer à jouer dès aujourd’hui. Nous vous conseillons de consulter ce lien pour obtenir plus de détails sur l'expérience de jeu dans Windows Arm partagée par d'autres clients.
Les jeux dont le fonctionnement est confirmé dans Parallels Desktop :
- A Plague Tale: Innocence
- Alien: Isolation
- CS:GO
- Call of Duty: Modern Warfare 3
- Dishonored
- FIFA 19
- Hitman: Absolution
- Hollow Knight
- Age of Empires III Definitive Edition
- League of Legends
- Madden 19
- Mass Effect Legendary Edition
- Metal Gear Rising: Revengeance
- Tekken 7
- Warhammer 40,000: Dawn of War et beaucoup d'autres encore.
Avis de non-responsabilité concernant les performances
Pour vous assurer que votre machine virtuelle Windows 11 affiche les meilleures performances, veuillez suivre les étapes ci-dessous pour régler Windows 11 afin d'obtenir les meilleures performances :
- Arrêtez la machine virtuelle Windows ( Actions > Arrêter ) .
- Ouvrez la configuration de la machine virtuelle > Général > cliquez sur le bouton Modifier... > sélectionnez Profil Jeux uniquement > OK.
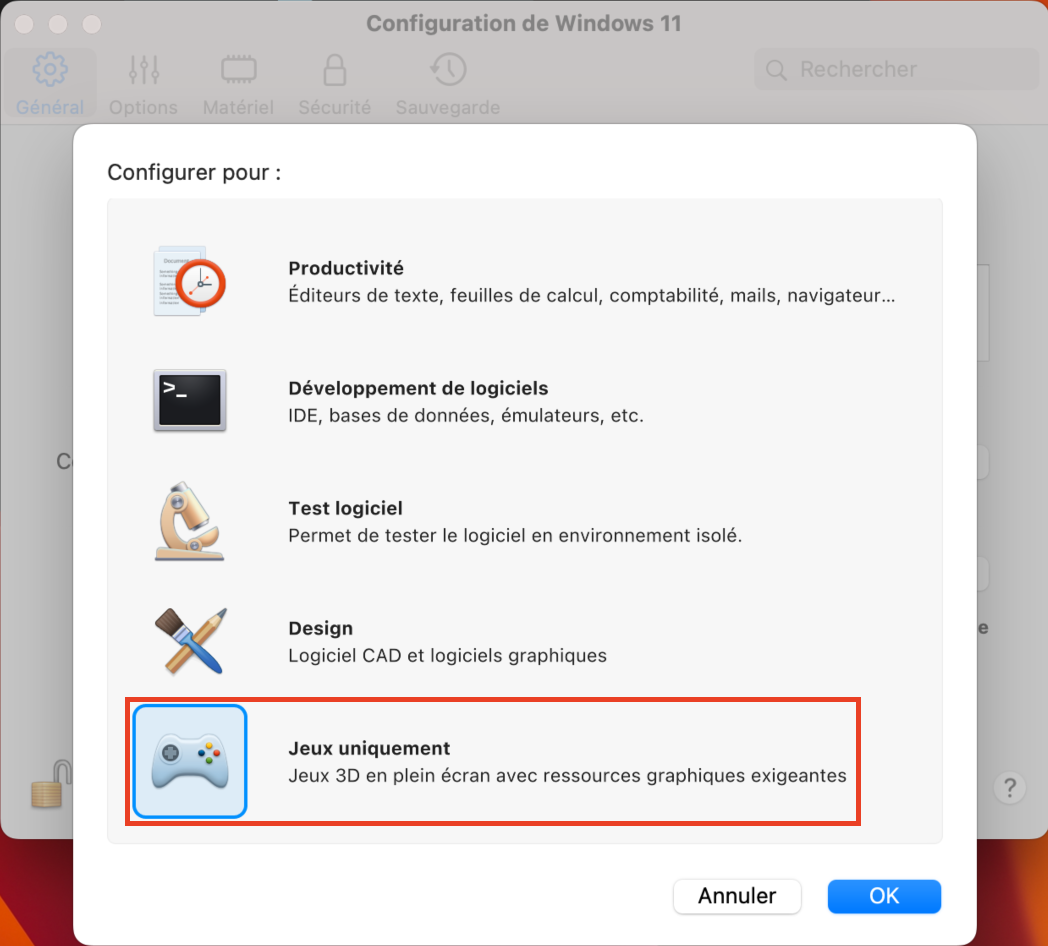
Remarque : ce profil modifie les paramètres de partage macOS et Windows. Si vous souhaitez activer les applications partagées et le profil partagé, ouvrez à nouveau la configuration de la machine virtuelle > onglet Options > mettez à jour les paramètres de partage et d'applications respectivement.
Pour les ordinateurs Mac équipés de processeurs Intel
La plupart des jeux DirectX 11 sont des applications stressantes sur le plan matériel. Ainsi, leurs performances sont directement liées au matériel Mac (GPU, CPU et disque dur).
Pour vérifier de quel processeur et quels graphiques votre Mac est équipé, accédez à ![]() > À propos de ce Mac > Plus d'informations... > Rapport système... > Graphiques/Affichages.
> À propos de ce Mac > Plus d'informations... > Rapport système... > Graphiques/Affichages.
Il est recommandé que votre Mac dispose d'un adaptateur graphique PCIe dédié :
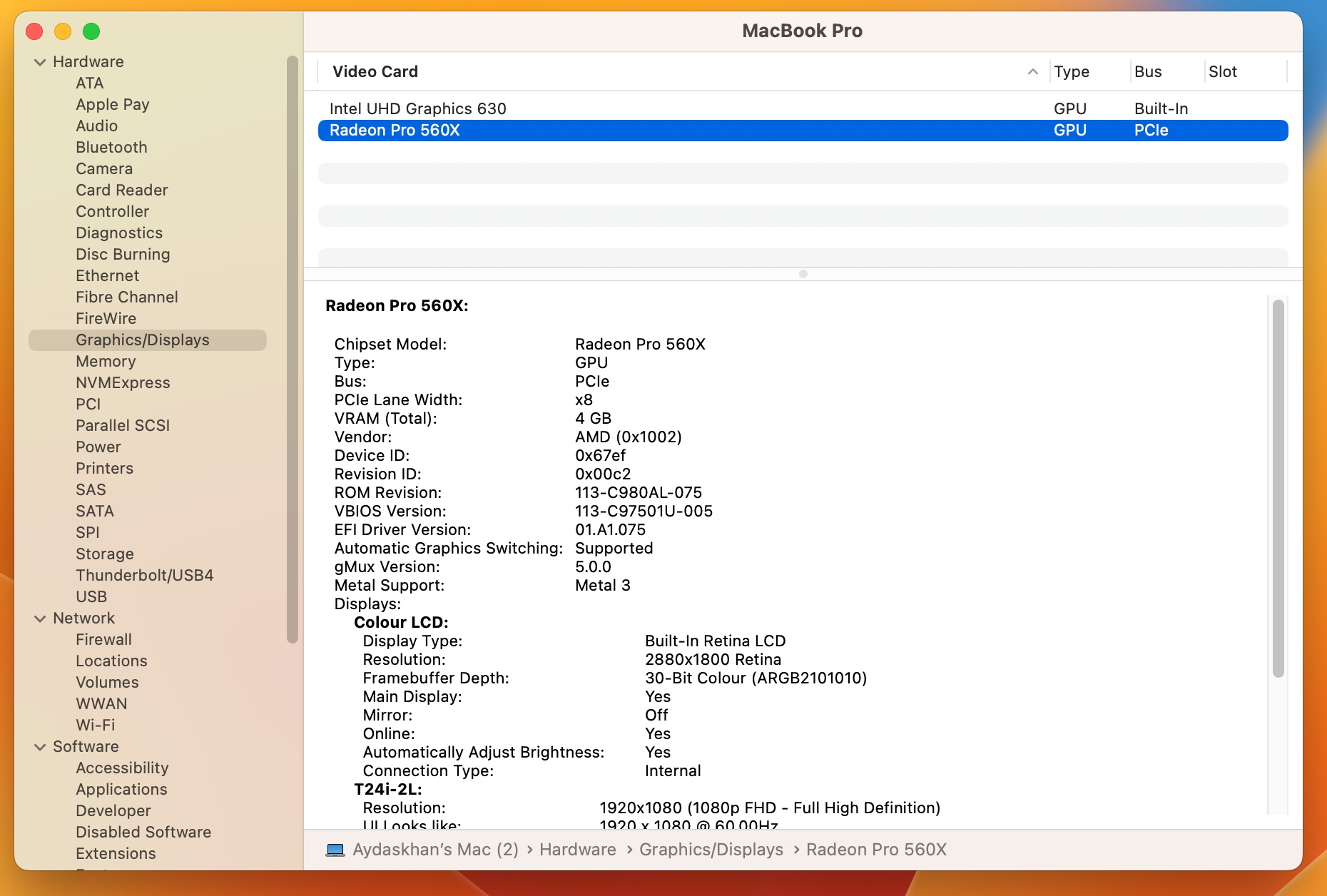
Remarque : Vous pouvez également utiliser un processeur graphique externe avec Mac. Apprendre encore plus...
Was this article helpful?
Tell us how we can improve it.