Si vous rencontrez des problèmes de son dans Parallels Desktop, ne vous inquiétez pas ! Vous pouvez essayer quelques mesures simples pour résoudre le problème. Dans cet article, nous vous présenterons les solutions les plus courantes, afin que vous puissiez à nouveau profiter de votre contenu audio préféré en un rien de temps.
Vérifiez que l'audio fonctionne côté Mac
Assurez-vous que l'audio fonctionne correctement du côté de votre Mac.
Le moyen le plus simple de vérifier si l'audio fonctionne sur votre Mac est d'essayer de lire n'importe quel fichier audio ou vidéo ou audio/vidéo en ligne sur votre Mac.
Veuillez utiliser l'article suivant de la base de connaissances Apple pour résoudre les problèmes de son sur votre Mac : Dépannage des problèmes d'absence de son provenant des haut-parleurs intégrés sur Mac .
Remarque : si vous utilisez un haut-parleur externe (casque, écouteurs, etc.), veuillez le détacher de l'ordinateur et vérifier si le son fonctionne des deux côtés.
Si vous utilisez un appareil audio Bluetooth
Remarque : si vous utilisez un périphérique audio Bluetooth externe, connectez-le simplement au Mac et il devrait fonctionner de manière transparente lors de la lecture du son à l'intérieur de votre machine virtuelle.
Si vous utilisez un périphérique audio Bluetooth, assurez-vous que l'appareil est correctement connecté au macOS hôte et non directement à la machine virtuelle :
1. Cliquez sur le logo Apple en haut à gauche de la barre de menu Mac > sélectionnez Paramètres système .
2. Sélectionnez Bluetooth > vérifiez si votre appareil Bluetooth apparaît dans la liste et a l'état « Connecté ».
Si le périphérique audio Bluetooth ne fonctionne toujours pas, suivez les étapes ci-dessous :
2.1. Réinstallez les Outils Parallels et redémarrez la machine virtuelle.
2.2. Ouvrez la configuration de votre machine virtuelle > Matériel > Son et caméra.
Assurez-vous que la synchronisation du volume avec Mac est activée :
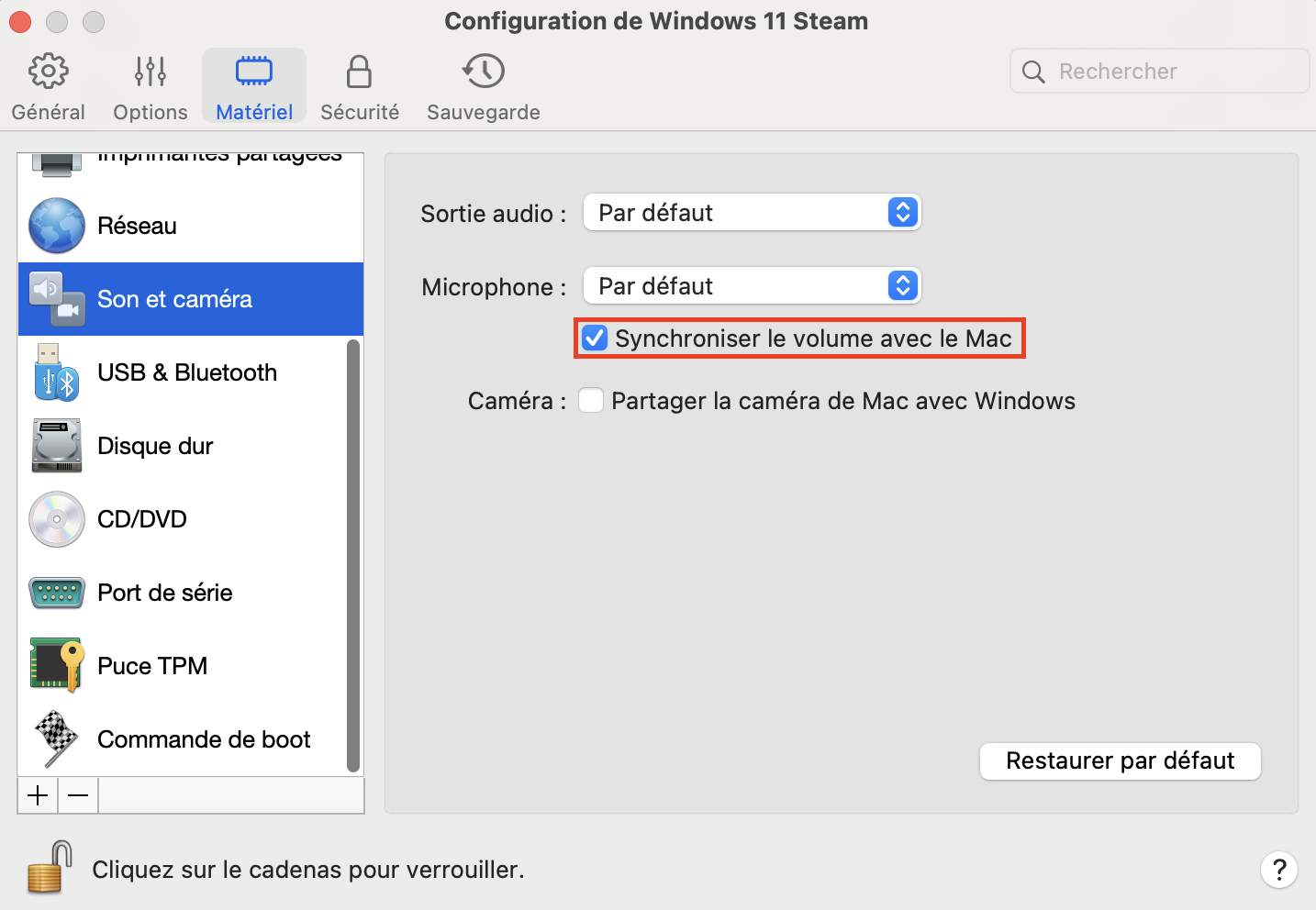
2.3. Ouvrez la configuration de votre machine virtuelle > Matériel > USB et Bluetooth .
Assurez-vous que Partager des appareils Bluetooth avec Windows est activé :
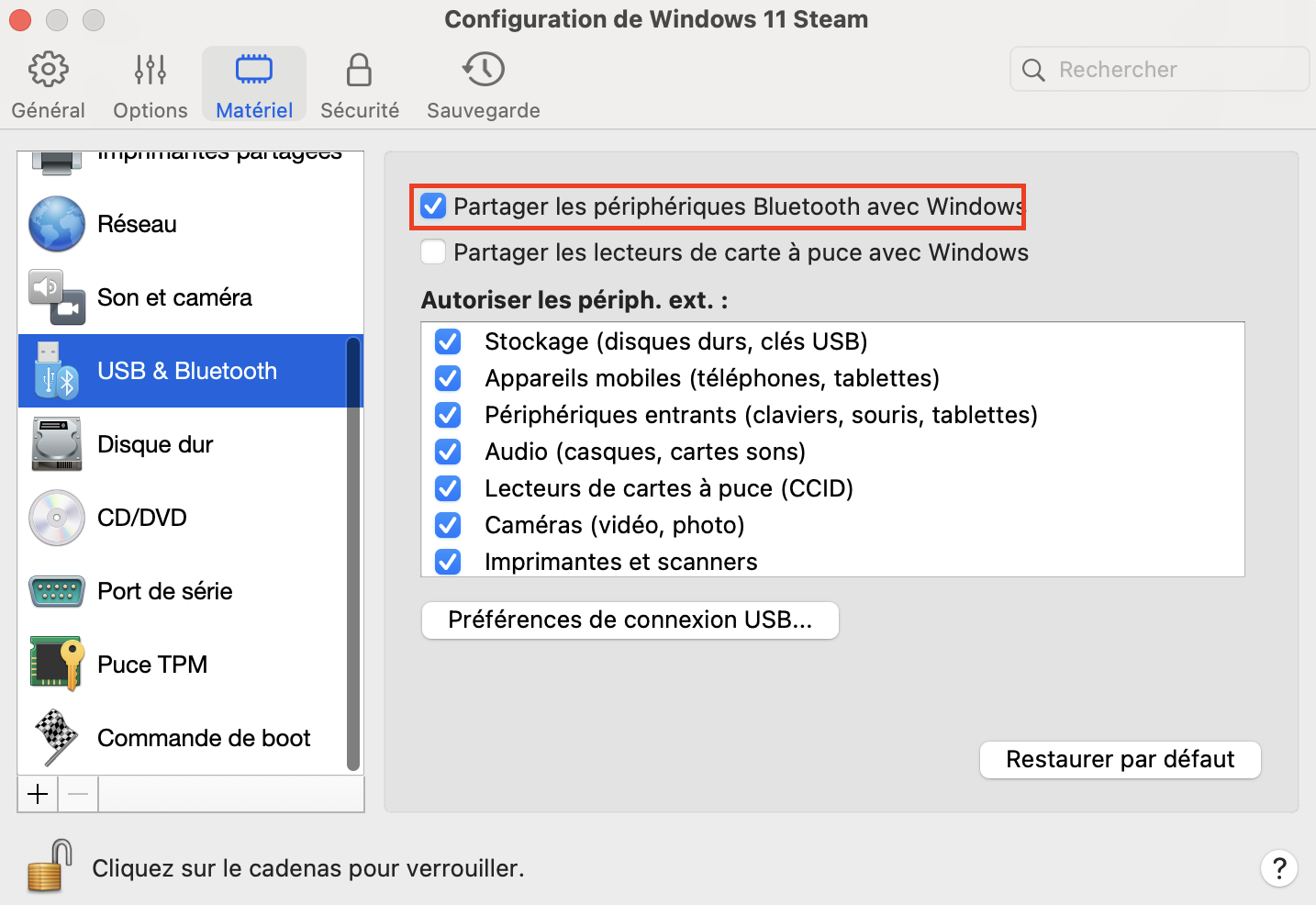
Si vous utilisez un périphérique audio USB
Si vous utilisez un périphérique audio USB , connectez-le simplement à votre Mac et profitez-en.
Si ce qui précède ne fonctionne pas comme prévu, suivez les étapes ci-dessous :
- Réinstallez les Outils Parallels et redémarrez la machine virtuelle.
- Ouvrez la configuration de votre machine virtuelle > Matériel > Son et caméra . Assurez-vous que la synchronisation du volume avec Mac est activée :
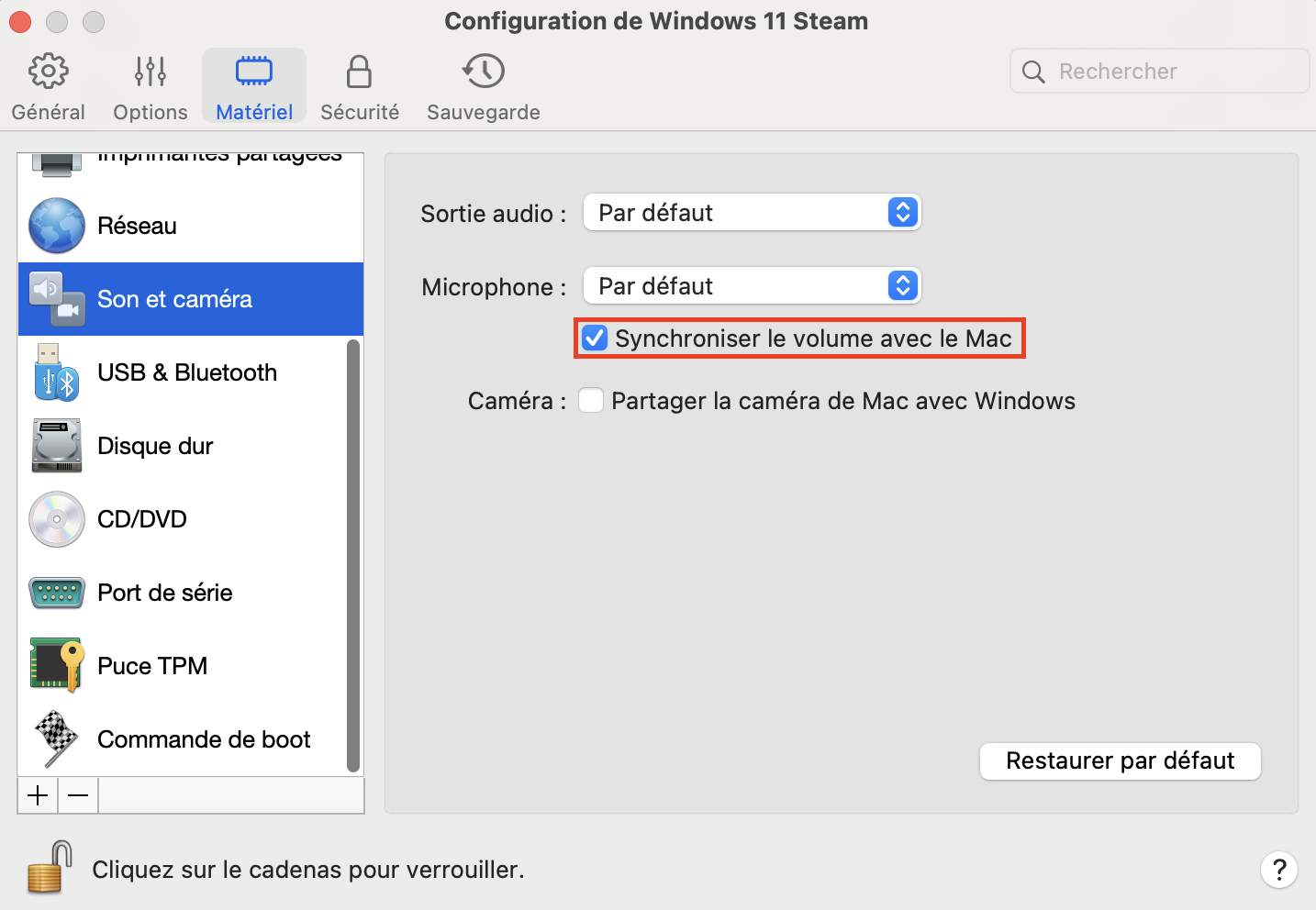
- Assurez-vous que le périphérique audio USB n'est pas connecté directement à la machine virtuelle :
- Dans le menu Parallels Desktop en haut de la barre de menu Mac > sélectionnez Périphériques > USB et Bluetooth et recherchez le périphérique dans la liste déroulante. Si vous voyez que votre appareil est là et qu'il est coché ( ✓) , cela signifie que l'appareil est actuellement connecté à votre machine virtuelle :
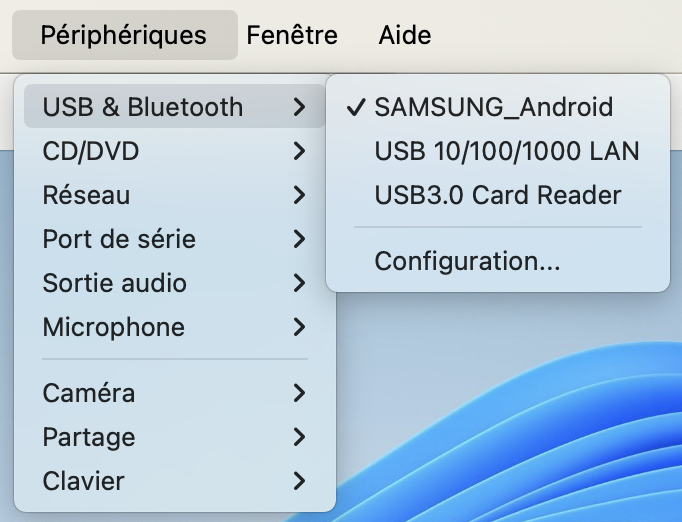
- Cliquez à nouveau sur le périphérique coché pour le déconnecter de la machine virtuelle (la coche ✓ disparaîtra).
- Ouvrez la configuration de votre machine virtuelle > Matériel > USB et Bluetooth .
- Assurez-vous que Audio est coché :
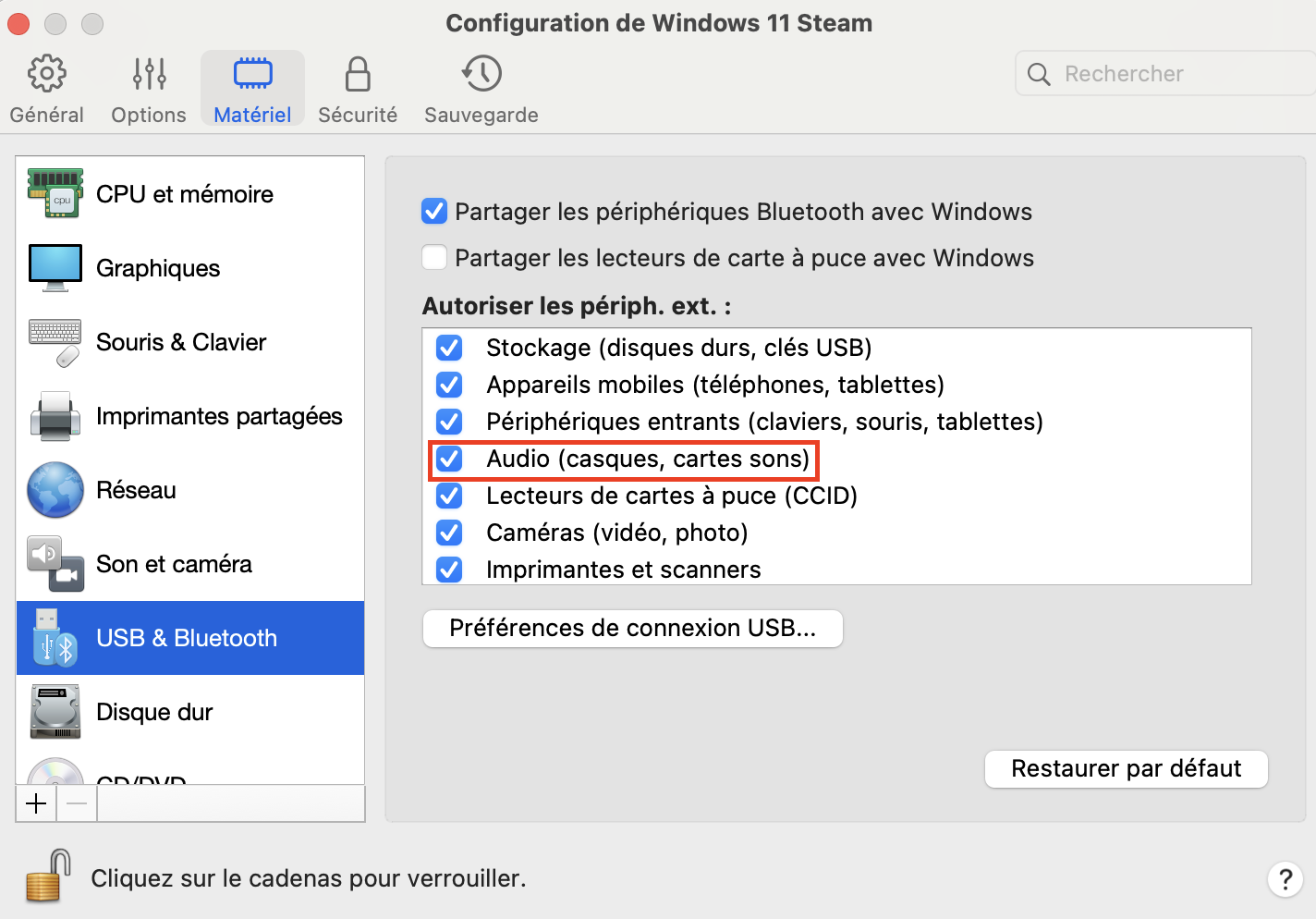
En revanche, si vous avez besoin que votre appareil Sound soit connecté directement à la machine virtuelle, suivez simplement les étapes ci-dessous :
- Dans le menu Parallels Desktop en haut de la barre de menu Mac > sélectionnez Périphériques > USB et Bluetooth et recherchez le périphérique audio dans la liste déroulante > cliquez dessus et il sera coché ( ✓) à côté, cela signifie que le l'appareil est actuellement connecté à votre machine virtuelle :
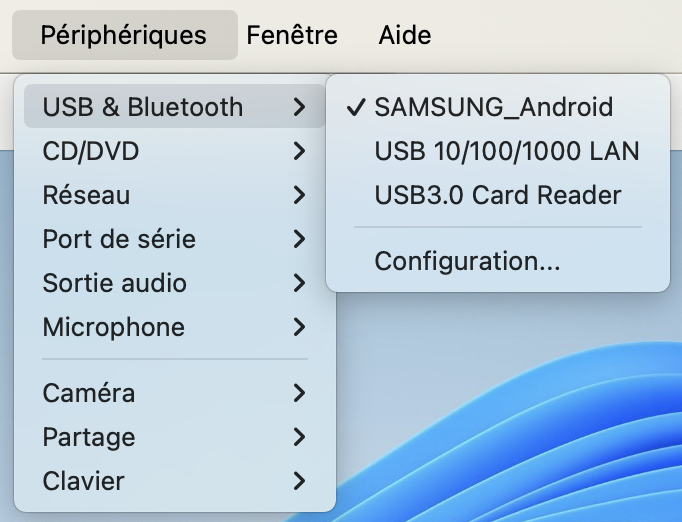
Configuration de la machine virtuelle Windows (pilote et mélangeur de volume)
Assurez-vous que l'audio est correctement configuré dans la machine virtuelle Windows.
- Les Outils Parallels doivent être installés et mis à jour . S'il y a une icône rouge pour les Outils Parallels dans la barre d'outils, dans le menu Parallels Desktop en haut de la barre de menu Mac > cliquez sur Actions et sélectionnez Réinstaller les Outils Parallels . Pour en savoir plus sur le processus d'installation des Outils Parallels , veuillez consulter les KB 115835 et KB 112609 .
- Assurez-vous que le contrôleur Parallels High Definition Audio est installé :
- Ouvrez le Gestionnaire de périphériques (dans l'Explorateur Windows, cliquez avec le bouton droit sur Ce PC > Choisissez Afficher plus d'options > sélectionnez Gérer et cliquez sur Gestionnaire de périphériques ). Sous Contrôleurs son, vidéo et jeu, recherchez Périphérique High Definition Audio .
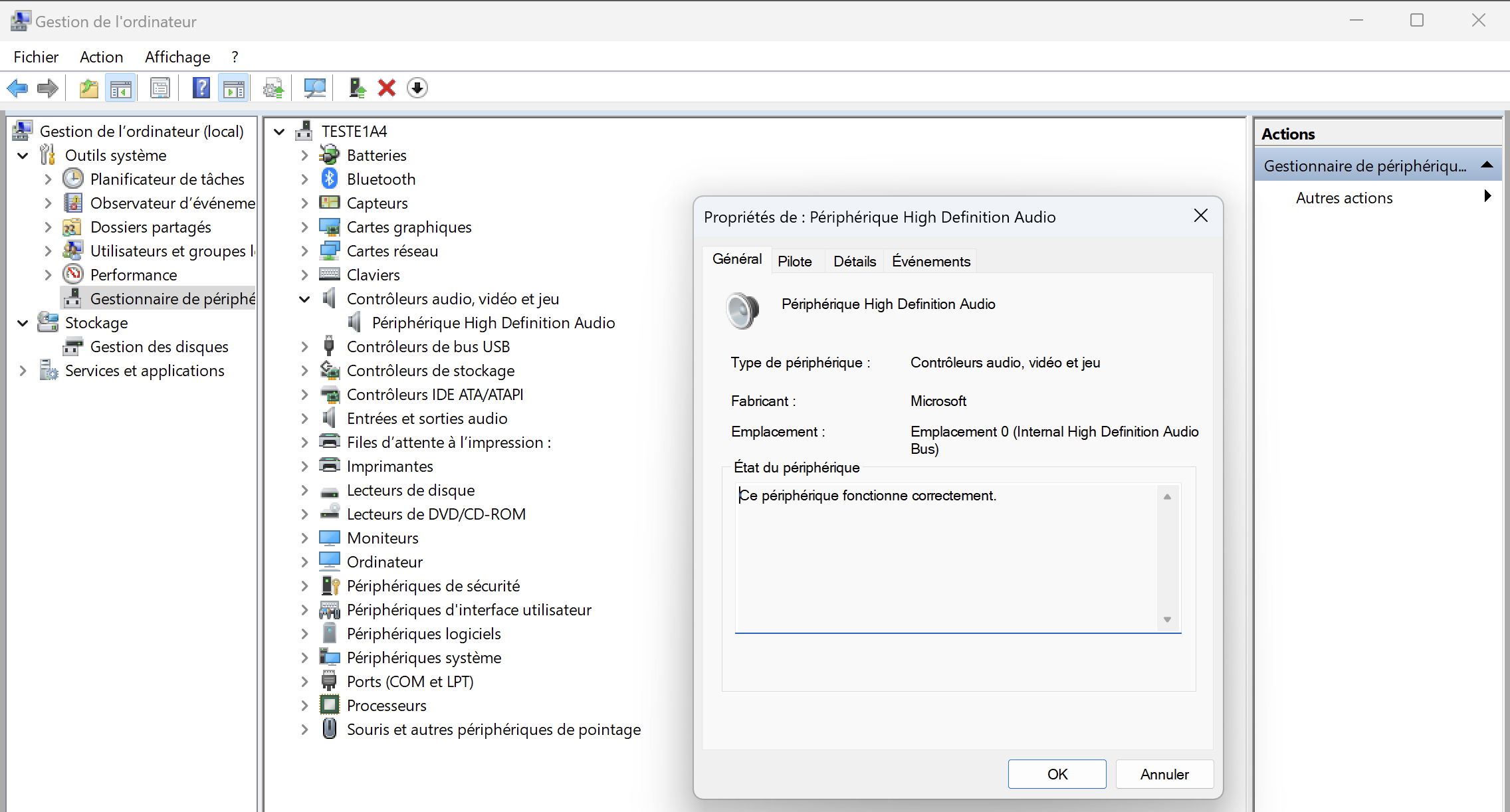
- Si vous ne parvenez pas à trouver le périphérique high definition audio ou s'il comporte un point d'exclamation à côté, vous souhaiterez peut-être réinstaller les Outils Parallels .
- Ouvrez le mélangeur de volume ( Démarrer Windows > Paramètre > Système > Son et réglez le volume du système sous l' option Mélangeur de volume ) et assurez-vous que le son de sortie n'est pas coupé.
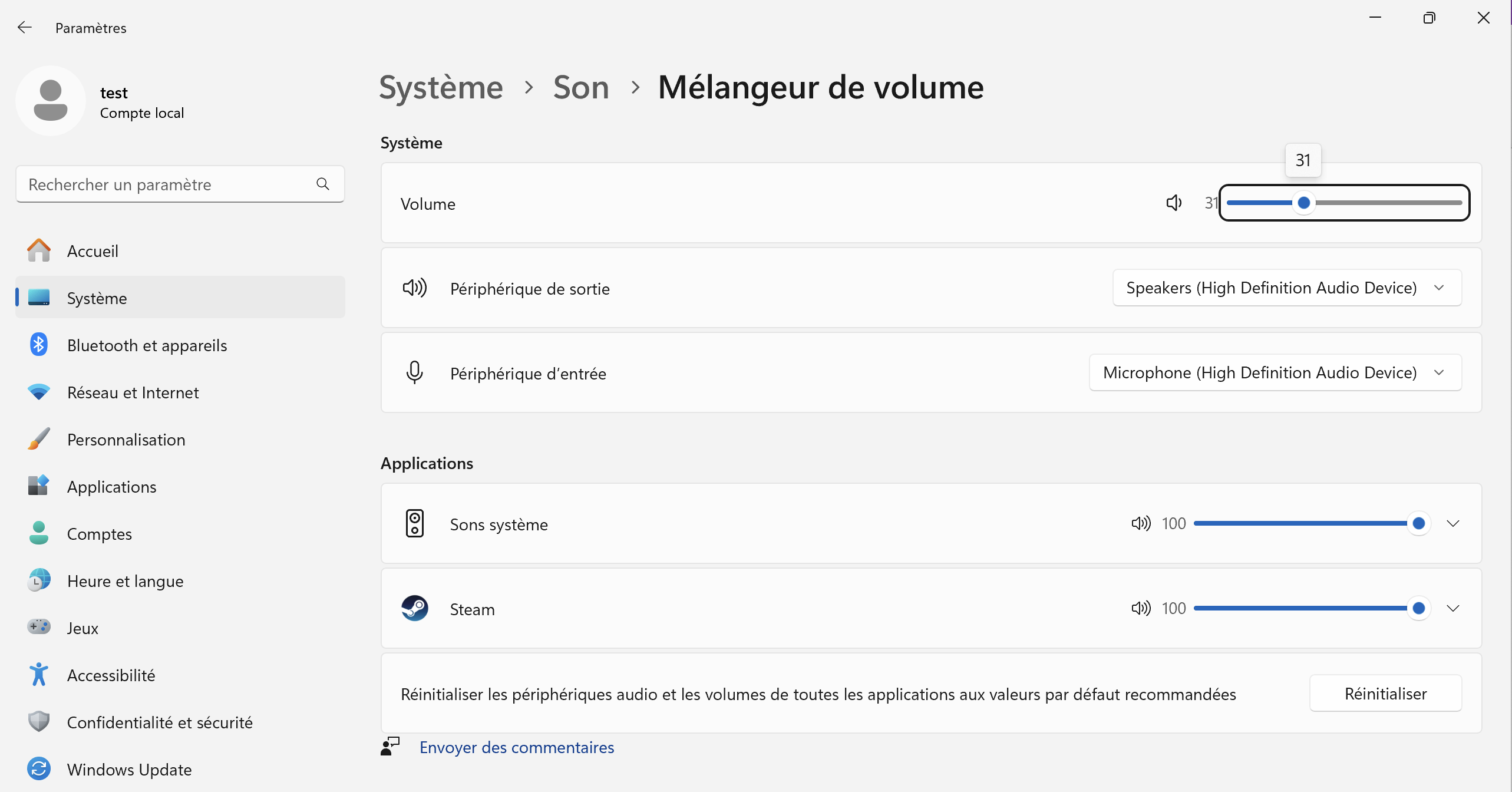
- Pour plus d'options de dépannage sonore, veuillez consulter ce guide de dépannage de Microsoft.
#- INTERNE (le contenu en dessous de cette ligne n'est pas visible dans l'article publié) -
Veuillez ne pas essayer l'ensemble de migration vers Windows XP. L'arrêt et le redémarrage ont pris beaucoup de temps, mais le problème sera résolu.
Was this article helpful?
Tell us how we can improve it.