On Intel-based Mac computers, you can install any operating system available in the list of the supported operating systems. If you have a Mac with Apple silicon, visit this article: KB 125375.
Install Windows 11
Windows 11 can be easily downloaded via Parallels Desktop at the first Parallels Desktop start.
Click on the Parallels icon in Mac menu bar > Select Control Center > Click on the "+" icon in the top right corner > Get Windows 11 from Microsoft > Download Windows 11.
For detailed instructions on how to download and install Windows 11 or other Windows versions manually, please visit the article KB 4729.
Install Linux
In Parallels Desktop, you can download a set of ready-to-go Linux virtual machines from the main Installation Assistant menu:
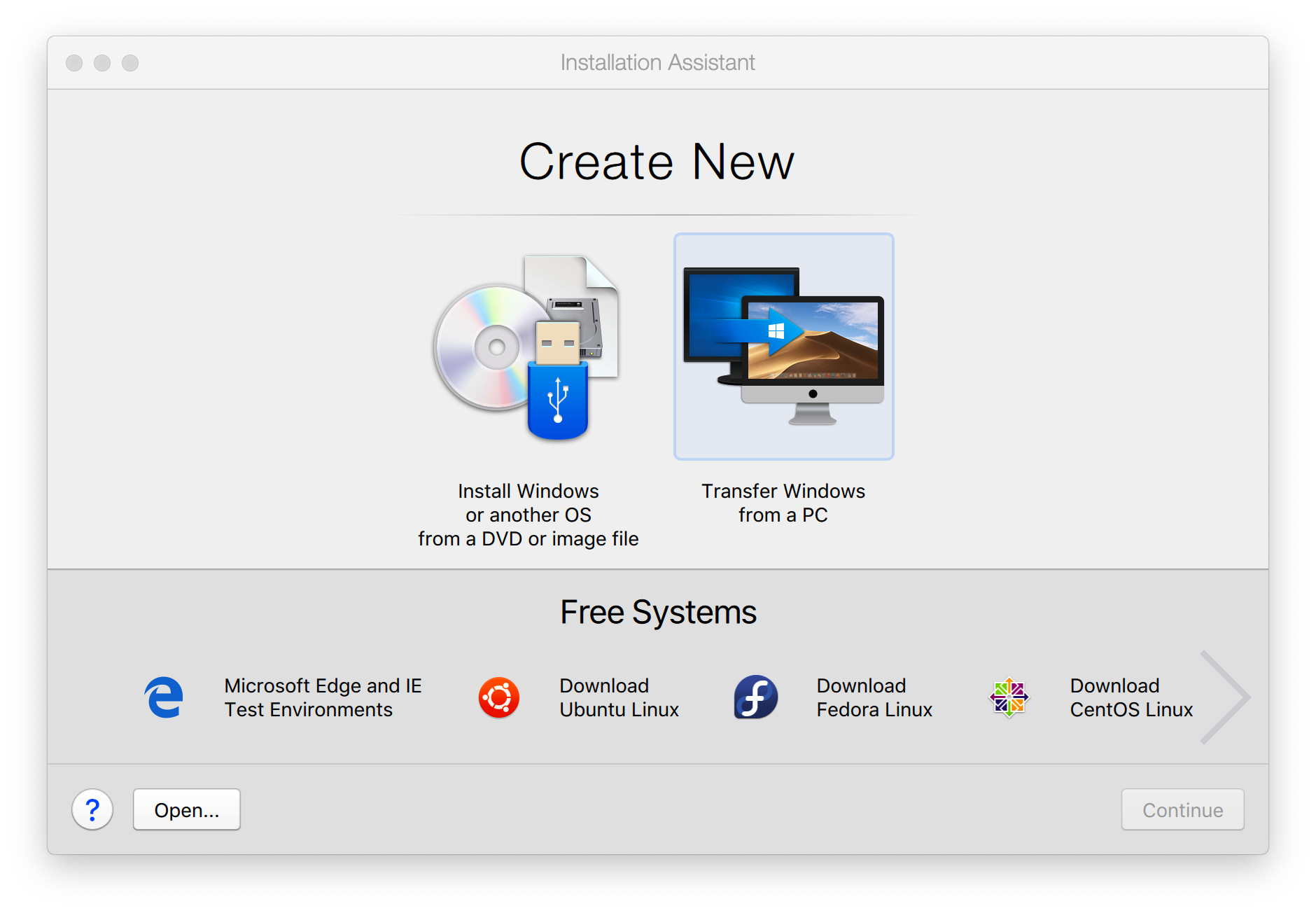
To install another distribution of Linux, you need a bootable ISO installation image. Once you get it, click Install Windows or another OS from a DVD or image file > click Continue > choose your installation image and follow on-screen instructions to proceed with the installation.
Install macOS
You can install a macOS virtual machine using the Recovery Partition with Parallels Desktop:
1. Open Parallels Desktop.app from the Applications folder and select File > New.
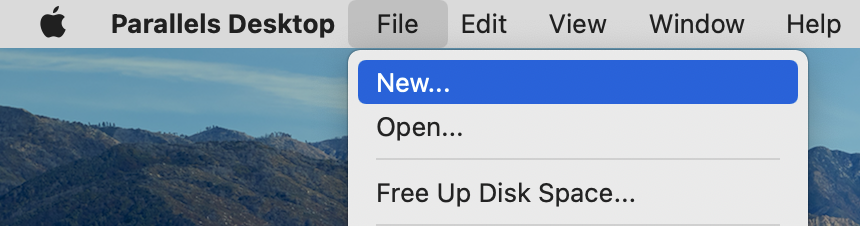
2. Scroll to the right under Free Systems > select Install macOS X Using the Recovery Partition.
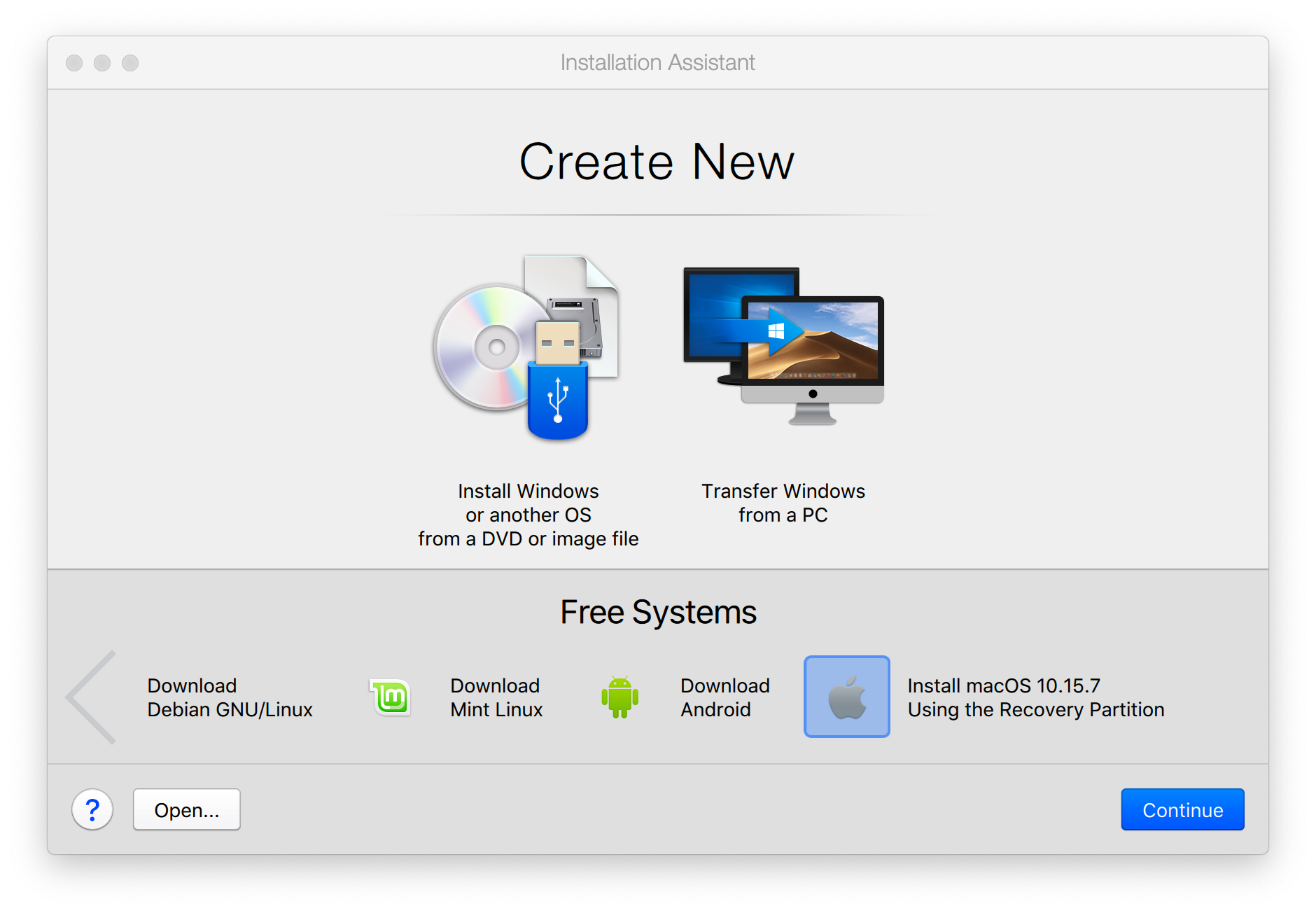
3. Click Continue and proceed with the installation.
To install macOS virtual machine using the macOS installation .app or get more information regarding the installation process, please visit KB 125105.
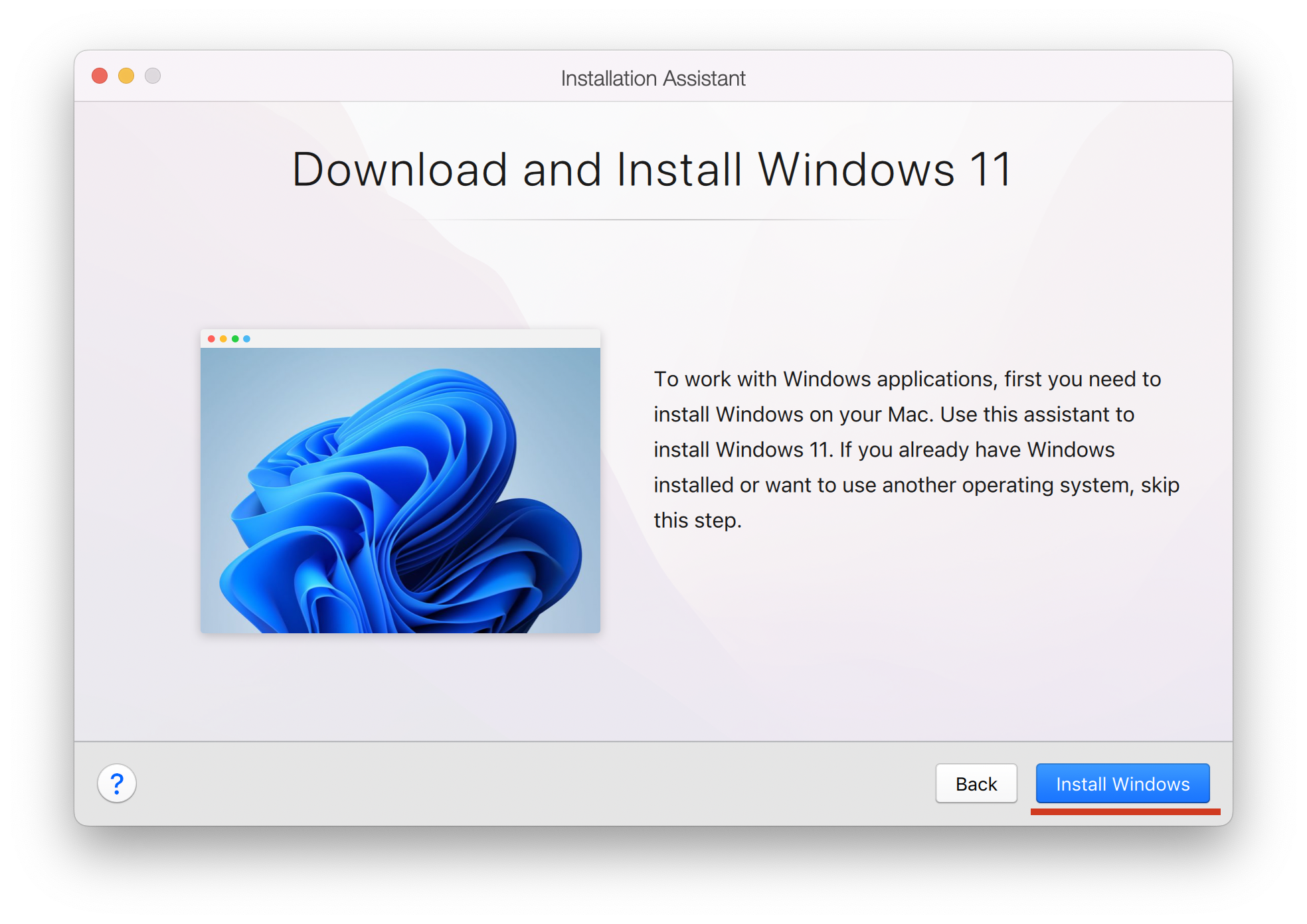
Was this article helpful?
Tell us how we can improve it.