This article will help you to install macOS Big Sur with Parallels Desktop 16 for Mac.
Step 1. Download macOS Big Sur installation application
Note: If your Mac is already running macOS Big Sur, skip to installing macOS Big Sur from a recovery partition.
To start downloading macOS Big Sur installation .app, click Apple logo > System Preferences > Software Update. If the update for your Mac is available, Upgrade Now button will appear. Click on it to start the download.
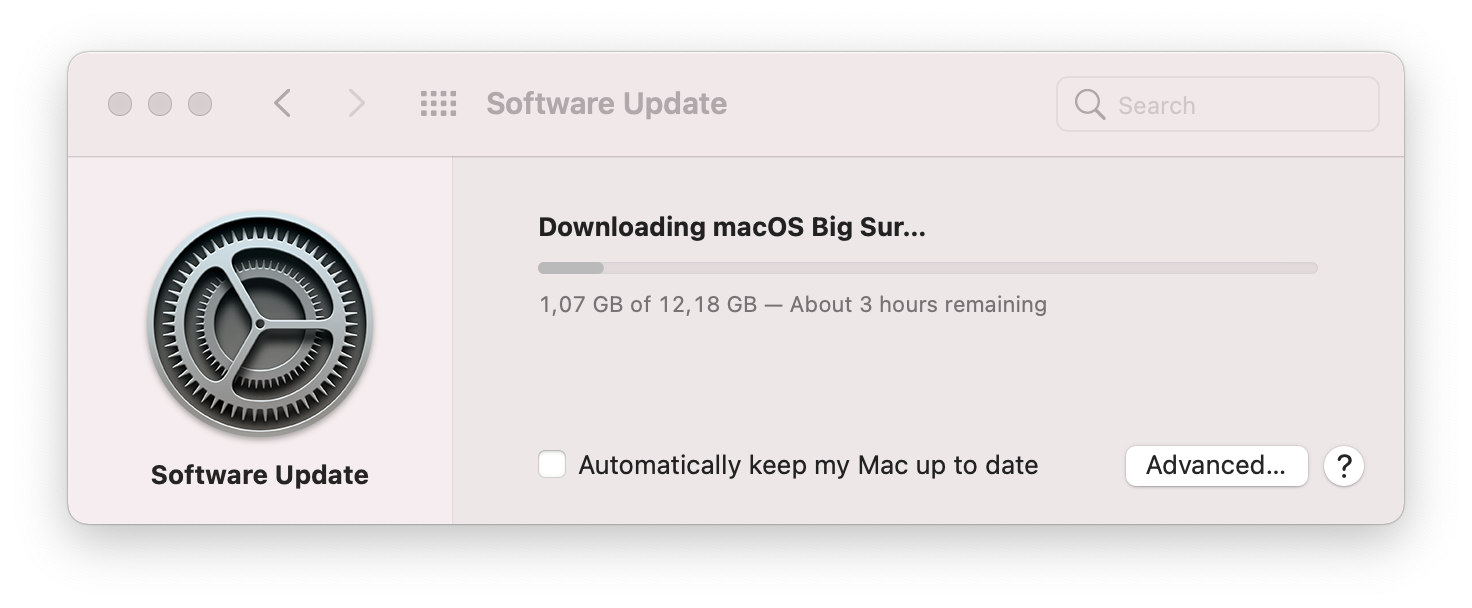
Once download is finished, 'Install macOS Big Sur.app' file will appear in /Applications/ folder and ready to be used by Parallels Desktop 16. Also, macOS Big Sur installer will run, prompting you to upgrade your macOS. At this point you can either just create a macOS Big Sur virtual machine, or start by upgrading your Mac to macOS Big Sur, and create the virtual machine later:
- If you want to just create a macOS Big Sur virtual machine, without upgrading your host, quit the "Install macOS Big Sur" application and proceed with steps to install macOS Big Sur from an installation .app;
- If you wish to upgrade your Mac to macOS Big Sur prior to creating a virtual machine, click Continue and follow the upgrade instructions. Once your Mac is up and running macOS Big Sur, follow the steps to install macOS Big Sur from a recovery partition.
Step 2. Install macOS Big Sur virtual machine:
From an installation .app
- Run Parallels Desktop, and in the Mac menu bar click File > New... .
- Select Install Windows or another OS option and click Continue.
- Select Install macOS Big Sur.app and click Continue.
- Click Continue to accept creating a new file on Mac disk, then click Save.
- Wait a few minutes while Parallels Desktop is creating a disk image file.
- Specify the desired name and location and click Create. Parallels Desktop 16 will create a virtual machine and boot to the macOS Big Sur installer.
- Follow the macOS Big Sur installation and setup procedure.
From Mac's recovery partition
- Run Parallels Desktop, and in the Mac menu bar click File > New... .
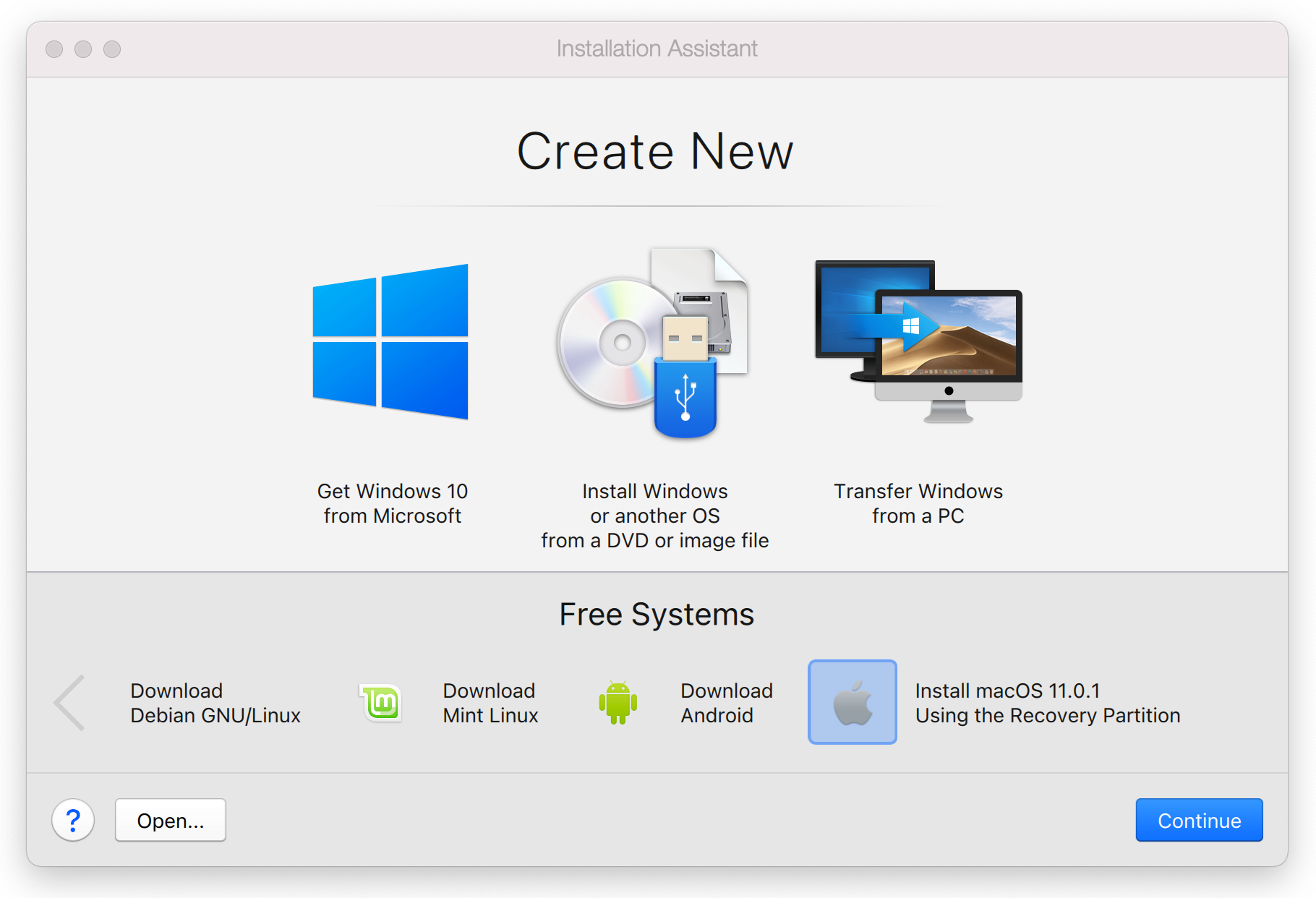
- Scroll to the right under Free Systems > select Install macOS Big Sur Using the Recovery Partition.
- Click Continue and proceed with the installation.
Step 3. Install Parallels Tools
To get the best experience with macOS Big Sur virtual machine, including Retina resolution, new Metal graphics*, and Parallels integration features, you need to install Parallels Tools to the virtual machine.
* - requires macOS Big Sur and later as a primary (host) macOS and Parallels Desktop 16 and later.
- Click Actions > Install Parallels Tools... . The Parallels Tools ISO image will connect to the virtual machine.
- Open the Parallels Tools volume from the Desktop:

- Double-click Install > enter the administrator password when prompted to begin the installation:
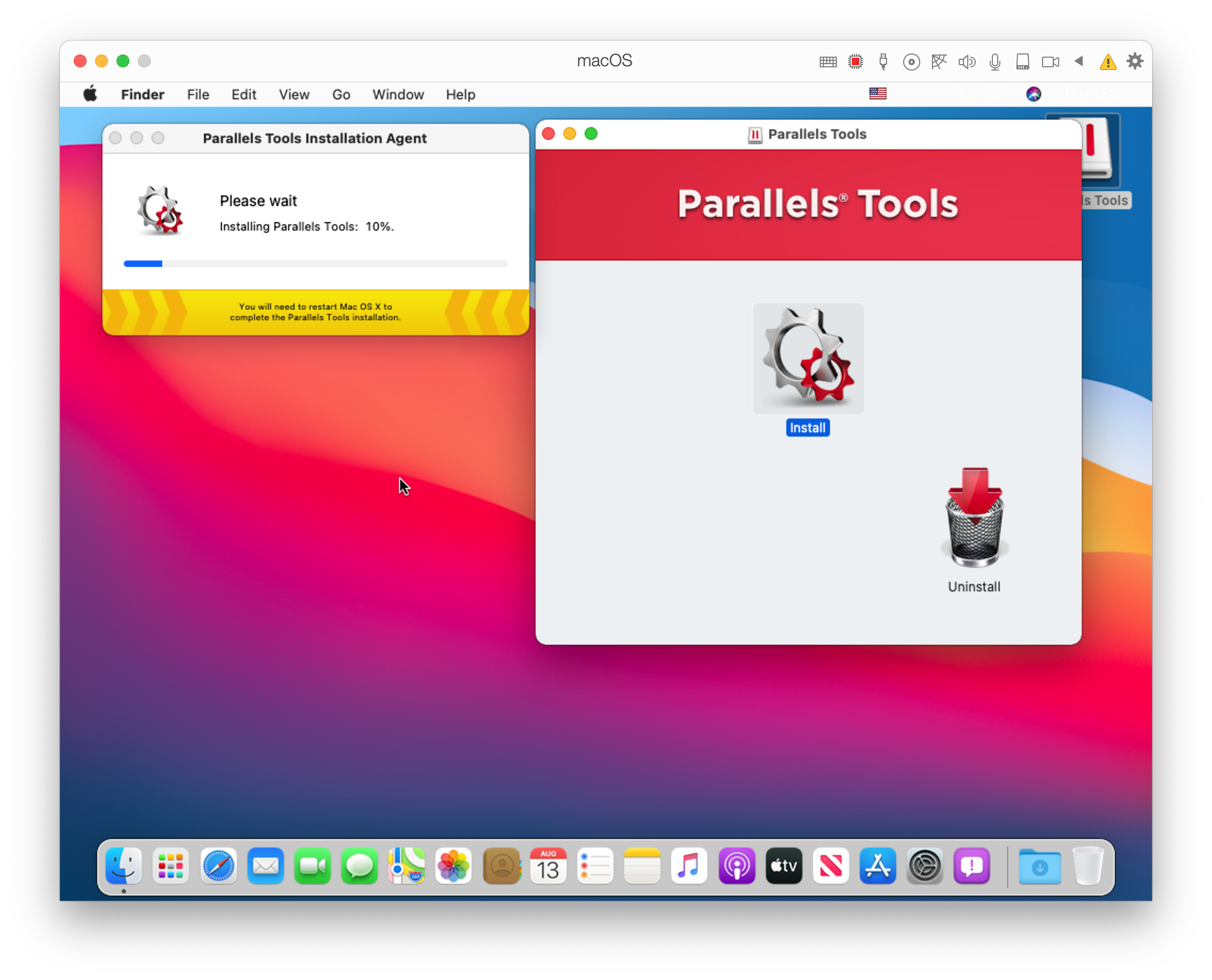
- Once the installation is completed, restart your virtual machine.
Step 4. Try the new Metal 3D acceleration
If you are already running macOS Big Sur on your Mac (as a host OS), you can try the world's first Metal 3D acceleration support in macOS Big Sur virtual machine. Run apps like Maps, Pages, Final Cut Pro, Adobe Premiere, and many more in your macOS Big Sur virtual machine.
Depending on your hardware, you may use more graphics resources for the macOS Big Sur virtual machine. To do that:
- Shut down the macOS Big Sur virtual machine (Actions > Shut Down).
- Open the virtual machine configuration > Hardware > CPU & Memory (if necessary, unlock the settings by clicking on the padlock icon in the bottom left corner and entering your Mac's password).
- Use Memory slider to assign up to half of your Mac's memory to the virtual machine.
- Close the configuration window and start the virtual machine.
Note: macOS virtual machine uses system memory (RAM) for graphics.
Was this article helpful?
Tell us how we can improve it.