This article contains instructions on installing Linux Mint as a virtual machine (VM) on your Mac for the first time using Parallels Desktop.
Note: Linux Mint is currently only supported in Parallels Desktop for Mac with Intel processors. Learn more in KB 124223.
Resolution
-
Obtain Linux Mint installation .ISO image file.
The easiest way to obtain Linux Mint installation source is to download an installation .ISO image from either the official Linux Mint web page.
-
Start Parallels Desktop, then click File > New
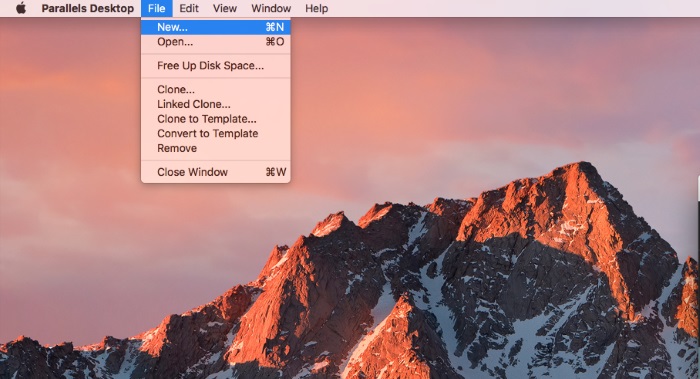
-
Choose "Install Windows or another OS from a DVD or and image file", then click Continue
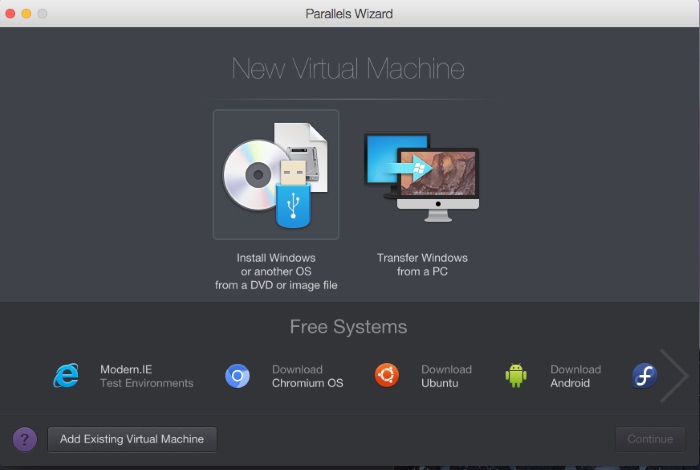
-
Choose Linux Mint from the list of the operating system sources found on your Mac (or wait till the image will be automatically recognized), then click Continue.
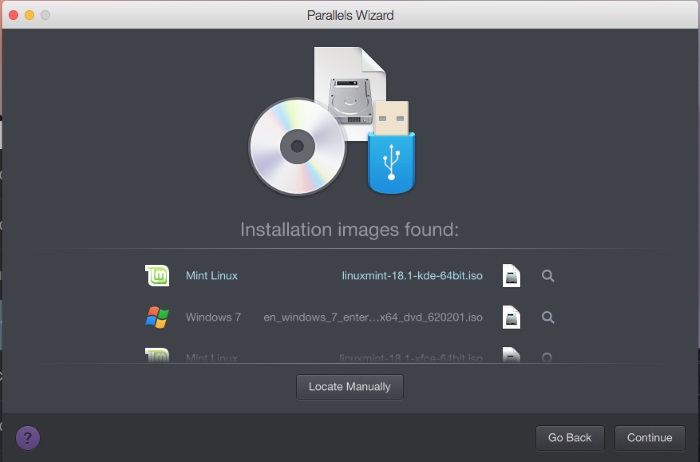
-
Specify the name and location of your Virtual machine or leave the default settings, then click Continue
-
Virtual machine will start booting Linux Mint installation
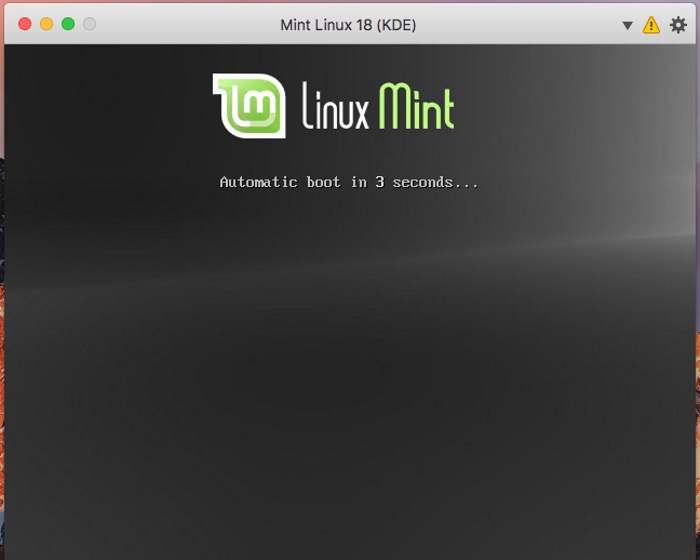
-
Proceed with installation.
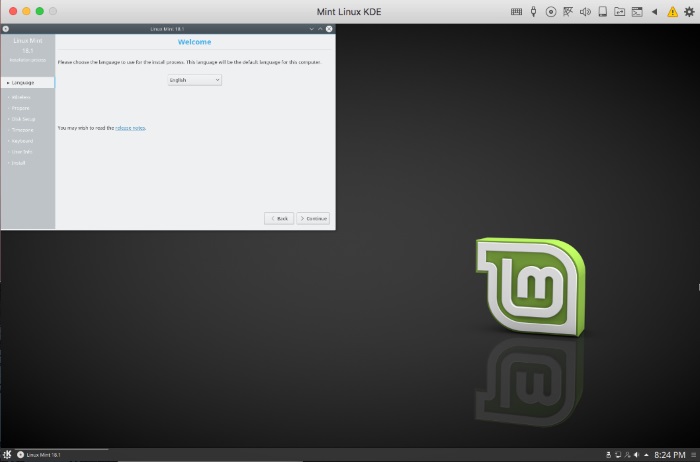
Once installation is complete, restart Linux VM
-
Update Linux Mint environment to the latest version. Also make sure that essential packages are installed as well. Log into your Linux Mint VM, then go to Terminal, then copy and execute the following commands one by one:
IMPORTANT: Before installing Parallels Tools and/or updating Linux Mint VM we recommend to create a fresh snapshot for your Linux Mint Virtual Machine (VM).
sudo apt-get clean sudo apt-get update sudo apt-get upgrade -y sudo apt-get dist-upgrade -y sudo apt-get install dkms kpartx printer-driver-postscript-hp -
Restart Linux Mint VM.
-
Launch Parallels Tools installation as per KB 129740.
-
Restart Linux Mint VM.
- That's it. Parallels Tools are now installed for your Linux Mint VM.
Important: to be able to use Coherence view mode in Linux Mint VM, please check Disabling Desktop Visual Effects in Linux virtual machines
Was this article helpful?
Tell us how we can improve it.