In Zusammenarbeit mit Apple haben die Ingenieure von Parallels den weltweit ersten Prototyp einer macOS Virtual Machine (VM) erstellt, die auf einem Mac mit Apple M-Silizium läuft. Mit Parallels Desktop 18 für Mac und neuer können Sie jetzt mit nur wenigen Klicks eine macOS-VM herunterladen und auf einem Mac mit Apple-Chip installieren.
Hinweis : Parallels Desktop unterstützt nicht das Erstellen einer virtuellen macOS-Maschine aus dem .app-Installationsimage auf Mac-Computern mit Apple-Chip.
Anforderungen
1. Es ist nur möglich, virtuelle Maschinen mit macOS Monterey 12 und neuer zu erstellen .
2. Wenn Sie macOS Monterey 12 auf Ihrem Computer installiert haben, besteht die einzige Möglichkeit zur Installation einer macOS-VM einer neueren Version als Ihr Host-Mac darin, Ihr Haupt-MacOS auf die neuere Version zu aktualisieren.
Automatische Installation
Hinweis : Parallels Desktop lädt die gleiche Version von macOS herunter und installiert sie, die derzeit auf Ihrem Mac ausgeführt wird.
Um eine macOS-VM zu installieren, starten Sie Parallels Desktop und führen Sie die folgenden Schritte aus:
1. Klicken Sie in der oberen Menüleiste auf das Parallels Desktop-Symbol > Kontrollzentrum .
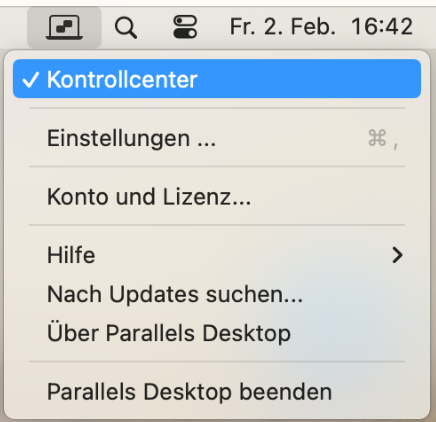
2. Klicken Sie oben rechts auf „ +“ > „Weiter“ > scrollen Sie unter „Freie Systeme“ nach rechts > wählen Sie „ MacOS herunterladen“ aus .
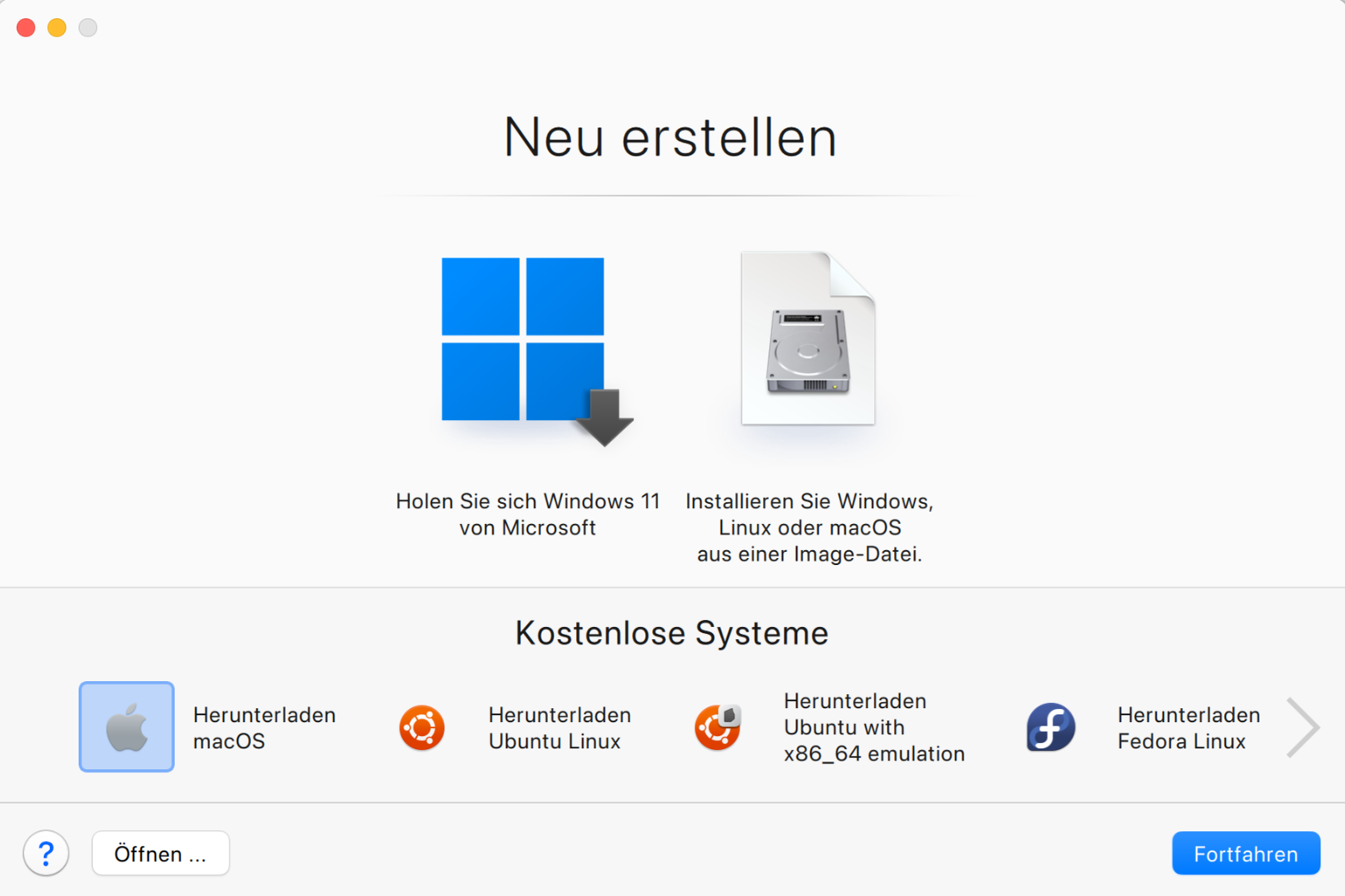
3. Klicken Sie auf „Herunterladen“ und fahren Sie mit der Installation fort.
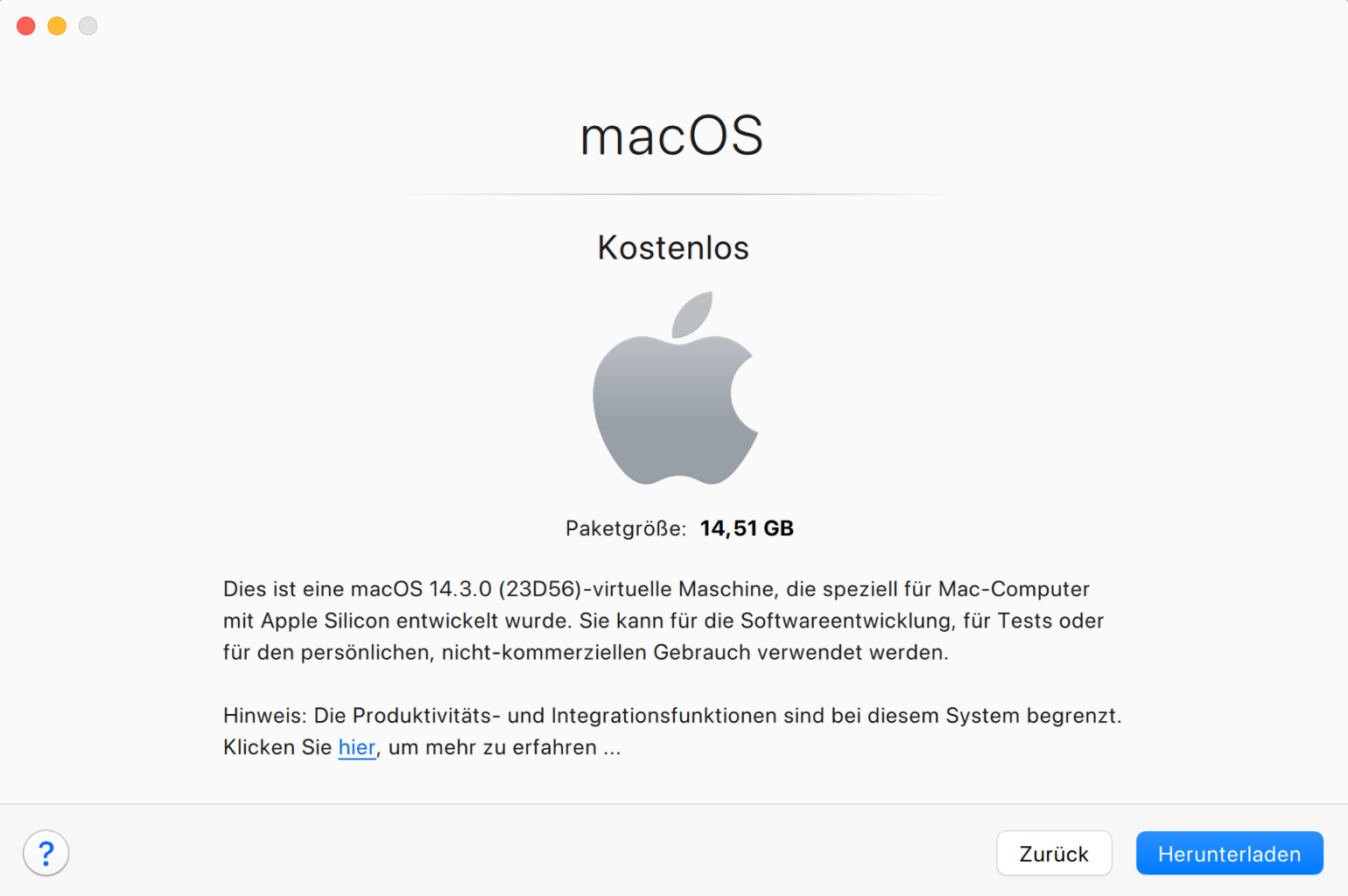
Alternative Installationsart
Ab Parallels Desktop 19 können Sie eine macOS-VM installieren, indem Sie einfach auf die heruntergeladene .ipsw-Datei doppelklicken:
1. Laden Sie die .ipsw-Datei der gewünschten macOS-Version herunter . Erfahren Sie hier mehr .
2. Doppelklicken Sie auf die heruntergeladene .ipsw-Datei, erstellen Sie einen Namen für die virtuelle Maschine und klicken Sie auf Erstellen .
Hinweis : Die .ipsw-Datei sollte so konfiguriert sein, dass sie von der Parallels Desktop-App geöffnet werden kann. Klicken Sie dazu einfach mit der rechten Maustaste auf die .ipsw-Datei > Informationen abrufen > wählen Sie im Abschnitt „Öffnen mit“ Parallels Desktop aus und klicken Sie auf „Alle ändern“.
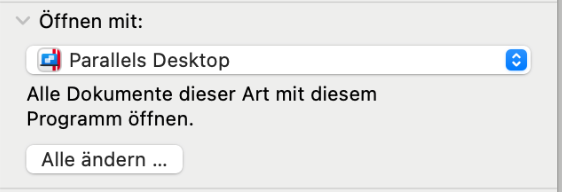
Fortgeschrittene Installation
Installieren Sie macOS VM in Parallels Desktop 19 und neuer
Ab Parallels Desktop 19 wurde prlctl-Unterstützung für die Erstellung einer neuen virtuellen macOS-Maschine auf einem Mac mit Apple-Silizium hinzugefügt. Die Anweisungen sind ziemlich einfach:
Wichtig : Die folgenden Anweisungen gelten nur für die neuesten Versionen von Parallels Desktop 19 Pro\Business Edition und höher. Wenn Sie auf Schwierigkeiten stoßen, stellen Sie bitte sicher, dass Sie den neuesten verfügbaren Build ausführen, indem Sie „Nach Updates suchen“ verwenden.
1. Laden Sie die .ipsw-Datei der gewünschten macOS-Version herunter . Erfahren Sie hier mehr .
2. Öffnen Sie Terminal und führen Sie den folgenden Befehl aus, um eine virtuelle Maschinen-Shell zu erstellen und das Installationsimage daran anzuhängen:
prlctl create "macOS_name" -o macos --restore-image <path to the .ipsw file>
z.B
prlctl create "macOS13.5_test" -o macos --restore-image /Users/mikhailushakov/Downloads/UniversalMac_13.5_22G74_Restore.ipsw
Um die Größe der virtuellen Festplatte bei Bedarf anzupassen (standardmäßig beträgt die Größe der virtuellen Festplatte 64 GB), ist der Vorgang etwas anders:
1. Nachdem Sie die .ipsw-Datei wie zuvor beschrieben heruntergeladen haben, öffnen Sie das Terminal und führen Sie den geänderten Erstellungsbefehl aus. Dadurch wird eine virtuelle Maschinen-Shell ohne Festplatte erstellt:
prlctl create "macOS_name" -o macos --no-hdd --restore-image <path to the .ipsw file>
z.B
prlctl create "macOS13.5_test" -o macos --no-hdd --restore-image /Users/mikhailushakov/Downloads/UniversalMac_13.5_22G74_Restore.ipsw
2. Erstellen Sie eine virtuelle Festplatte mit der benötigten Größe, z. B. einer 100-GB-Festplatte, indem Sie den folgenden Befehl ausführen:
prlctl set "macOS13.5_test" --device-add hdd --type plain --size 100000
Hinweis : Für virtuelle macOS-Maschinen auf Apple-Chips werden derzeit nur einfache Festplattentypen unterstützt. Der Parameter --size wird in Megabyte festgelegt. Weitere Informationen zu Schaltern finden Sie im Prlctl-Handbuch .
3. Starten Sie die Installation, indem Sie den Befehl prlctl start <VM-Name> ausführen , um den Installationsprozess zu starten:
prlctl start macOS13.5_test
Alternativ können Sie es starten, indem Sie das Kontrollzentrum öffnen (rechtsklicken Sie auf das Parallels Desktop-Symbol im Dock > Kontrollzentrum) und auf das Symbol der virtuellen Maschine klicken.
4. Warten Sie, bis die Installation abgeschlossen ist, und befolgen Sie die Anweisungen auf dem Bildschirm, um die Sprache auszuwählen, ein Benutzerkonto zu erstellen usw.
Installieren Sie macOS VM in Parallels Desktop 18 und früher
Installieren Sie die macOS-VM derselben Version
Wenn Sie eine virtuelle macOS-Maschine manuell erstellen möchten, befolgen Sie bitte die folgenden Schritte:
- Holen Sie sich eine Download-URL. Führen Sie dazu den folgenden Befehl im Terminal aus:
/Applications/Parallels\ Desktop.app/Contents/MacOS/prl_macvm_create --getipswurl
- Kopieren Sie die Ausgabe-URL, fügen Sie sie ein und folgen Sie ihr in Ihrem Browser.
- Nachdem die Datei heruntergeladen wurde, verwenden Sie den folgenden Terminalbefehl:
/Applications/Parallels\ Desktop.app/Contents/MacOS/prl_macvm_create <path_to_ipsw> <path_to_macVM> --disksize <bytes>z.B
Hinweis: Die Festplattengröße der virtuellen macOS ARM-Maschine kann zum Zeitpunkt der Erstellung nur einmal festgelegt werden. Es gibt derzeit keine Möglichkeit, es nachträglich zu ändern. Dieser Befehl gibt die Speicherkapazität in Bytes an. Da Apple das Dezimalsystem zur Messung der Speicherkapazität verwendet, entsprechen 80.000.000.000 Byte in diesem Beispiel 80 Gigabyte./Applications/Parallels\ Desktop.app/Contents/MacOS/prl_macvm_create ~/Downloads/UniversalMac_13.3_22E252_Restore.ipsw ~/Parallels/macOS.macvm --disksize 80000000000
- Warten Sie, bis die Installation abgeschlossen ist. Sie werden den Fortschritt in der Terminalausgabe sehen.
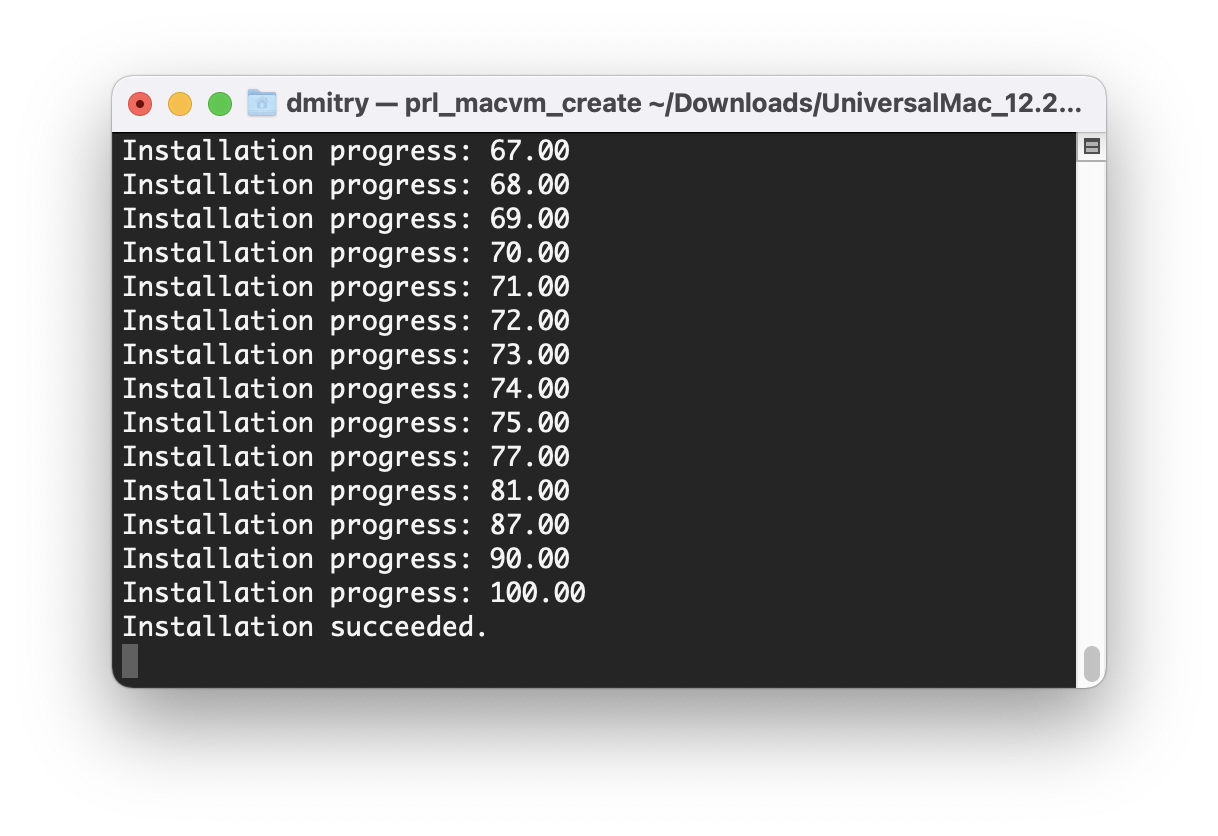
- Wenn Sie fertig sind, suchen Sie die Datei in~/Paralleln/ (Ihr Home-Ordner > „Parallels“), ziehen Sie die Datei per Drag & Drop in das Control Center oder öffnen Sie die Datei mit Parallels Desktop über den Finder.
Installieren Sie macOS VM einer anderen Version
Es scheint, dass es derzeit möglich ist, eine virtuelle macOS-Maschine auf einem Mac-Computer mit einem Apple M-Series-Chip nur in derselben macOS-Version zu installieren, die auch auf dem Mac installiert ist.
Wenn Sie also eine virtuelle macOS-Maschine mit einer anderen macOS-Version erstellen möchten, müssen Sie diese auf einem Mac erstellen, auf dem diese Version ausgeführt wird, und dann die resultierende .macvm-Datei auf den Ziel-Mac übertragen.
Installieren Sie die Parallels-Tools
Bitte beachten Sie, dass die Funktionalitäten von Parallels Tools in virtuellen macOS-Maschinen auf Apple Silicon Mac-Computern sehr eingeschränkt sind. Das Parallels Engineering-Team sucht nach Möglichkeiten, die Liste der unterstützten Funktionen in zukünftigen Produktupdates zu erweitern. Einige davon (z. B. dynamische Auflösung (für macOS 14 und neuere VMs, die auf Mac-Computern mit macOS 14 und neuer laufen), freigegebene Zwischenablage usw.) wurden bereits hinzugefügt. Um diese Funktionen zu aktivieren, installieren Sie bitte die Parallels Tools.
- Öffnen Sie den Finder in der virtuellen macOS-Maschine.
- Wählen Sie aus der Liste der Speicherorte in der Seitenleiste das Laufwerk „Parallels Tools“ aus.
- Doppelklicken Sie auf das Symbol „Installieren“.
- Warten Sie, bis die Parallels Tools-Installation gestartet wird. Geben Sie das macOS (VM)-Passwort ein, wenn Sie dazu aufgefordert werden.
- Warten Sie, bis die Installation der Parallels Tools abgeschlossen ist.
- Starten Sie die macOS-VM neu.
Einschränkungen
Um eine macOS-VM auf Mac-Computern mit Apple-Chip auszuführen, nutzt Parallels Desktop die neue Technologie, die in macOS Monterey eingeführt wurde. Aus diesem Grund ist es nicht möglich, frühere Versionen von macOS auf einem Mac mit Apple-Chip auszuführen.
Die meisten Produktivitäts- und Integrationsfunktionen sind für diese VM noch nicht verfügbar. Snapshots werden derzeit nicht unterstützt. Es ist nicht möglich, die Hardwareparameter der virtuellen Maschine (Geräte-UUID und Seriennummer) zu ändern und sich mit der Apple-ID zu registrieren. USB und Kamerafreigabe fehlen bisher auch in macOS VM, das auf einem Mac mit Apple Silicon läuft.
Um mehr über alle Einschränkungen virtueller macOS-Maschinen auf Mac-Computern mit Apple Silicon zu erfahren, besuchen Sie bitte KB 128867 . Wenn Sie einige macOS VM-Einstellungen anpassen möchten, besuchen Sie KB 128842 .
Hinweis : Auf Mac-Computern mit Intel-Prozessoren verfügt macOS VM über eine vollständige Liste erweiterter Integrationen, die denen anderer Intel-basierter virtueller macOS-Maschinen ähneln.
Was this article helpful?
Tell us how we can improve it.