Ab Parallels Desktop 19.3, wenn Sie eine virtuelle Maschine mit macOS auf einem Mac mit Apple-Silikon ausführen, können Sie die Konfigurationsoberfläche verwenden, um die virtuelle Maschine zu konfigurieren. Sie werden feststellen, dass im Maschinenfenster das Symbol für die Zahnradkonfiguration fehlt:

Das liegt daran, dass das Zahnrad vorerst nur im Control Center verfügbar ist, das Sie hier erreichen können:

Hinweis: Wenn Sie die Option zur Konfiguration Ihrer virtuellen Maschine für macOS auf Apple Silicon in diesem Abschnitt nicht sehen können und Parallels Desktop 19 verwenden, stellen Sie bitte sicher, dass es auf die neueste Version aktualisiert wurde, indem Sie auf das Symbol Parallels Desktop > Nach Updates suchen klicken. Für frühere Versionen, lesen Sie bitte den entsprechenden Artikel.
Konfigurieren der virtuellen Maschine unter macOS über das Konfigurationsmenü.
1. Registerkarte Allgemein. Hier können Sie den Namen und die Beschreibung der virtuellen Maschine ändern.
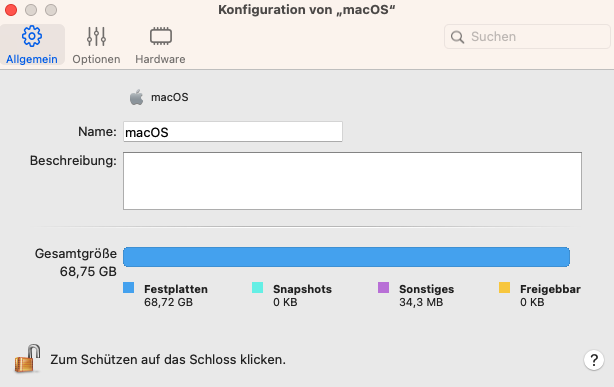
2. Registerkarte Optionen. Enthält Einstellungen für das Verhalten der virtuellen Maschine, wie z.B. das Starten und Herunterfahren, Einstellungen für gemeinsame Ordner und die Verfügbarkeit von automatischen Updates der Parallels Tools.
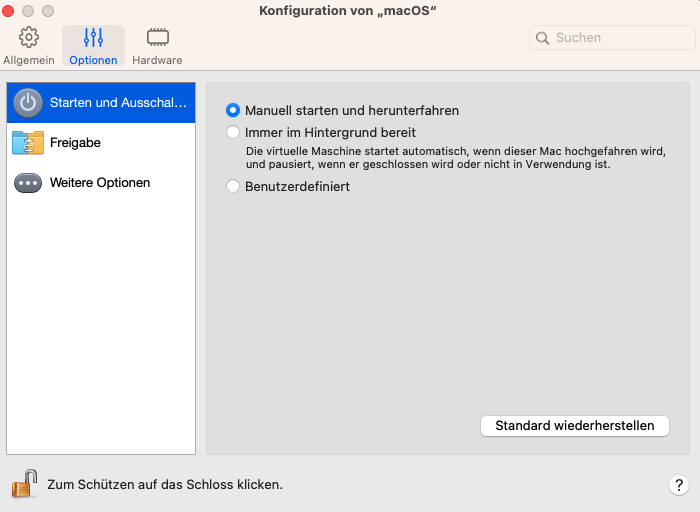
3. Registerkarte Hardware. Auf der Registerkarte Hardware können Sie die Zuweisung von CPU und RAM für die virtuelle Maschine ändern, den Netzwerkadaptermodus, die MAC-Adresse und die Größe der Festplatte der virtuellen Maschine steuern.
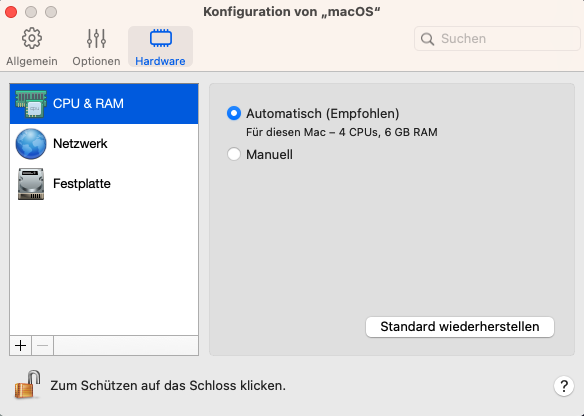
Außerdem können Sie über die Schnittstelle auch Netzwerkadapter und Festplatten hinzufügen:
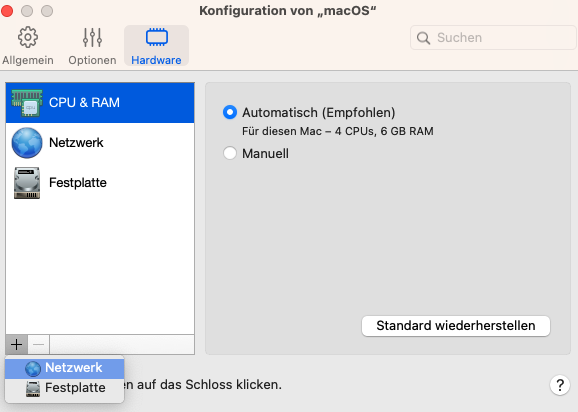
Die zuvor verwendeten Befehlszeilenoptionen sind auch weiterhin eine Option zur Steuerung der Einstellungen der virtuellen Maschine.
Konfigurieren der virtuellen Maschine unter macOS über die Befehlszeilenschnittstelle oder die Konfigurationsdatei.
Hinweis: Nur die Editionen Parallels Desktop Pro und Business unterstützen das Befehlszeilen-Dienstprogramm prlctl.
Für eine virtuelle macOS-Maschine, die auf einem Mac-Computer mit einem Apple-Chip läuft, können die folgenden Einstellungen angepasst werden:
- Anzahl der CPU-Kerne, die der virtuellen Maschine zugewiesen sind;
- die Menge des der virtuellen Maschine zugewiesenen RAM;
- Netzwerkmodus (Shared/Bridged) und die MAC-Adresse des Netzwerkadapters;
- Hinzufügen zusätzlicher Festplattenlaufwerke;
Und mehr. Als Referenz kann das Parallels-Befehlszeilen-Handbuch verwendet werden, allerdings bezieht sich das Handbuch auf die allgemeine Steuerung virtueller Maschinen, und virtuelle Maschinen unter macOS können aufgrund des Virtualisierungs-Frameworks zusätzliche Einschränkungen aufweisen. Im Folgenden gehen wir auf die gängigsten Konfigurationsoptionen ein, die die meisten Situationen abdecken.
Hinweis: Die Festplattengröße von macOS Arm VM beträgt standardmäßig 60 GB. Sie kann während des manuellen Installationsprozesses in Parallels Desktop 18 und höher auf einen anderen Wert eingestellt werden. Sie kann auch in Parallels Desktop 19 über die Konfigurationsoberfläche oder die Befehlszeilenoptionen angepasst werden.
Auflösung der Anzeige
In Parallels Desktop 19 auf macOS Sonoma ist die dynamische Bildschirmauflösung standardmäßig für VMs mit macOS 14 und neueren Versionen sowie für alle neuen VMs aktiviert. Die virtuelle Maschine passt ihre Auflösung entsprechend der Fenstergröße und der physischen Bildschirmauflösung an. Derzeit gibt es keine Option, um dies zu steuern.
Speicher
Um die der virtuellen Maschine zugewiesene RAM-Menge anzupassen, öffnen Sie Terminal und führen Sie den folgenden Befehl aus:
prlctl set <vm_name> --memsize <megabytes>
Ein Befehl zum Zuweisen von 4 GB Speicher zu einer virtuellen Maschine namens „macOS 13“ würde wie folgt aussehen:
prlctl set "macOS 13" --memsize 4096
Zentralprozessor
Ähnlich wie beim Speicher sieht ein Befehl zum Festlegen der Anzahl der CPUs wie folgt aus:
prlctl set <vm_name> --cpus <number>
z.B:
prlctl set "macOS 13" --cpus 4
Netzwerk
Netzwerkadapter auflisten
prlctl list "<vm_name>" -i | Grep -E 'net[0-9] \('
z.B:
prlctl list "macOS 13" -i | Grep -E 'net[0-9] \('
Die Ausgabe würde so aussehen:

Zwischen Shared-/Bridged-Modus umschalten
prlctl set "<vm_name>" --device-set <network_adapter_id> --type <bridged/shared>
z.B:
prlctl set "macOS 13" --device-set net0 --type bridged
MAC-Adresse ändern
prlctl set "<vm_name>" --device-set <network_adapter_id> --mac <mac_address>
z.B:
prlctl set "macOS 13" --device-set net0 --mac 123456789ABC
Netzwerkadapter hinzufügen
prlctl set "<vm_name>" --device-add net --type <bridged/shared> --mac <mac_address>
z.B:
prlctl set "macOS 13" --device-add net --type bridged --mac 123456789ABC
Beispielausgabe:

Deaktivieren Sie die Freigabe des Home-Ordners des Host-Computers für VMs
Standardmäßig wird der Home-Ordner des Hostcomputers für Gastcomputer freigegeben und kann auf Ihrer macOS-Gast-VM unter Speicherorte > Meine freigegebenen Dateien gefunden werden .

Um es zu deaktivieren, verwenden Sie den folgenden Befehl:
prlctl set "<vm name>" --shf-host-defined off
Mac-Dateien mit der virtuellen Maschine teilen (macOS 12 und älter)
Wenn Sie eine macOS-Version 12 und älter verwenden, empfehlen wir, Dateien zwischen der virtuellen Maschine und dem Mac mithilfe der nativen Dateifreigabefunktion von macOS so zu teilen , wie Sie es zwischen zwei physischen Mac-Computern tun würden.
Größenänderung der ursprünglich erstellten Festplatte
Neben der Verwendung der Konfigurationsschnittstelle können Sie die Größe der virtuellen Festplatte auch mit dem folgenden Befehl ändern:
Öffnen Sie das Terminal und führen Sie den folgenden Befehl aus:
prlctl set macOS --device-set hdd0 --no-fs-resize --size 75000
Hinweis: Der Parameter hdd0 verweist auf Ihre Festplatte. Die ursprünglich erstellte Festplatte ist immer hdd0, und wenn Sie weitere Festplatten zu Ihrem Rechner hinzugefügt haben, werden diese als hdd1, hdd2 usw. nummeriert.
--Der Parameter Größe wird in Megabyte angegeben. In diesem Beispiel wird die ursprünglich erstellte Festplatte auf 75 GB geändert, passen Sie sie nach Bedarf an.
Hinzufügen einer zweiten virtuellen Festplatte
Sie können weitere virtuelle Festplatten zu den virtuellen Maschinen von macOS hinzufügen, indem Sie die Befehlszeilenschnittstelle verwenden. Dabei gibt es jedoch einige Hinweise und Überlegungen:
1. Für virtuelle Maschinen unter macOS werden nur einfache Festplattentypen unterstützt. Sie nehmen so viel Speicherplatz ein, wie für die virtuelle Festplatte vorgesehen ist, im Gegensatz zu erweiterten Festplatten.
2. Sie können der virtuellen Maschine bis zu 4 Laufwerke hinzufügen, danach wird der Befehl keine weiteren Festplatten mehr hinzufügen. Dies ist eine der aktuellen Beschränkungen des Frameworks.
3. Da die Funktion eine Befehlszeile verwendet, ist sie nur für die Editionen Parallels Desktop Pro und Business verfügbar.
So fügen Sie eine Festplatte zu Ihrer virtuellen Maschine hinzu:
Öffnen Sie das Terminal und führen Sie den folgenden Befehl aus:
prlctl set "<vm_name>" --device-add hdd --type plain --size 75000
Z.B,
prlctl set "macOS13" --device-add hdd --type plain --size 75000
Hinweis: Der Parameter --size ist in Megabyte angegeben, so dass in diesem Beispiel eine Festplatte mit 75 GB erstellt wird, die Sie nach Bedarf anpassen können.
Ändern Sie den Namen der virtuellen Maschine
Um den Namen Ihrer virtuellen macOS-Maschine zu ändern, öffnen Sie Terminal und führen Sie den folgenden Befehl aus:
prlctl set "macOS 13" --name "macOS 13 New Name"
Dabei ist macOS 13 der aktuelle Name Ihrer virtuellen Maschine.
Was this article helpful?
Tell us how we can improve it.