Ich habe ein externes Grafikprozessorgerät (eGPU), wie z. B. das Apple External Graphics Development Kit , und möchte es in einer virtuellen Maschine (VM) von Parallels verwenden.
Information
Stellen Sie zunächst sicher, dass Sie das eGPU-Gerät richtig angeschlossen haben: Verbinden Sie das eGPU-Gerät über Thunderbolt mit dem Mac und verbinden Sie Ihr Display direkt mit der eGPU. Einzelheiten finden Sie im Apple KB HT208544 .
Sobald Ihr eGPU-Gerät unter macOS einwandfrei funktioniert, nutzt Parallels Desktop die verfügbaren Grafikressourcen, um die Videoleistung der virtuellen Maschine zu steigern. Befolgen Sie die nachstehenden Anweisungen, damit es funktioniert.
Hinweis: Das eGPU-Gerät funktioniert, wenn der Mac an das Netzteil angeschlossen ist. Wenn Ihre eGPU jedoch über einen eingebauten Lademechanismus verfügt (sie kann auch den Computer aufladen), ist es in diesem Fall nicht notwendig, dass der Mac an das Netzteil angeschlossen wird.
Schritte zum folgen:
- Wenn Ihre virtuelle Maschine bereits läuft, halten Sie sie über das Menü „Aktionen“ > „Anhalten“ an. Achten Sie jedoch darauf, Anwendungen zu beenden, die Grafiken verwenden, und beenden Sie dann Parallels Desktop.
- Öffnen Sie den Finder > Anwendungen > klicken Sie mit der rechten Maustaste auf Parallels Desktop.app > Informationen abrufen .
- Aktivieren Sie die Option „Externe GPU bevorzugen“:
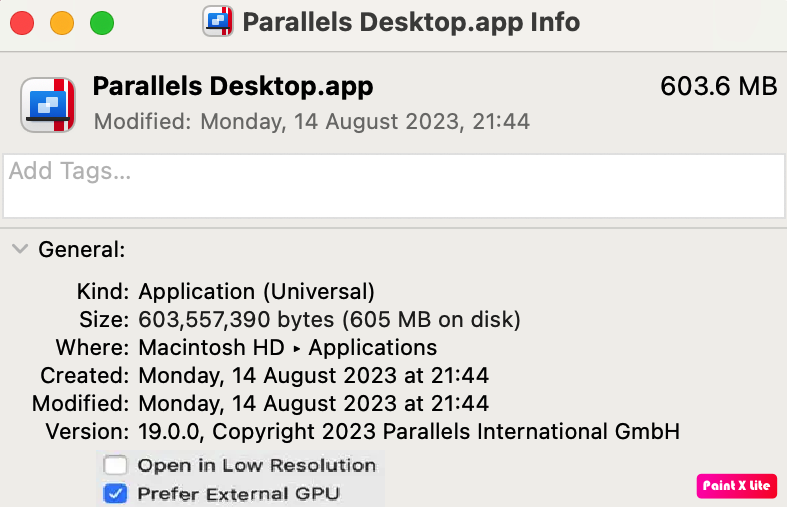
- Suchen Sie das .pvm-Bundle Ihrer virtuellen Maschine, wie in diesem Artikel beschrieben: https://kb.parallels.com/de/117333 .
- Klicken Sie mit der rechten Maustaste darauf > Paketinhalt anzeigen .
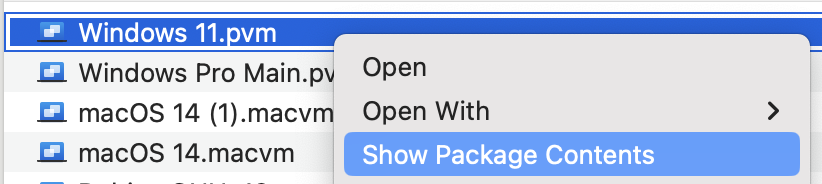
- Suchen Sie die App-Datei im Paket.
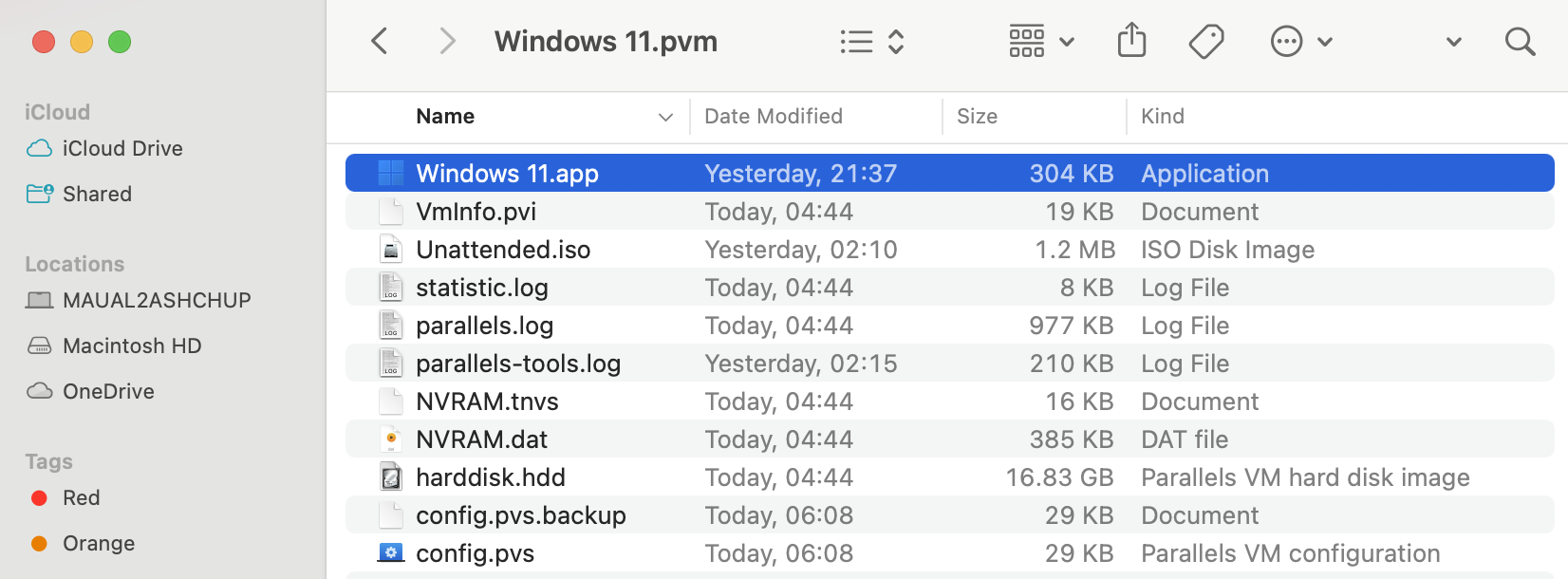
- Klicken Sie mit der rechten Maustaste darauf > Informationen abrufen und aktivieren Sie außerdem „Externe GPU bevorzugen“.
- Machen Sie das Display, das mit dem eGPU-Gerät verbunden ist, zu Ihrem primären Display: Gehen Sie zu macOS- Systemeinstellungen > Displays > Anordnen.. .
- Der weiße Balken oben im blauen Feld identifiziert Ihr primäres Display. Um eine andere Anzeige zu Ihrer primären Anzeige zu machen, ziehen Sie den weißen Balken in das Feld, das diese Anzeige darstellt.
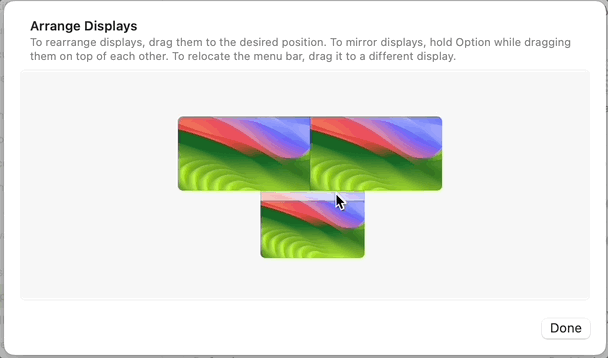
- macOS ordnet die Fenster geöffneter Anwendungen neu an. Wenn Ihre virtuelle Maschine bereits läuft, halten Sie sie über das Menü „Aktionen “ > „Anhalten“ an . Achten Sie jedoch darauf, Anwendungen zu beenden, die Grafiken verwenden.
- Verschieben Sie das VM-Fenster auf die primäre Anzeige. Setzen Sie den Vorgang über das Menü „Aktionen“ > „Fortsetzen“ fort.
- Jetzt verwendet die virtuelle Maschine das eGPU-Gerät.
Hinweis : Die beste Leistung mit einem eGPU-Gerät kann erreicht werden, wenn es an ein externes Display angeschlossen ist. Die Verwendung eines eGPU-Geräts und des eingebauten Displays könnte alle Leistungsvorteile zunichte machen, da die Übertragung des Bildes von der eGPU auf das eingebaute Display sehr ressourcenintensiv ist.
Mehr Info
- Es ist nicht möglich, ein eGPU-Gerät direkt mit einer VM zu verbinden, da es über eine PCIe-Schnittstelle mit dem Mac verbunden wird, was die Unterstützung der VT-d-Technologie erfordert , um die Virtualisierung einer solchen Verbindung zu ermöglichen, aber VT-d auf dem Mac kann dafür nicht verwendet werden Übergabe einer externen GPU an eine virtuelle Maschine.
- Wenn der primäre Monitor mit der eGPU verbunden ist, sich Ihre VM jedoch auf einem anderen Monitor befindet, kann die VM-Leistung beeinträchtigt sein (im Vergleich zu der Situation, in der keine eGPU mit dem Mac verbunden ist).
#- INTERN (Inhalt unter dieser Zeile ist im veröffentlichten Artikel nicht sichtbar) -
Was this article helpful?
Tell us how we can improve it.