Wenn Sie mit Parallels Desktop eine virtuelle Maschine auf Ihrem Mac ausführen, kann es zu Leistungsproblemen kommen, die dazu führen können, dass die virtuelle Maschine langsamer läuft, als Sie möchten. Glücklicherweise gibt es mehrere Schritte, die Sie unternehmen können, um die Leistung Ihrer virtuellen Maschine zu verbessern.
Die Leistung der virtuellen Maschine beträgtdirekt verbundenauf die Hardwareressourcen eines Computers. Es ist außerdem sehr wichtig, gleichmäßige Anteile an Hardwareressourcen zwischen dem Host-Betriebssystem (macOS) und dem Gastbetriebssystem (virtuelle Maschine) entsprechend den empfohlenen Systemanforderungen beider Systeme zu verteilen.
Hinweis : Parallels Desktop für Mac verfügt über eine coole Funktion: CPU Usage Monitor . Sehen Sie sich die Fensterleiste der virtuellen Maschine an. Der CPU-Auslastungsmonitor leuchtet rot auf, wenn die CPU-Auslastung in Windows über 70 % liegt. Klicken Sie auf „CPU-Auslastungsmonitor“, um zu sehen, welche Prozesse in Windows die CPU des Computers beanspruchen. Wenn Sie auf einen Prozessnamen klicken, wird der Windows Task-Manager geöffnet und der ausgewählte Prozess angezeigt:
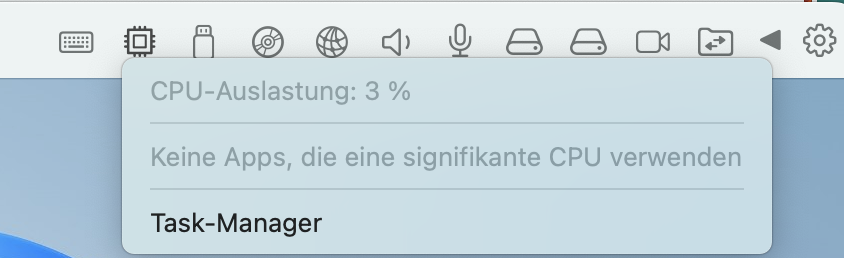
Die Leistung des Computers hängt hauptsächlich von mehreren Hardwarekomponenten ab: CPU, RAM und Festplatte. Während die CPU nicht sofort ausgetauscht werden kann, sind die meisten Mac-Computer für RAM- und Festplatten-Upgrades geeignet.
Überprüfen der Softwareeinstellungen
Mac OS
- Stellen Sie sicher, dass auf Ihrem Startvolume ausreichend freier Speicherplatz vorhanden ist. Weitere Informationen finden Sie in diesem Artikel: KB 123553 .
- Verwenden Sie den Aktivitätsmonitor, um zu überprüfen, welche unerwünschten Anwendungen einen hohen Prozentsatz der Systemressourcen (CPU und Speicher) verbrauchen.
- Stellen Sie sicher, dass Time Machine keine Sicherung durchführt, während Sie die virtuelle Maschine ausführen. Der Sicherungsvorgang kann die Gesamtsystemleistung verlangsamen.
Parallels Desktop-Einstellungen
-
Stellen Sie sicher, dass Sie den neuesten Build für Ihre Parallels Desktop-Version verwenden:
- Klicken Sie in der macOS-Menüleiste auf das Parallels Desktop- Symbol > Nach Updates suchen... Laden Sie die Updates herunter und installieren Sie sie, falls verfügbar.
- Speichern Sie Ihre virtuelle Maschine auf Ihrer Mac-SSD (interner Speicher). Das Ausführen einer virtuellen Maschine von einer externen USB-Festplatte oder einem NAS kann die Leistung der virtuellen Maschine erheblich beeinträchtigen.
- Seien Sie vorsichtig, wenn Sie mehrere virtuelle Maschinen gleichzeitig ausführen – jede virtuelle Maschine verbraucht eine beträchtliche Menge an Ressourcen und kann die Gesamtleistung des Computers verlangsamen.
- Versuchen Sie, auf dem Mac-Host installierte Antivirenprogramme zu deaktivieren. Alternativ können Sie den Speicherort des Parallels Desktops/der virtuellen Maschine zu Ihrer Antiviren-Whitelist hinzufügen, um ihn als gute und vertrauenswürdige Software zu kennzeichnen.
Konfiguration der virtuellen Maschine
Hinweis : Ab Parallels Desktop 17 empfehlen wir die Verwendung der Funktion „Automatischer Ressourcenmanager“ . Parallels Desktop 17 bewertet Ihre Mac-Hardware vor dem Starten einer virtuellen Maschine, um so viele Ressourcen wie nötig zuzuweisen und unseren Benutzern ein besseres Out-of-the-Box-Erlebnis (OOBE) zu bieten. Bei der Bereitstellung einer virtuellen Maschine auf unterschiedlicher Mac-Hardware trägt diese neue Funktion dazu bei, sicherzustellen, dass Ihre Benutzer die bestmögliche Erfahrung mit Windows auf ihren Macs erhalten.
Stellen Sie sicher, dass Sie diese Option eingestellt haben, indem Sie die Konfiguration der virtuellen Maschine > Hardware > CPU & Speicher öffnen > Automatisch (empfohlen) auswählen .
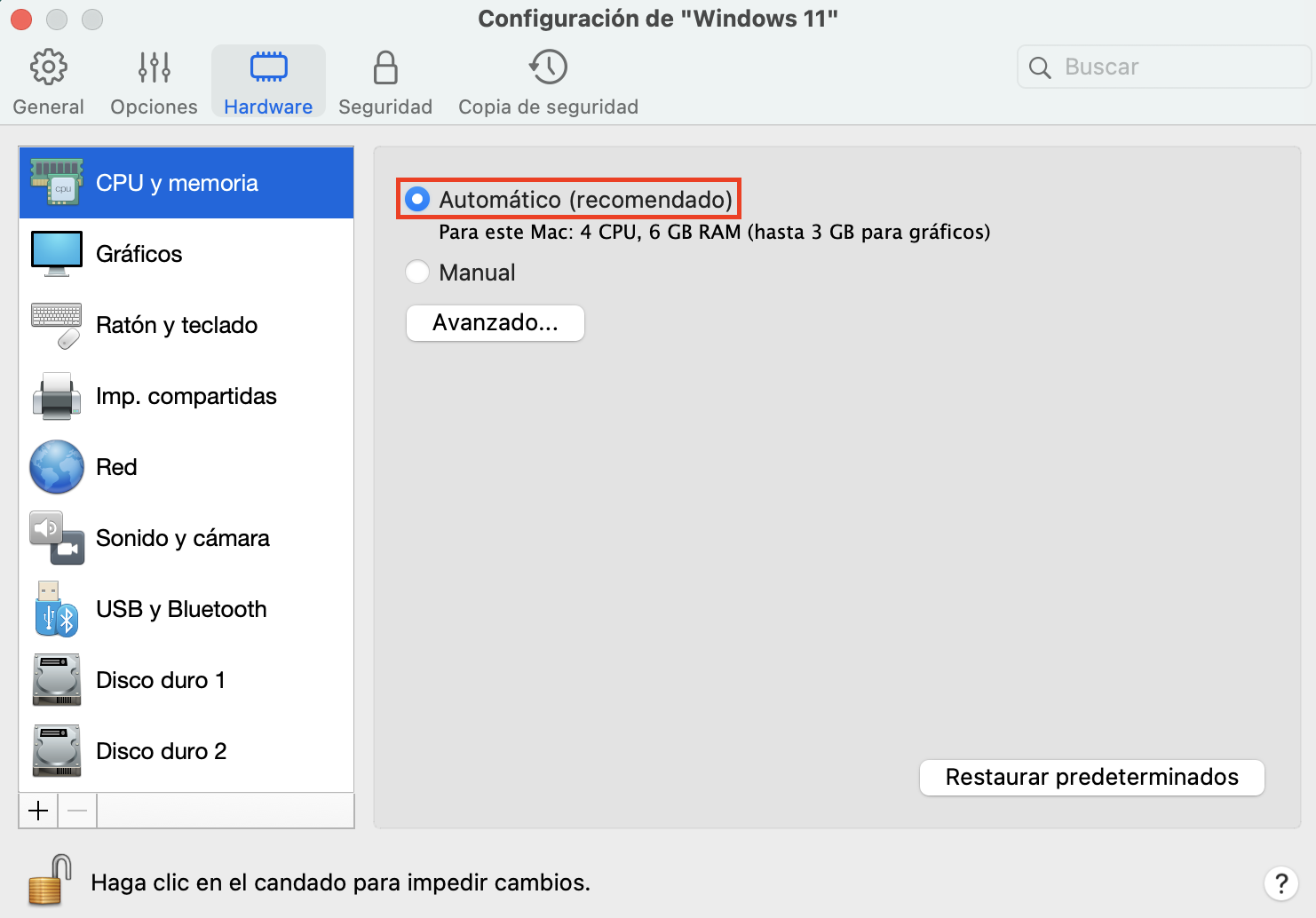
Wenn Sie die Anzahl der CPUs und die der virtuellen Maschine zugewiesene Speichermenge manuell anpassen möchten, führen Sie die folgenden Schritte aus:
- Fahren Sie Ihre virtuelle Maschine herunter (Aktionen > Herunterfahren) > öffnen Sie ihre Konfiguration > wechseln Sie zur Registerkarte „Hardware “ > CPU & Speicher > Manuell > stellen Sie sicher, dass die Anzahl der Prozessoren (CPUs) und die Speichermenge die empfohlenen Werte nicht überschreiten. In den meisten Fällen bietet die Hälfte der gesamten CPUs die optimale Leistung . Die Zuweisung von mehr als der Hälfte der CPUs zur virtuellen Maschine kann zu Leistungseinbußen sowohl beim Mac als auch bei der virtuellen Maschine führen.
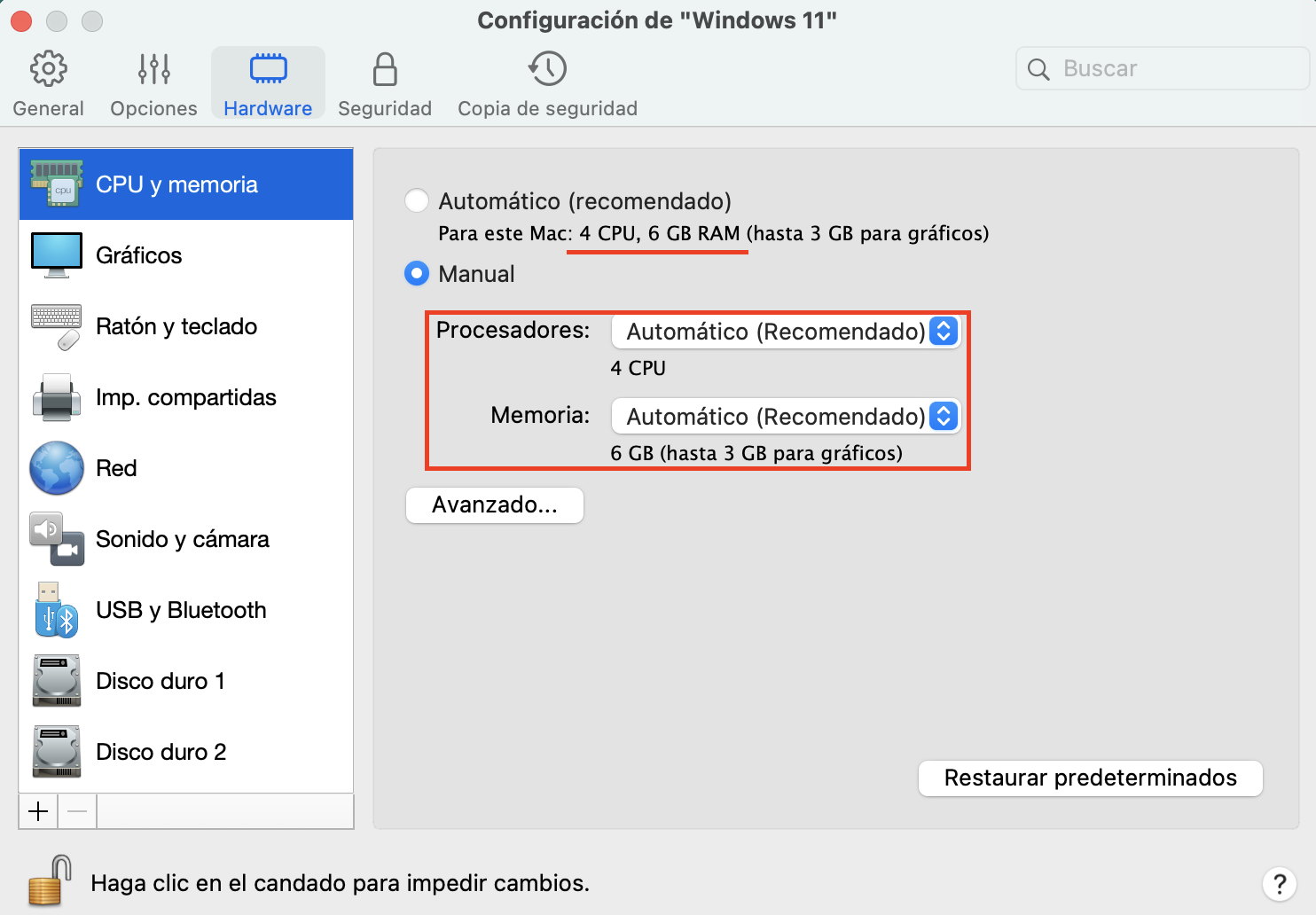
In Parallels Desktop für Mac-Computer mit Apple-Chip wird der Systemspeicher für Grafiken verwendet, um das beste Erlebnis bei der Arbeit mit virtuellen Maschinen zu bieten. Weitere Details finden Sie in KB 125351 .
3. Stellen Sie unter Optionen > Optimierung die Ressourcennutzung auf „Kein Limit“ ein .
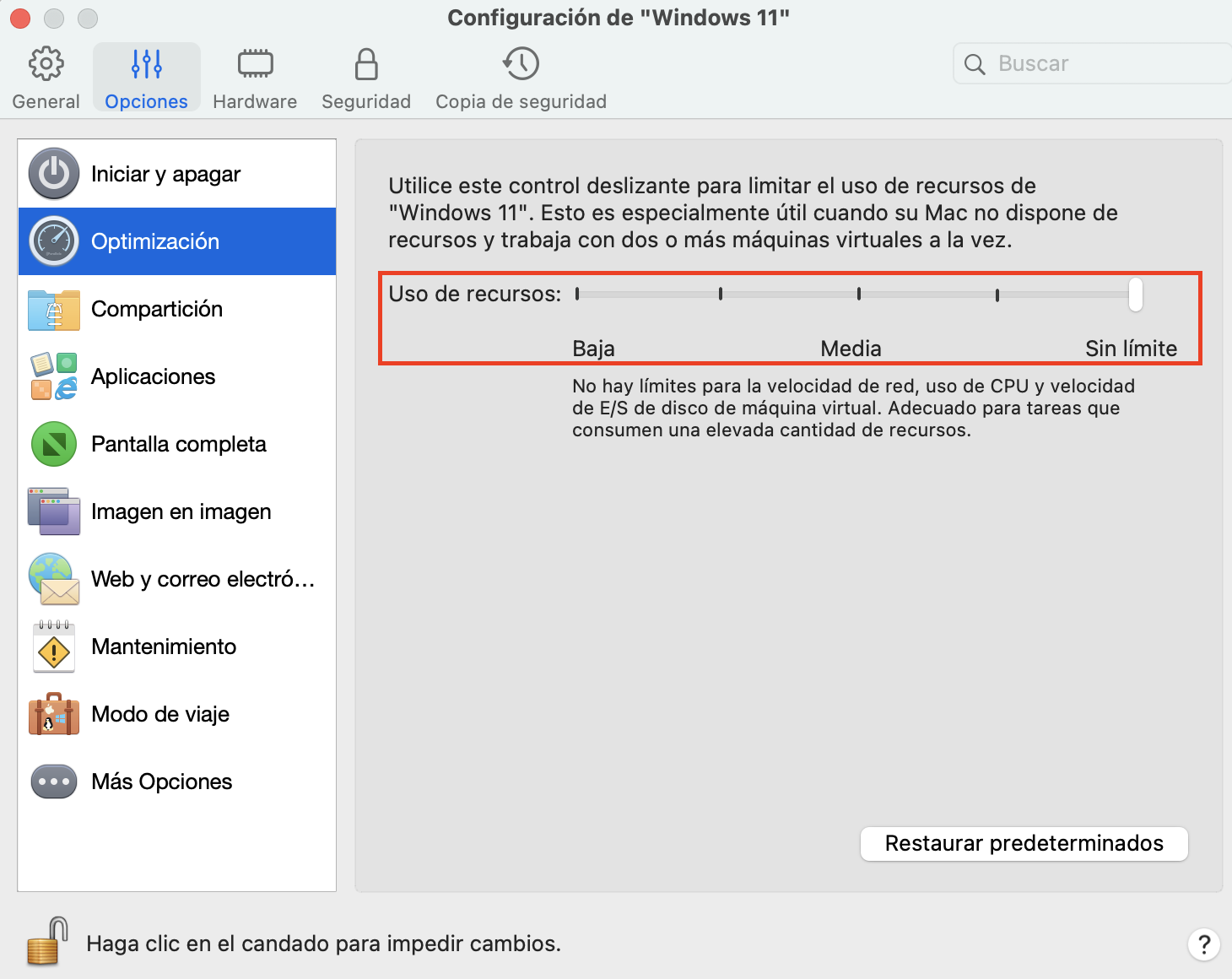
4. Wenn Ihr Mac eine Festplatte oder ein Fusion Drive (keine SSD) verwendet, stellen Sie sicher, dass die TRIM- Option deaktiviert ist: Gehen Sie zu Hardware > Festplatte > Erweitert... > deaktivieren Sie die Option TRIM aktivieren .
5. Starten Sie Ihre virtuelle Maschine und testen Sie ihre Leistung.
Mögliche Lösungen für virtuelle Windows-Maschinen
- Installieren Sie alle ausstehenden Windows-Updates. Führen Sie dann zwei- oder dreimal einen Neustart der virtuellen Maschine durch, um die Änderungen vollständig zu übernehmen.
-
Benutzer, die ihre virtuellen Maschinen selten nutzen, können nach dem Starten einer virtuellen Maschine, wenn diese längere Zeit nicht verwendet wurde, auf Langsamkeit und andere Leistungsprobleme stoßen. Wir empfehlen Benutzern, einige Zeit zu warten, damit Windows die erforderlichen internen Aufgaben und andere erforderliche Wartungsaufgaben abschließen kann. Wenn Windows immer noch eine langsame Leistung aufweist, überprüfen Sie den Task-Manager wie unten beschrieben, um den Grund für die hohe CPU-Auslastung herauszufinden.
Der CPU-Verbrauch der virtuellen Maschine hängt direkt von der Nutzung des Gastbetriebssystems ab. Wenn Sie feststellen, dass Ihre virtuelle Maschine eine hohe Menge an CPU-Ressourcen verbraucht, überprüfen Sie den CPU-Verbrauch im Gastbetriebssystem im Task-Manager (Rechtsklick auf die Windows-Taskleiste > Task-Manager):
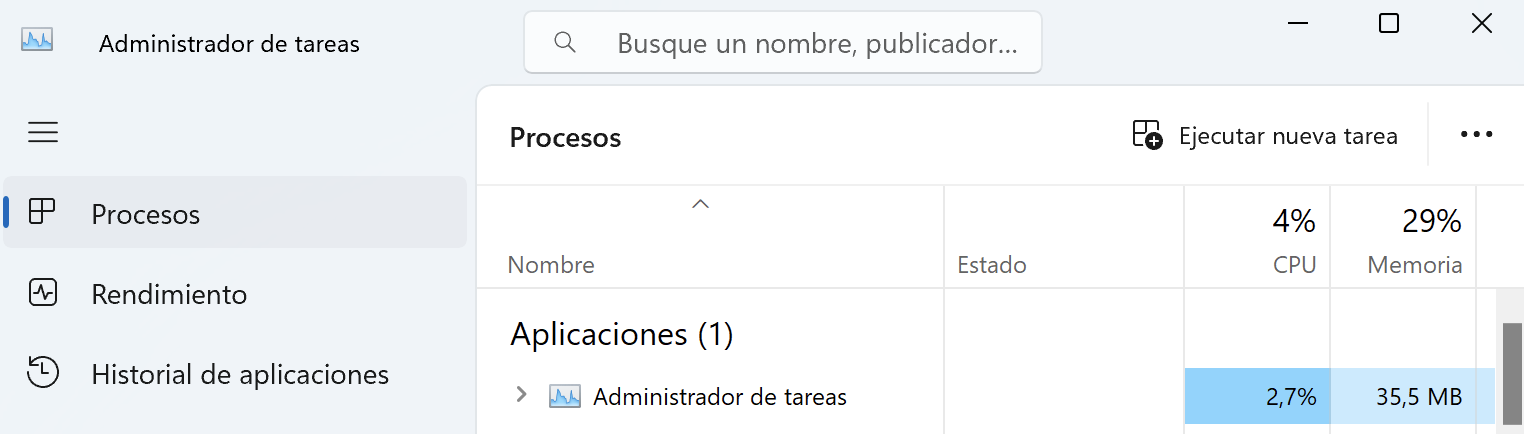
Sobald Sie den Windows-Programmprozess ermittelt haben, der dafür verantwortlich ist, ausreichend CPU zu verbrauchen, können Sie in der Wissensdatenbank des Softwareherstellers nach weiteren Informationen über den Prozess und die Folgen einer Deaktivierung des Prozesses suchen. Um auf der sicheren Seite zu bleiben, können Sie einen Snapshot (Aktionen > Snapshot erstellen) der virtuellen Maschine erstellen und den obersten Prozess deaktivieren. Sie können beispielsweise die Schritte in diesem Artikel befolgen , um den im Screenshot oben gezeigten Microsoft Compatibility Telemetry-Dienst zu deaktivieren. Bei einigen Arten von Software, etwa Video- oder Fotobearbeitung, CAD oder Videospielen, ist eine hohe CPU-Auslastung ein häufiger Betriebszustand.
- Versuchen Sie, einen sauberen Neustart durchzuführen , um einen möglichen Einfluss von Drittanbieteranwendungen auszuschließen.
Hinweis : Lassen Sie in Schritt 3 die Parallels-Dienste aktiviert. - Versuchen Sie, die virtuelle Windows-Festplatte auf Fehler zu überprüfen, wie in KB115549 beschrieben .
Optional
Führen Sie die Defragmentierung Ihrer virtuellen Windows-Festplatte durch, wie hier beschrieben .
Aktualisieren Sie Ihren Mac mit einem Solid State Drive
Wenn Ihr Mac ein Festplattenlaufwerk (HDD) verwendet, ist dies der FallEin Austausch wird dringend empfohlen das Laufwerk mit einem Solid-State-Drive (SSD). Dies ist die Empfehlung Nr. 1 für alle Mac-Benutzer, die dem Mac eine deutliche Leistungssteigerung um das Zwei- bis Dreifache im Vergleich zu Festplatten beschert. Wenden Sie sich an Ihren autorisierten Apple-Dienstanbieter vor Ort , um Unterstützung beim Austausch Ihrer Festplatte zu erhalten.
TIPP: Sie können den Laufwerkstyp Ihres Mac im Bericht „Systeminformationen“ überprüfen (klicken Sie auf > Über diesen Mac > Systembericht... > Hardware > SATA/SATA Express/NVMExpress ) .
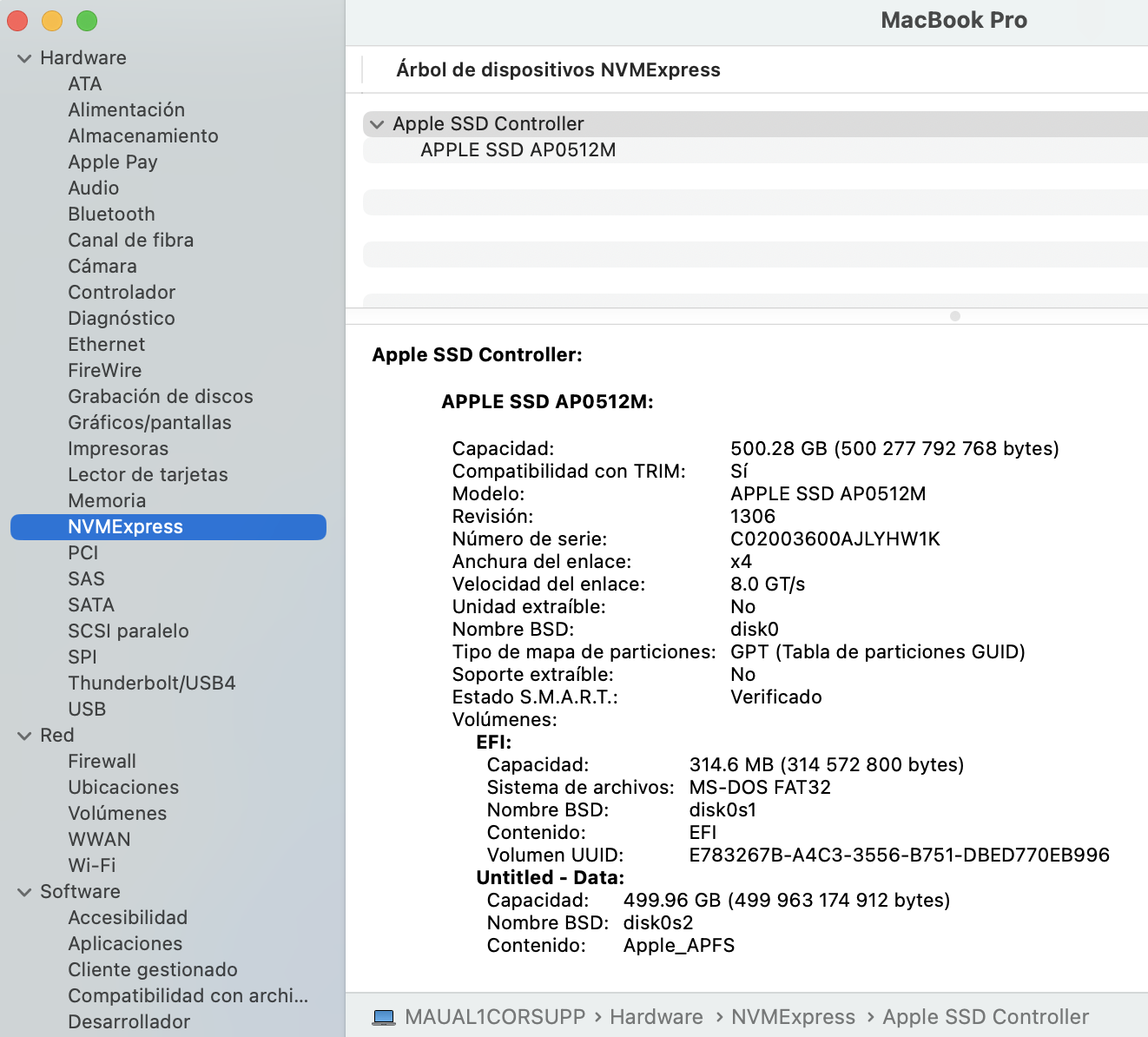
Aufrüsten Ihres Mac mit besseren Speichermodulen (RAM)
Wenn Sie im Aktivitätsmonitor feststellen, dass Ihre Speicherauslastung das Maximum erreicht hat, ist es an der Zeit zu prüfen, ob Ihr Mac einen RAM-Austausch mit höherer Modulkapazität zulässt.
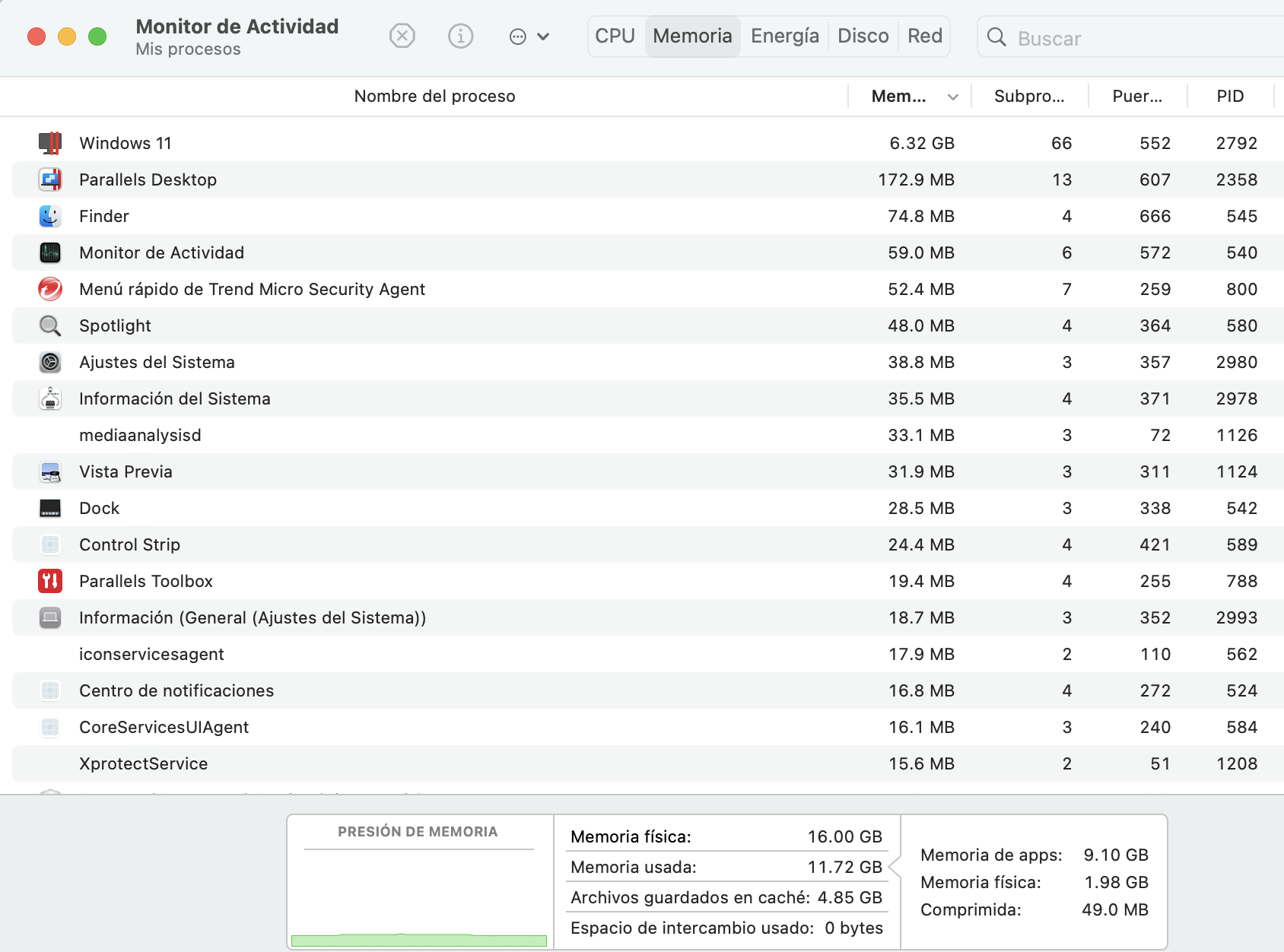
Weitere Informationen finden Sie in diesen Artikeln:
Was this article helpful?
Tell us how we can improve it.