Frage
- In meiner virtuellen Maschine steht nur noch wenig freier Speicherplatz zur Verfügung und ich möchte sicherstellen, dass meine virtuelle Maschine (VM) nicht den gesamten Speicherplatz belegt.
- Meine Mac-Leistung ist aufgrund des fehlenden Speicherplatzes beeinträchtigt.
- Meine virtuelle Maschine (VM) benötigt eine Menge Speicherplatz auf meinem Mac und das würde ich gerne ändern.
Finden Sie heraus, was genau den Speicherplatz auf einem Mac belegt
Verwenden Sie die Speicherverwaltung in macOS®, um zu überprüfen, welche Dateien den größten Speicherplatz auf Ihrem Mac-Laufwerk belegen. Klicken Sie auf das Apple ()-Menü > Speicher. Die Parallels VM werden separat aufgeführt:
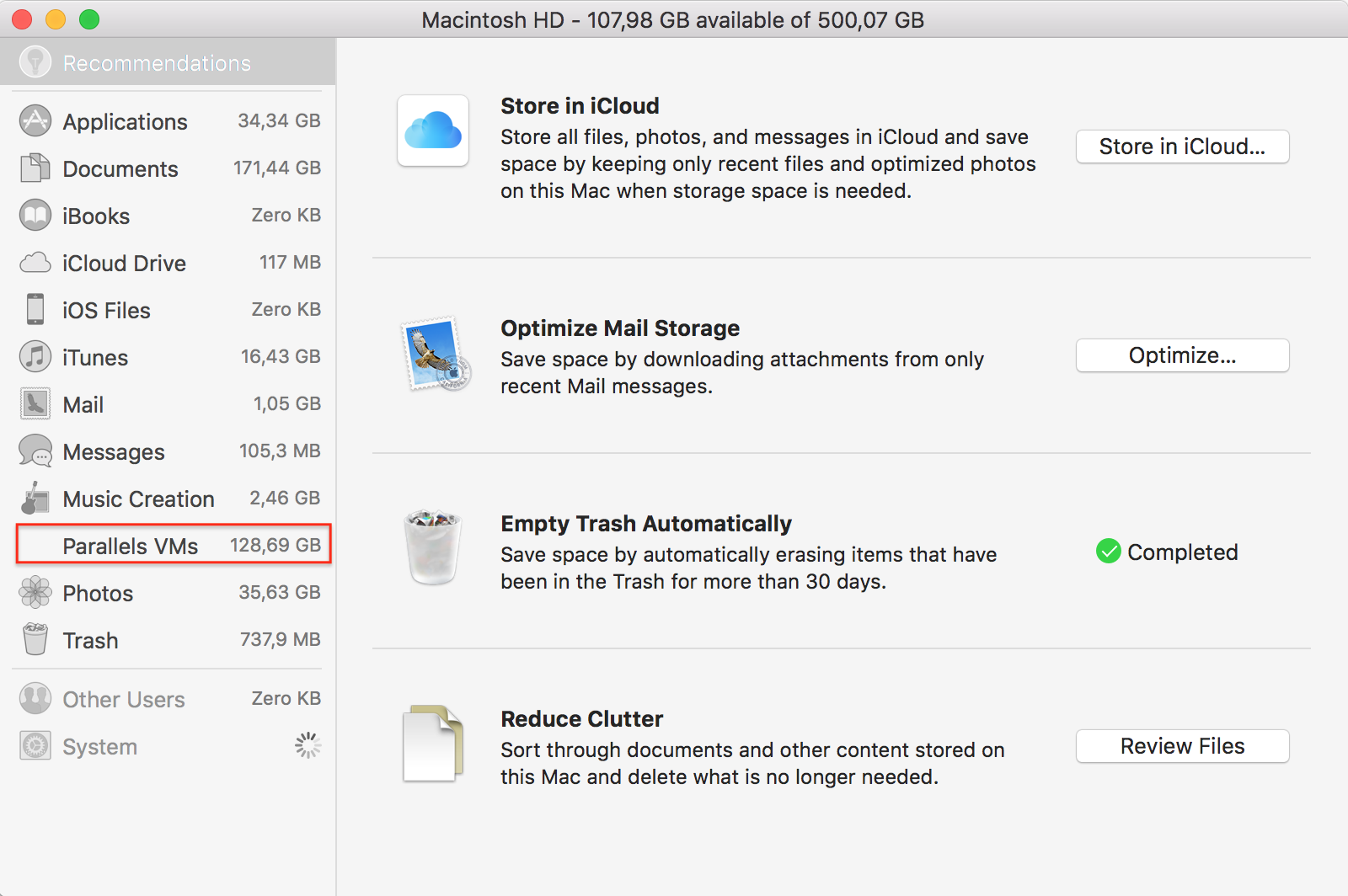
Schauen Sie die Dateien im Abschnitt Dokumente durch (er enthält auch den Ordner Downloads) und löschen Sie große Dateien, die Sie nicht mehr benötigen, und stellen Sie sicher, dass Sie den Papierkorb leeren.
Wenn Sie die Größe Ihrer VM reduzieren möchten, klicken Sie auf Parallels VM > Speicherplatz freigeben.
Hinweis: In diesem Artikel erfahren Sie mehr darüber, wie Sie den Cache des Mac-Rechners leeren können.
So identifizieren Sie die Inhalte einer virtuellen Maschine
Der Speicherplatz, der von einer VM auf dem Mac belegt wird, ist vor allem dem Betriebssystem, den Programmen und Dateien in Windows zugewiesen.
Um den Windows-Speicher zu verwalten gehen Sie zu den Windows-Einstellungen > System > Speicher. Aktivieren Sie die Speicheroptimierung, damit Windows automatisch Speicherplatz freigeben kann. Um den Speicherplatz manuell freizugeben, klicken Sie auf „Jetzt Speicherplatz freigeben“:
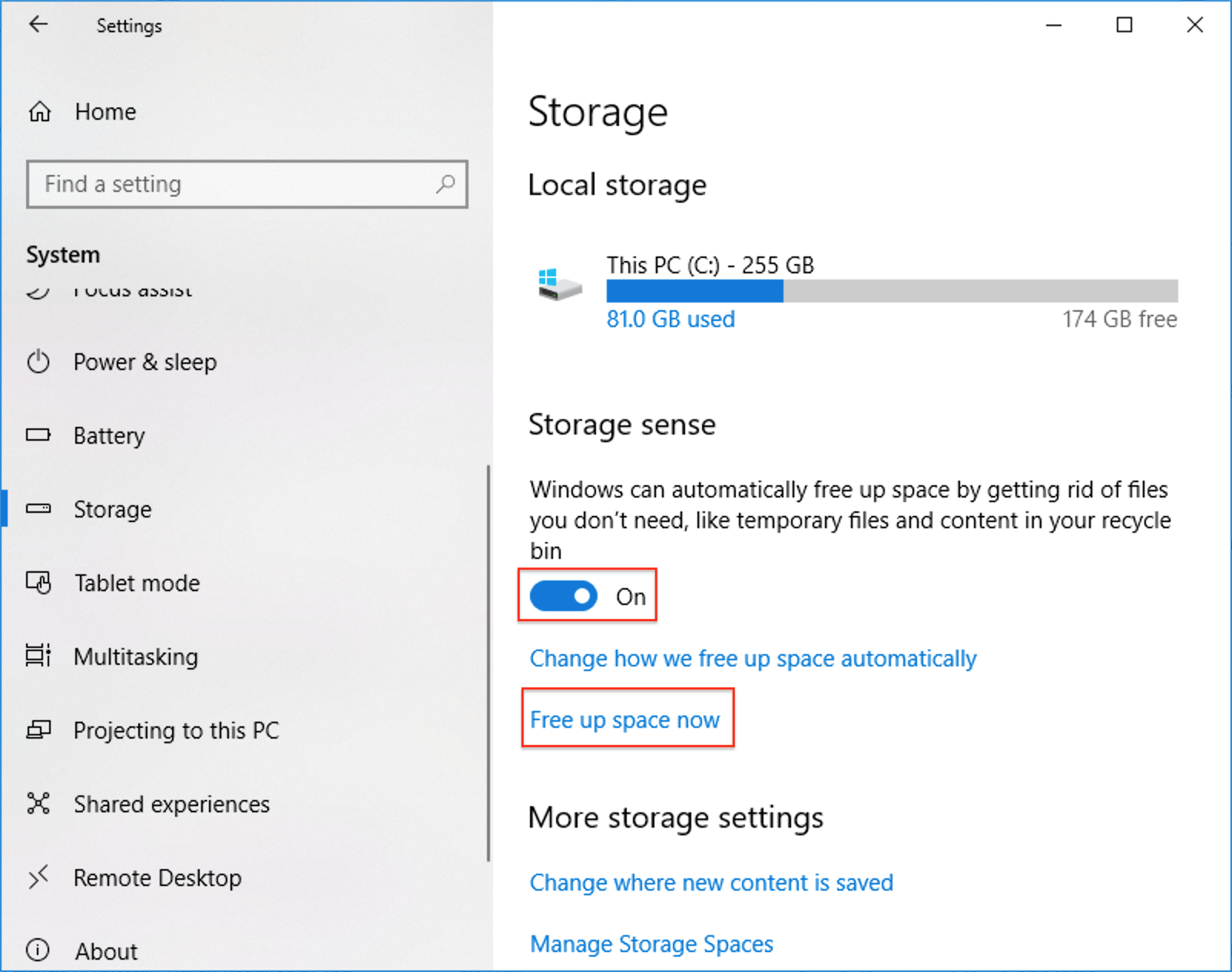
Warten Sie, bis der Scan abgeschlossen ist, scrollen Sie nach unten, um Dateien zu überprüfen, die viel Platz benötigen. Beispielsweise nimmt eine frühere Windows-Installation in meinem Fall bis zu 27,5 GB Festplattenspeicher in Anspruch.
Klicken Sie dann auf „Dateien bereinigen“.
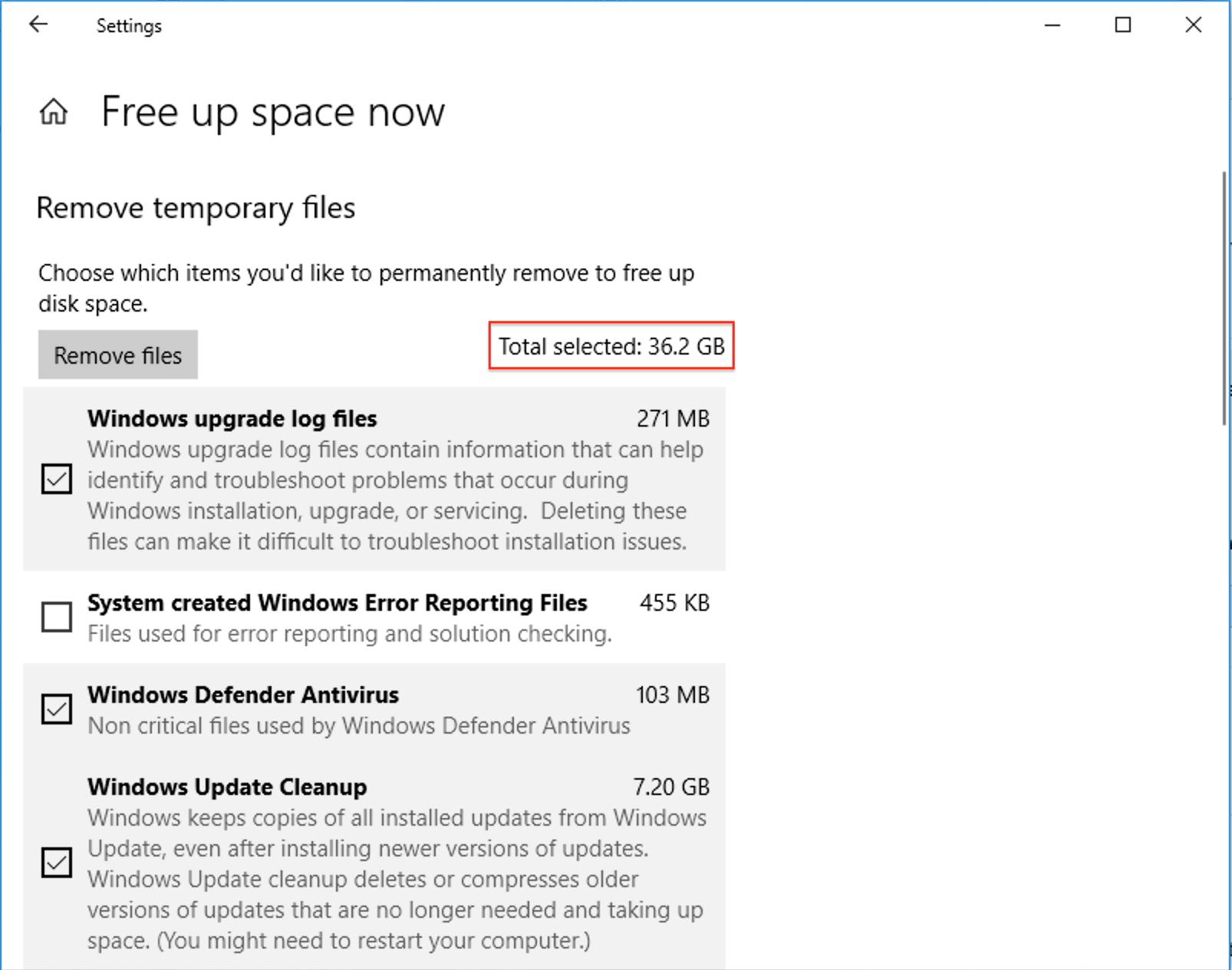
Hinweis: Sie können auch Tools von Drittanbietern verwenden, die Ihnen helfen, große Dateien zu identifizieren, die Sie nicht mehr benötigen, wie z. B. Scanner.
So reduzieren Sie die Größe der virtuellen Maschine
Durch die Rückgewinnung von zusätzlichem Speicherplatz wird der ungenutzte Speicherplatz auf der Festplatte von Windows zurück auf den Mac verschoben.
Hinweis: Beenden Sie die virtuelle Maschine nicht, während sie Speicherplatz zurückgewinnt, da sonst Fehler auftreten können.
-
Um extra Speicherplatz zu gewinnen, suchen Sie im Datei-Menü auf der Mac-Menüleiste > Speicherplatz freigeben ...
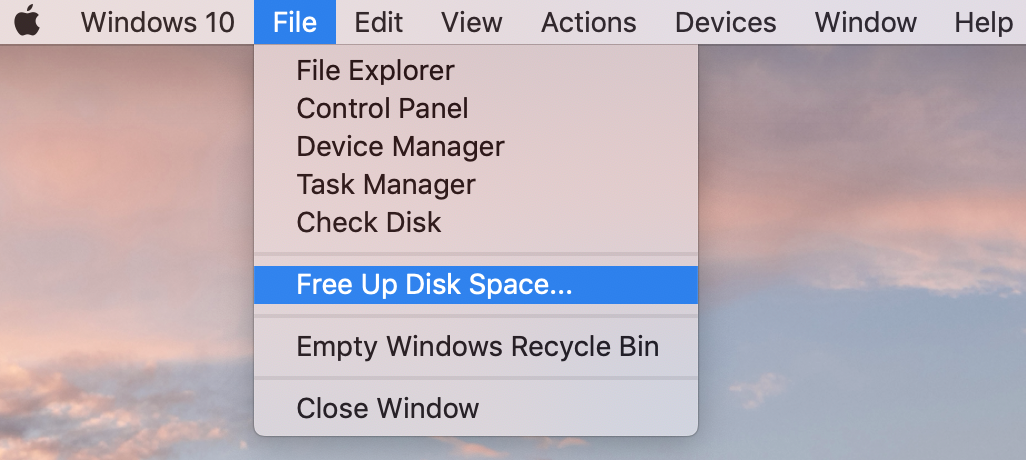
-
Gehen Sie in dem Fenster, das sich jetzt öffnet, jede Option in der Liste der Reihe nach durch, beginnend mit dem Löschen von Snapshots, so vorhanden.
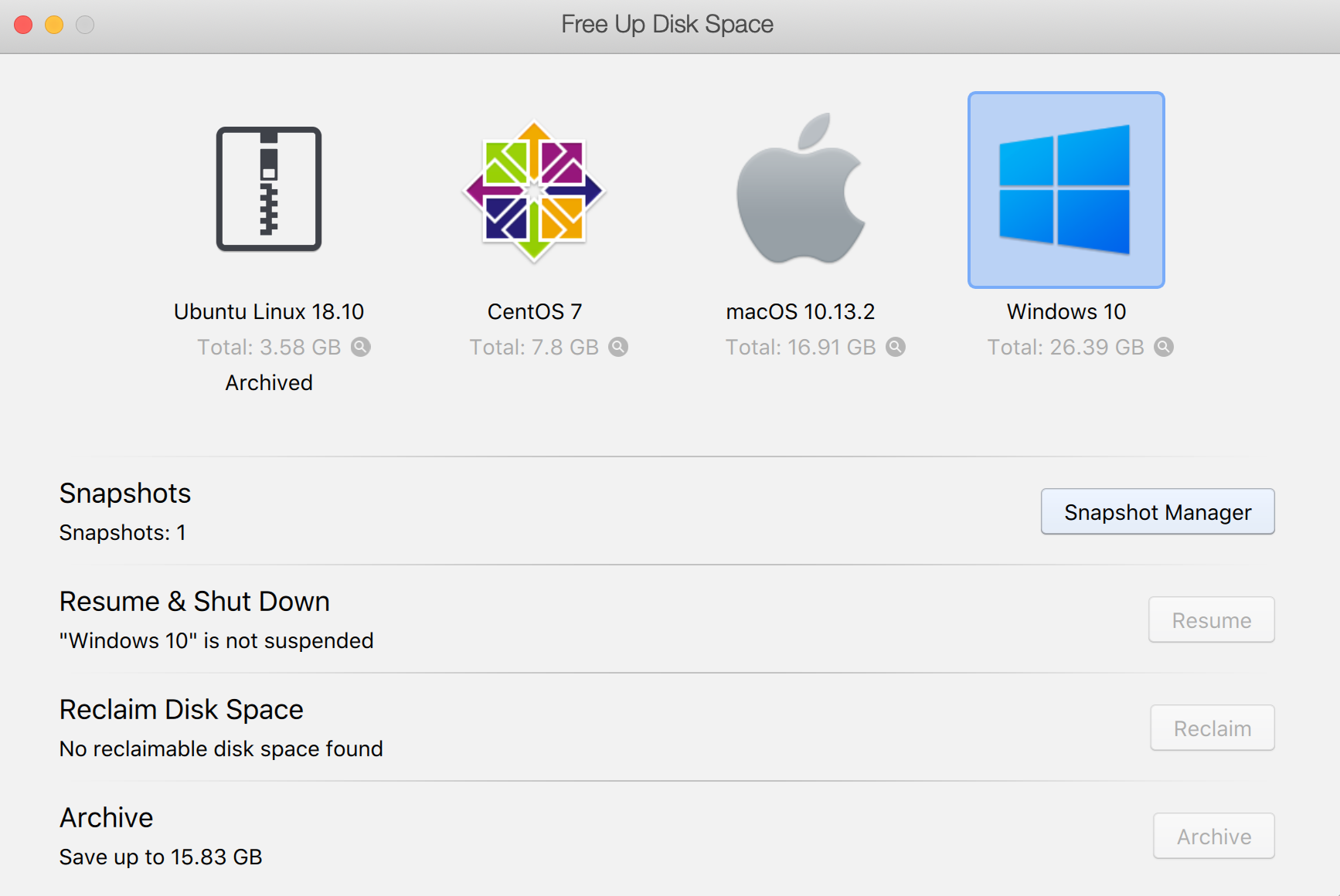
-
Durch das Herunterfahren der angehaltenen virtuellen Maschinen wird auch etwas Speicherplatz zurückgewonnen.
Klicken Sie auf die Schaltfläche Fortsetzen > fahren Sie dann über die Schaltfläche Start-Menü > Startknopf > Herunterfahren/Ausschalten oder indem Sie auf der Mac-Menüleiste auf > Aktionen und dann auf > Ausschalten gehen, alle virtuellen Windows-Maschinen herunter.
-
Die dritte Option fordert Speicherplatz von einer aktuell ausgewählten virtuellen Maschine zurück.

-
Nachdem Sie auf die Schaltfläche Freigeben geklickt haben, wird die Option angezeigt, die virtuelle Maschine herunterzufahren. Wählen Sie Herunterfahren/Ausschalten und „Speicherplatz wird freigegeben“ wird gestartet.
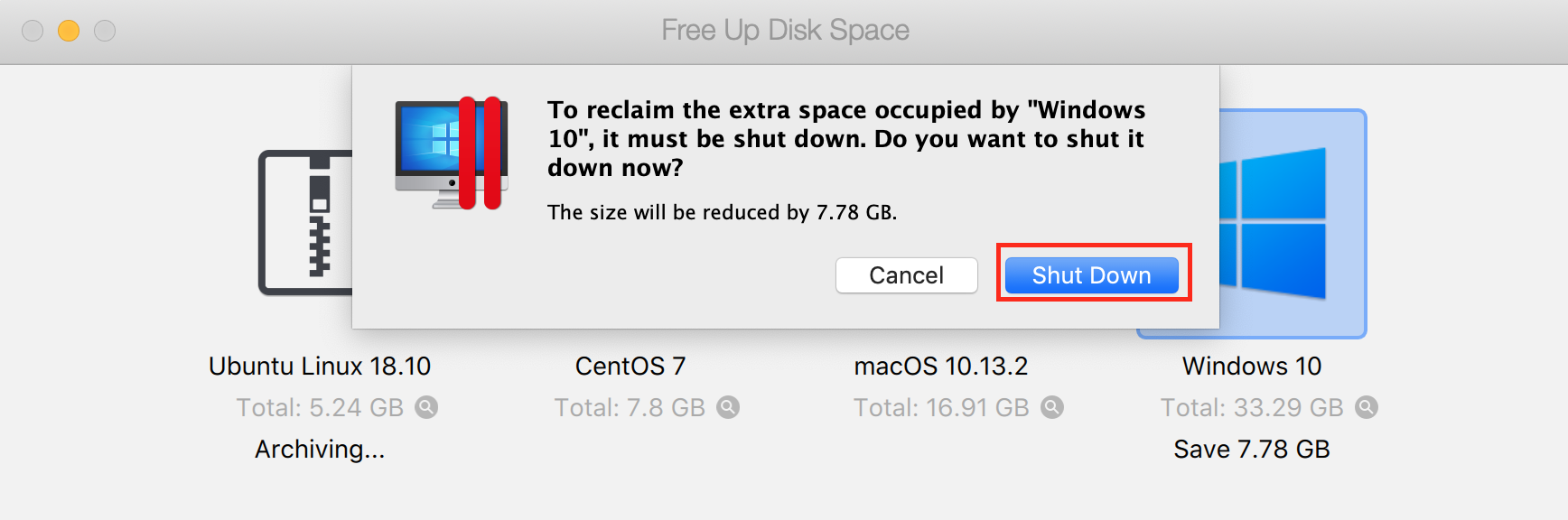
-
Beginnend mit Parallels Desktop 16 können Sie automatisieren, dass jedes Mal, wenn Sie die virtuelle Maschine herunterfahren, die Rückgewinnung von Speicherplatz zurück auf Mac erfolgt.
Öffnen Sie die Konfiguration der virtuellen Maschine > Registerkarte Allgemein und aktivieren Sie die Option Speicherplatz beim Herunterfahren freigeben.

Sie können Speicherplatz immer manuell über die Registerkarte Allgemein in der Konfiguration der virtuellen Maschine freigeben.
In Parallels Desktop 15 und älter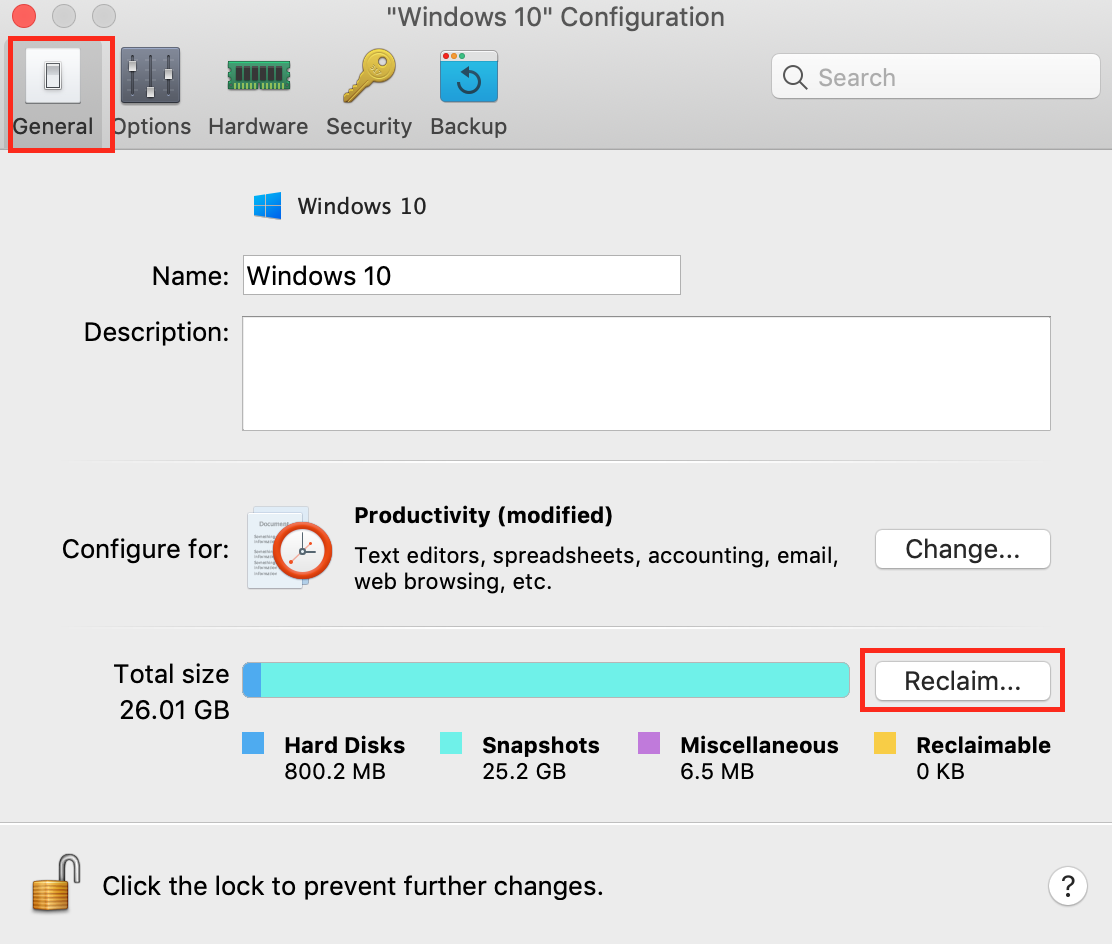
- Wenn Sie nur selten eine virtuelle Maschine nutzen oder gar nicht archivieren Sie sie über das Kontextmenü der virtuellen Maschine im Parallels Desktop Control Center, damit die virtuelle Maschine deutlich weniger Speicherplatz auf der Festplatte des Mac belegt.
Zusatzinformation
Wenn Sie nach der Freigabe von Speicherplatz innerhalb von Windows keinen Speicherplatz zurückfordern, bleibt die VM-Größe gleich. Um den Rückgewinnungsvorgang zu automatisieren, können Sie die Funktion Echtzeitoptimierung von virtuellen Festplatten (TRIM) aktivieren. Diese wurde entwickelt, um die virtuelle Festplatte automatisch im Hintergrund zu komprimieren, während die virtuelle Maschine noch läuft.
Wenn Ihre VM über Snapshots verfügt, öffnen Sie den Snapshot-Manager und entfernen Sie die nicht mehr benötigten Snapshots. Meist wird dies auch die Größe der virtuellen Maschine reduzieren.
Hinweis:Wenn Sie viele Snapshot-Unterkategorien haben, kann das Löschen eines der übergeordneten Snapshots zu einer Vergrößerung der virtuellen Festplatte führen.
Was this article helpful?
Tell us how we can improve it.