Information
- How much RAM can I allocate for the virtual machine?
- What is the maximum CPU count for the virtual machine?
- How many USB devices can I use on the virtual machine's side?
- What is the maximum size limit for a virtual hard disk drive in a virtual machine?
CPU Limits
In Parallels Desktop for Mac Standard Edition, the maximum number of CPUs you can assign to a virtual machine is 4.
In Parallels Desktop for Mac Pro/Business Editions, the maximum number of CPUs is 32. On Mac computers with Apple M Series chips, you can assign up to 18 CPUs to the virtual machine in Parallels Desktop 18.
Note: starting with Parallels Desktop 17, we advise using the Automatic Resource Manager feature since it evaluates your Mac hardware before starting a virtual machine to allocate as many resources as needed to provide a better out-of-the-box experience. To make sure this option has been turned on, open the virtual machine's configuration > Hardware > CPU & Memory > select Automatic (Recommended).
If you want to manually adjust the number of CPUs, please be advised the number of available processors depends on how many real CPUs your Mac has. We strongly advise using the recommended number of CPUs. Assigning a higher value may cause performance degradation of both Mac and the virtual machine.
Changing the number of CPUs in Parallels Desktop 17 and newer
To change the number of CPUs, open the virtual machine's configuration window > Hardware > CPU & Memory > Manual > Processors and adjust the number by selecting a value in the drop-down menu:
Changing the number of CPUs in Parallels Desktop 16 and earlier
To change the number of CPUs, open the virtual machine's configuration window > Hardware > CPU & Memory > Processors and adjust the number by selecting a value in the drop-down menu:
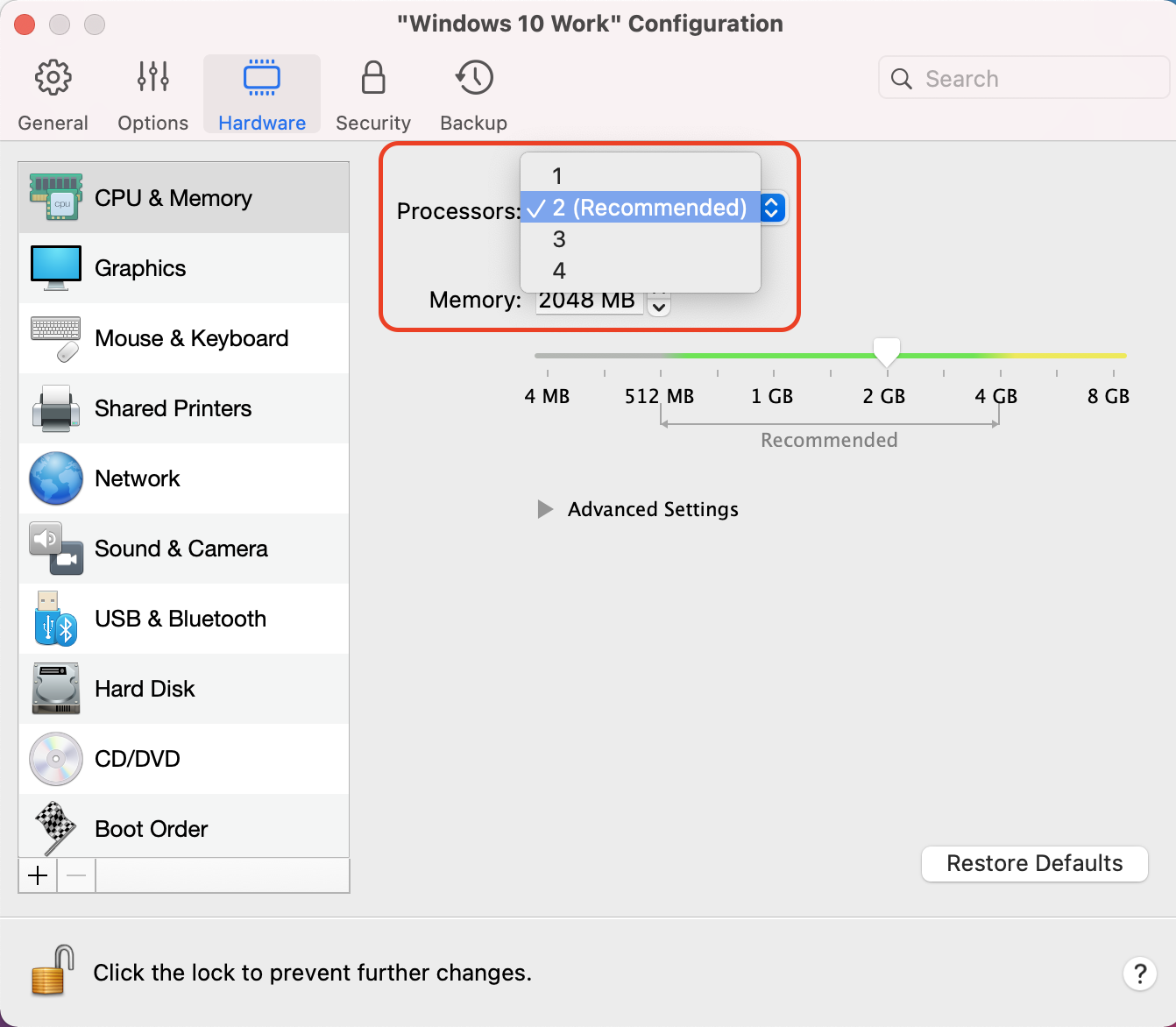
RAM Limits
In Parallels Desktop for Mac Standard Edition, you can allocate up to 8 GB.
In Parallels Desktop for Mac Pro/Business Editions, you can allocate up to 128 GB.
Note: starting with Parallels Desktop 17, we advise using the Automatic Resource Manager feature since it evaluates your Mac hardware before starting a virtual machine to allocate as many resources as needed to provide a better out-of-the-box experience. To make sure this option has been turned on, open the virtual machine's configuration > Hardware > CPU & Memory > select Automatic (Recommended).
If you want to manually adjust the RAM value assigned to the virtual machine, please be advised the number of RAM you can assign also depends on how much RAM your Mac has. The topic of RAM Management is covered in KB 122705 in detail.
Changing RAM value in Parallels Desktop 17 and newer
To change the number of CPUs, open the virtual machine's configuration window > Hardware > CPU & Memory > Manual > Memory and adjust the number by selecting a value in the drop-down menu:
Changing RAM value in Parallels Desktop 16 and earlier
To change the memory value, open the virtual machine's configuration window > Hardware > CPU & Memory > Memory and adjust the number by moving a slider within the recommended range:
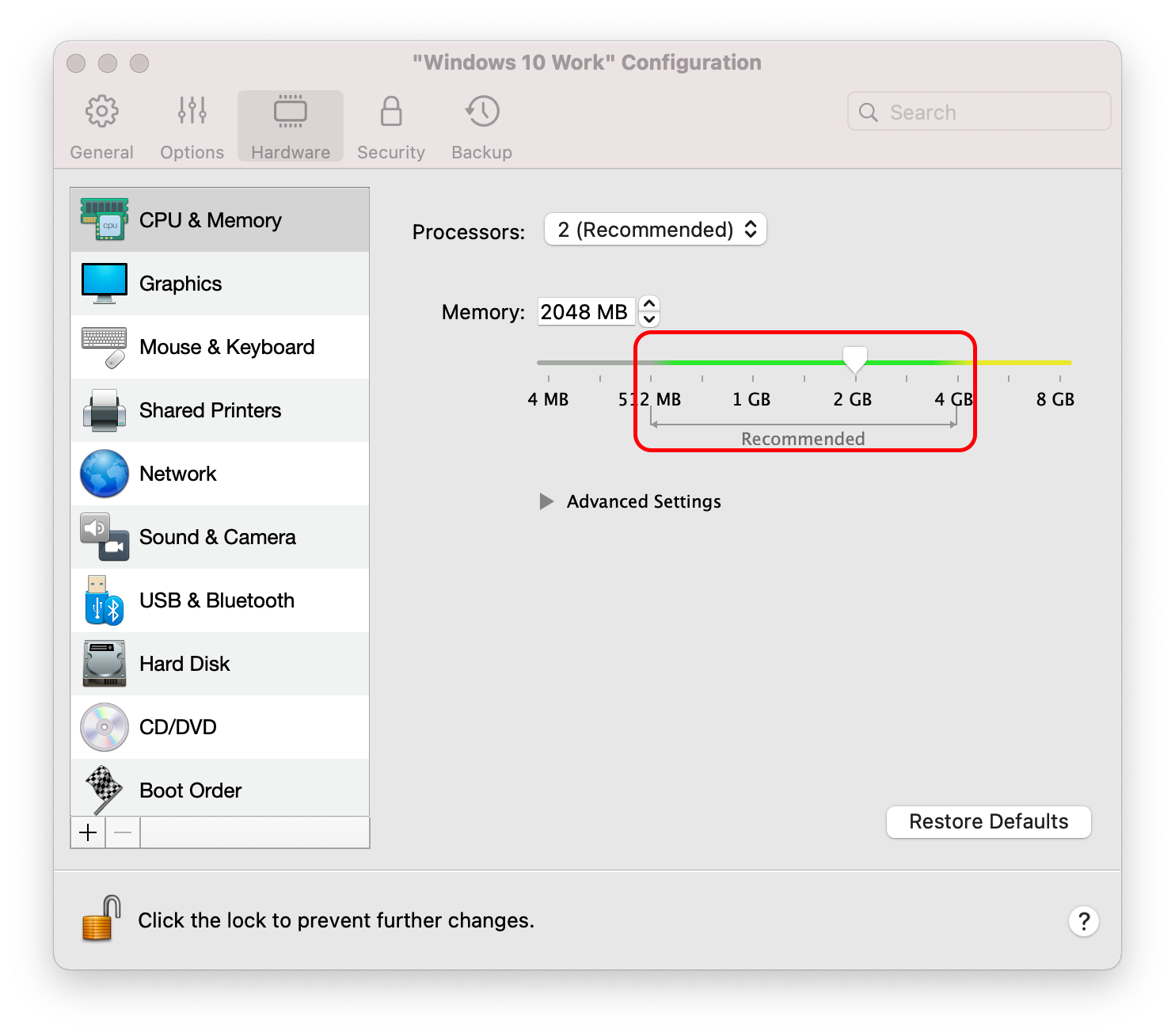
USB Limits
In all Parallels Desktop for Mac Editions, you can connect and use up to:
- 12 USB 3.0 or 3.1 devices;
- 15 USB 2.0 devices;
- 32 USB 1.1 devices on Intel-powered Mac computers and 15 USB 1.1 devices in Parallels Desktop for Mac computers with Apple M Series Chip.
Note: some of these USB ports are also used to connect virtual devices such as shared keyboard and mouse, shared camera, shared Smart Card reader, shared gamepad as well as shared printers. Therefore, in an unlikely event that your virtual machine runs out of available USB ports, please disable shared printers feature to free up some ports (open the virtual machine's configuration, click Hardware > Shared Printers, and uncheck Share Mac Printers with...).
A more in-depth comparison of Standard and Pro Editions of Parallels Desktop for Mac is available here.
Network Adapter Limits
On Intel-powered Mac computers, a single virtual machine can have up to 16 network adapters.
On Mac computers with Apple M-series Chips, a single virtual machine can have up to 4 network adapters.
Virtual Hard Disk Drive Limits
Regardless of the Edition (Standard\Pro\Business) and CPU (Intel-powered\M-Series), the maximum size limit for a virtual hard disk drive in a virtual machine is 2 terabytes (TB).
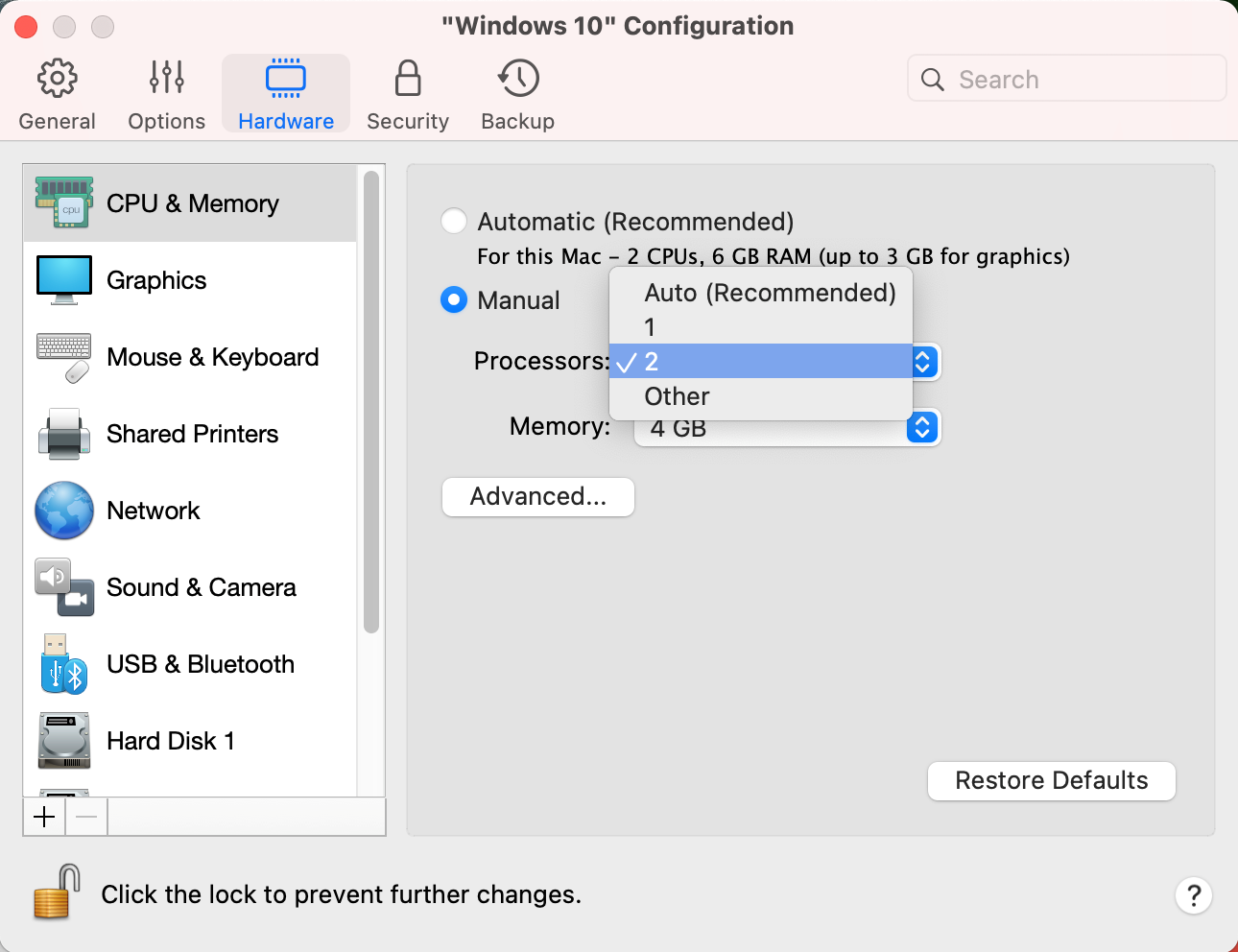
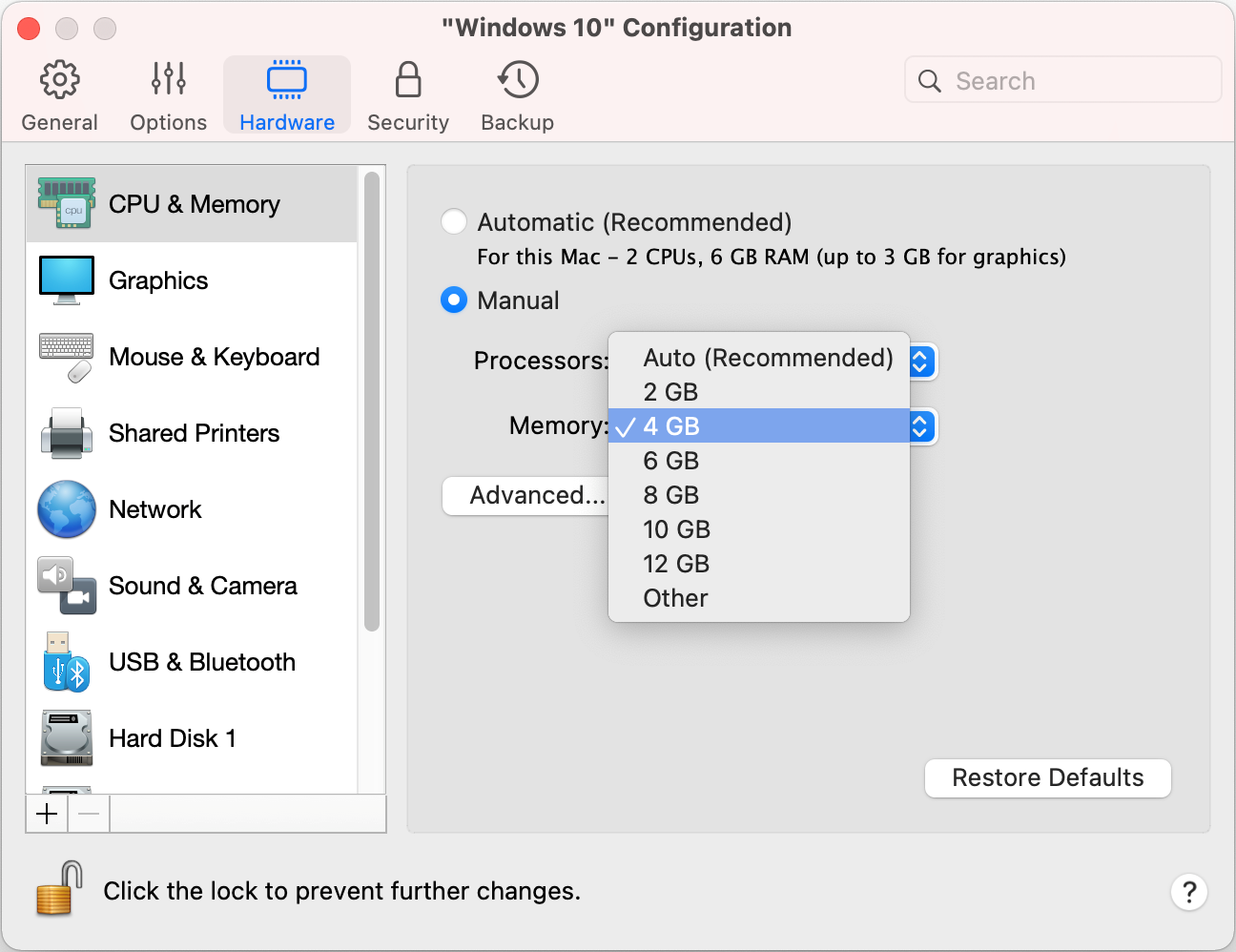
Was this article helpful?
Tell us how we can improve it.