Symptoms
If I launch Parallels Tools installation from %temp%\PrlToolsPackages using setup.exe, it gives me an error message "Failed to create root enumerated device necessary to install Paravirtualization driver"
- Parallels Tools installation fails at 15%, 20%, 24%.
Cause
Windows misconfiguration.
Resolution
Please take a snapshot of your virtual machine (in Parallels Desktop menu bar go to Virtual Machine -> Take snapshot) before you proceed with the instruction below to be able to revert all the changes.
- Run the installation as Administrator after each step to check if the issue is resolved:
-- Go to Start, in the search box type %temp% and hit Enter (Return).
-- Open folder PrlToolsPackages > right-click setup.exe > Run as administrator.
Make sure that there is no conflict between temporary folders:
1.1. Go to Start, in the search box type %temp% and hit Enter (Return).
1.2. In the temporary folder locate and remove prl_pv folder.
Note: in Windows XP this folder can be called like {03EF0BF1-F313-4F79-B0B2-A2727E63035C}.
Make sure that driver installation is not prevented by Group Policy:
2.1. Go to Start, in the search box type gpedit.msc and hit Enter (return).
2.2. In Local Group Policy Editor please go to Computer Configuration > Administrative Templates > System > Device Installation > Device Installation Restrictions.
2.3. Disable the policy Prevent installation of devices not described by other policy settings.
Note: some Windows 7 editions (Home Premium, Home Basic and Starter) don't come with Group Policy Editor. If you have one of these editions, skip this step.
Make sure that the old driver has correct permissions to be properly removed:
3.1. Go to C:\Windows\System32\DriverStore\FileRepository\
3.2. Locate prl_pv* driver folder. Try to enter it. If you receive an error message You have been denied permission to access this folder follow Step 3.3 (if not, miss this step).
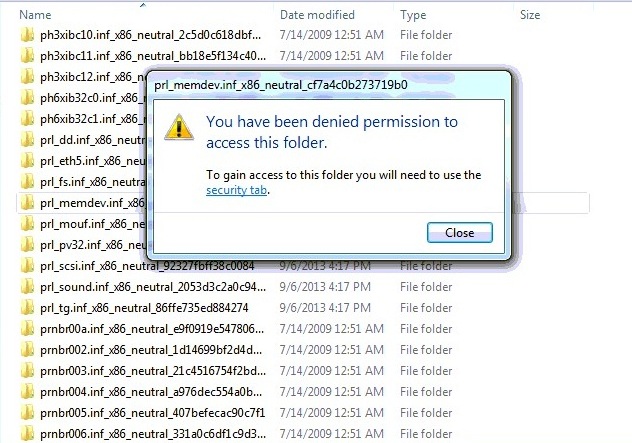
3.3. Right-click the folder > Properties > switch to Security > Advanced > switch to Owner > click Edit > in the Name list choose Administrators and tick Replace owner on subcontainers and objects checkbox > click Apply > Ok.

If the previous suggestion regarding the prl_pv folder(s) did not help, please try using DPInst:
4.1. Download dpinst.exe (or dpinst64.exe for 64-bit Windows) and place it somewhere you can access it inside Windows.
4.2. Open Command Prompt (in Windows, go to Start menu and find Command Propmt).
4.3. Type:
cd /d <path to directory with dpinst>4.4. In Windows Explorer, open C:\Windows\system32\DriverStore\FileRepository folder.
4.5. Multiple driver folders will be shown. Locate prl_pv* folder (there may be more than one):
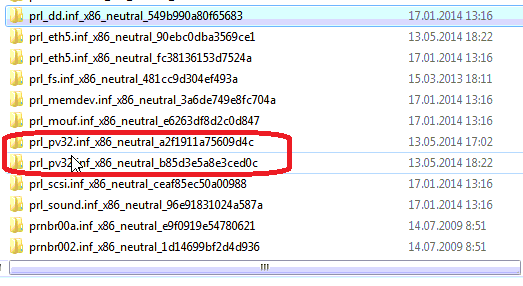
4.6. Enter this folder.
4.7. In Command Prompt window, type:
dpinst /d /uor dpinst64 for 64-bit Windows.
4.8. From the Windows Explorer window, drag the .inf file from prl_pv folder onto the Command Prompt window so that it writes the path automatically:
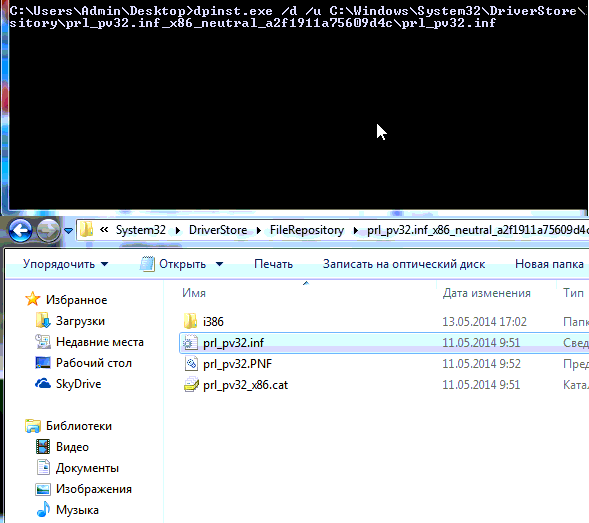
4.9. Press Enter. A confirmation window may appear - press Yes.
4.10. Repeat steps 4.6. to 4.9. for every prl_pv folder found.
4.11. Reboot the virtual machine and attempt Parallels Tools installation again (you may also attempt to use msconfig to disable all 3rd party services and startup items as well as isolating Windows from Mac before rebooting).
Make sure that there is no conflict with Parallels Certificates:
5.1. Go to Start, in the search box type certmgr.msc and hit Enter (return).
5.2. Go to Certificates - Current user > Trusted Root Certification Authorities > Certificates > locate and remove all entries of Parallels*.
5.3. Go to Certificates - Current user > Trusted Publishers > Certificates > locate and remove all entries of Parallels, Inc.
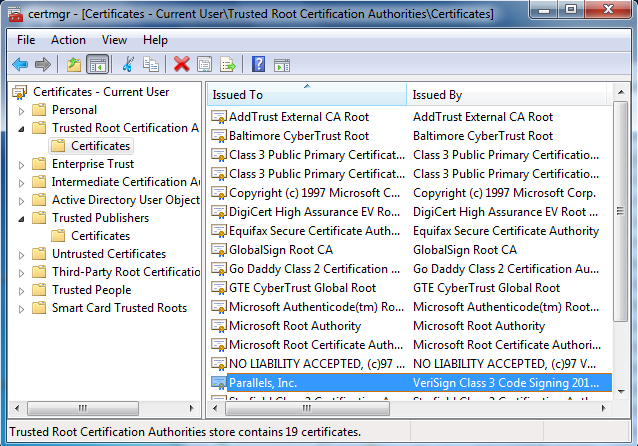
5.4. Go to Start, in the search box type mmc and hit Enter (return).
5.5. In the Console menu go to File > Add/Remove Snap-in... > choose Certificates > click Add > button > in the appered window choose Computer account and click Next > Finish.
5.6. Repeat Steps 5.2-5.3.
Try to reinstall Parallels Tools. If the installation still fails, copy the prl_pv.sys file manually:
6.1. Check the Windows bit version Start > Control Panel > System and Security > System.
6.2. Go to Start, in the search box type %temp% and hit Enter (return).
6.3. In the temporary folder locate and open prl_pv folder.
6.4. If you have 32 bit version of Windows, open i386 fodler. For 64 bit version, open amd64.
6.5. In seperate Windows Explorer window go to C:\Windows\System32\Drivers\, locate and rename prl_pv*.sys file to prl_pv*.sys.old.
6.6. Copy the prl_pv*.sys from temporary folder to C:\Windows\System32\Drivers.
Note: If issue still persists, most likely, Windows has been corrupted. Please refer to this article to repair Windows installation.
Was this article helpful?
Tell us how we can improve it.