Симптомы
На моей виртуальной машине скоро будет исчерпано свободное дисковое пространство. Мне нужно увеличить объем виртуального жесткого диска.
Причина
Даже если у вас расширяемый виртуальный жесткий диск, его все равно невозможно расширить сверх ограничения, установленного в конфигурации виртуального жесткого диска. Чтобы разрешить расширение сверх ограничения, необходимо повысить объем вручную.
Решение
Предупреждение. Перед выполнением описанных ниже действий настоятельно рекомендуем проверить жесткий диск виртуальной машины на наличие ошибок и создать резервную копию виртуальной машины.
Примечание. Информация, приведенная в этой статье, не относится к виртуальным машинам Boot Camp, на которых невозможно увеличить объем основного раздела.
Если после увеличения диска в настройках виртуальной машины Windows показывает тот же объем, что и ранее, воспользуйтесь шагами из статьи 123372
Программа Parallels Desktop версии 14 и более поздних версий периодически проверяет наличие оставшегося свободного места на виртуальном жестком диске и через уведомления macOS предлагает увеличить (изменить) объем жесткого диска.
Чтобы увеличить объем виртуального жесткого диска, выполните указанные ниже действия:
1. Запустите Parallels Desktop, но не запускайте виртуальную машину. Если виртуальная машина приостановлена или запущена, выключите ее.
2. Щелкните значок Parallels в строке меню Mac и выберите пункт Центр управления.
3. Щелкните правой кнопкой виртуальную машину и выберите пункт Настроить, чтобы открыть ее конфигурацию.
4. Для Parallels Desktop 17:
Откройте вкладку Оборудование, выберите Жесткий диск, для которого необходимо увеличить объем, нажмите Дополнительно -> Свойства.
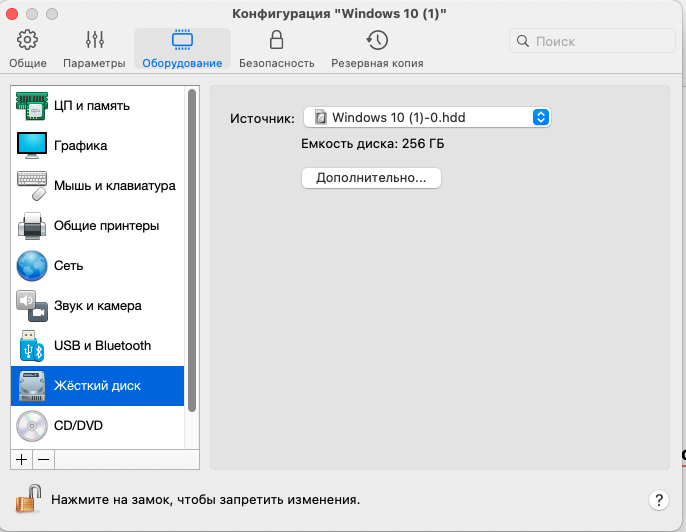
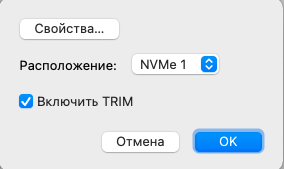
Для Parallels Desktop 14-16:
Откройте вкладку Оборудование, выберите Жесткий диск, для которого необходимо увеличить объем, разверните раскрывающееся меню Дополнительные настройки и щелкните пункт Свойства.
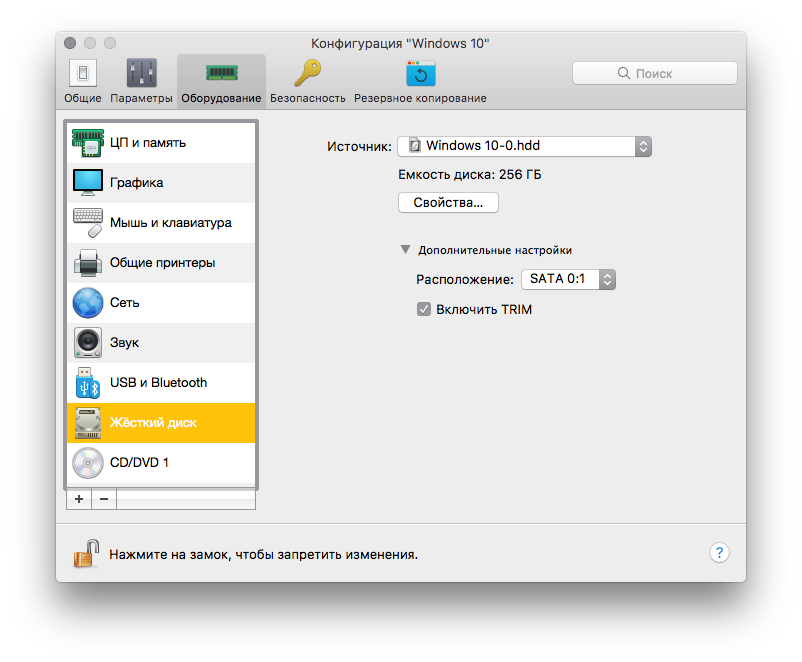
Для более ранних версий Parallels Desktop(13 и старше):
На вкладке Оборудование выберите Жесткий диск, для которого необходимо повысить объем, затем щелкните пункт Свойства.
5. Если виртуальная машина имеет снимки памяти, появится приведенное ниже окно с уведомлением. Нажмите кнопку Управление снимками памяти…, чтобы открыть соответствующее диалоговое окно. Затем удалите снимки памяти, чтобы приступить к изменению объема диска.

6. Выберите нужный объем виртуального жесткого диска и нажмите кнопку Применить.
7. После этого Parallels Desktop предложит создать резервную копию виртуальной машины.
Чтобы продолжить, нажмите кнопку Продолжить.
ПРИМЕЧАНИЕ. Как указано выше, мы настоятельно рекомендуем создать резервную копию виртуальной машины. Скачки напряжения или сбои на компьютере Mac, непредвиденные перезапуски компьютера Mac или вмешательства сторонних приложений при выполнении операций с виртуальным жестким диском могут привести к его повреждению, что, в свою очередь, приведет к невозможности использовать виртуальную машину.
Для успешного применения внесенных изменений подтвердите, что объем виртуального жесткого диска был изменен:
- Запустите виртуальную машину.
- Правой кнопкой мыши щелкните меню Пуск и выберите пункт Управление дисками.
Размер основного раздела (т. е. раздела, в котором установлена Windows; по умолчанию это локальный диск (C:)) должен быть идентичен размеру виртуального жесткого диска (Жесткий диск 1).
Если объем жесткого диска в конфигурации виртуальной машины изменен, а объем локального диска (C:) в Windows остался прежним, выполните указанные ниже действия:
- Выполните действия в указанных выше шагах, чтобы открыть раздел Управление дисками.
-
В окне "Управление дисками" появится дополнительный раздел жесткого диска, помеченный как "незанятое пространство". Это незанятое пространство можно вручную добавить к основному разделу (C:).
-
Правой кнопкой мыши щелкните основной раздел (C:) и выберите пункт Расширить том.
-
Откроется мастер расширения тома. Нажмите кнопку Далее.
-
На странице Выбор диска вы можете указать объем дополнительного пространства, которое нужно добавить к основному разделу (C:). По умолчанию добавляется весь незанятый раздел. Нажмите кнопку Далее.
-
На следующей странице нажмите кнопку Готово, и незанятый раздел будет присоединен к разделу (C:).
-
Щелкните Пуск, введите "Этот" и щелкните Этот ПК.
-
Правой кнопкой мыши щелкните диск C: и выберите пункт Свойства.
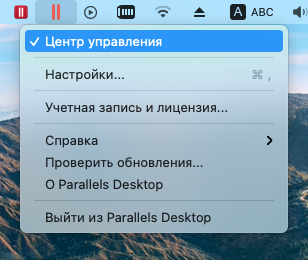
Was this article helpful?
Tell us how we can improve it.