Symptoms
-
How to issue WSUS certificate from local Certificate Authority
-
Unable to configure Parallels OS X Software Update Service: The WSUS signing certificate must be deployed and accessible by
<username>: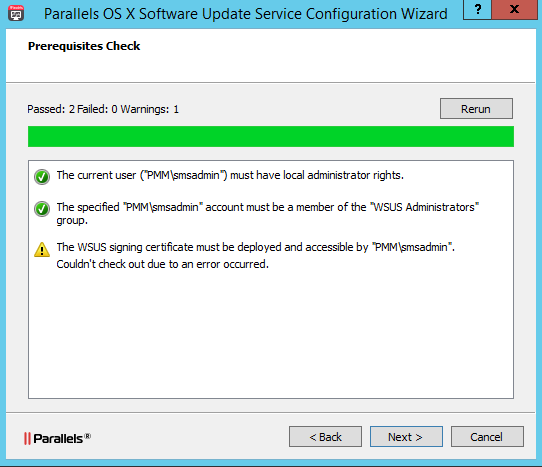
Cause
WSUS certificate should be issued to configure Parallels OS X Software Update Service.
Resolution
Note: requirements to certificate can be found here: System Center Updates Publisher Signing Certificate Requirements & Step-by-Step Guide.
-
In Certificate Authority Console right-click Certificate Templates > Manage:
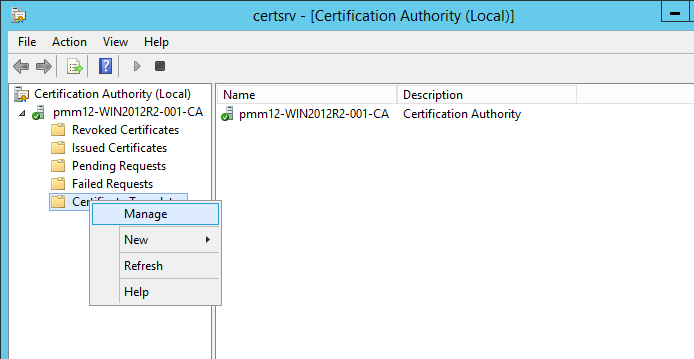
-
In the opened Certificate Templates Console right-click Code Signing > Duplicate Template.
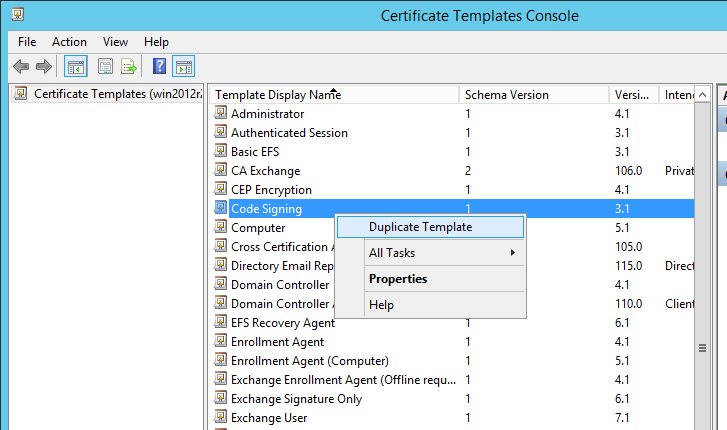
-
In Compatibility tab:
-
In General tab set Template display name:
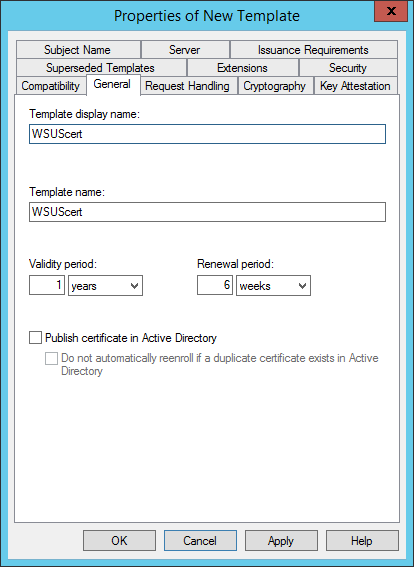
-
In Request Handling tab:
-
In Subject Name tab set Subject name format to Common name:
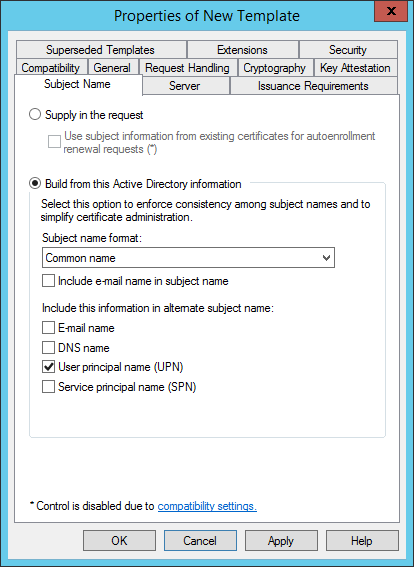
-
In Extensions tab double click on Key Usage and UN-check Make this extension critical:

-
In Security tab, select Authenticated Users and grant it Read and Enroll permissions:
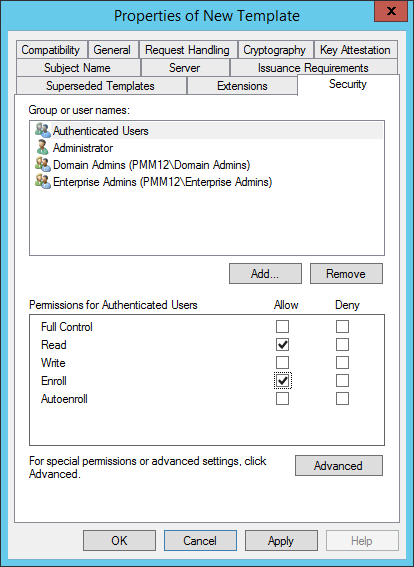
- Click OK and close Certificate Template Console window.
-
In Certificate Authority Console right-click Certificate Templates > New > Certificate Template to Issue:

-
Locate created template and click OK:
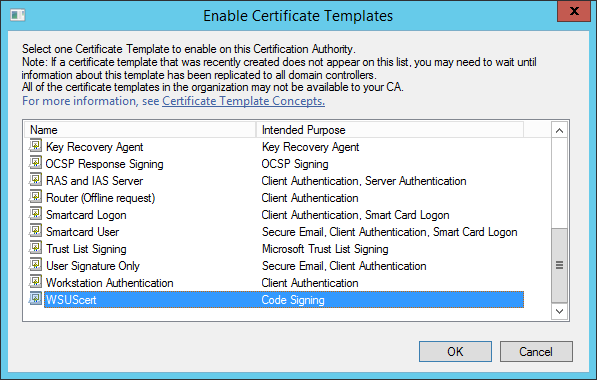
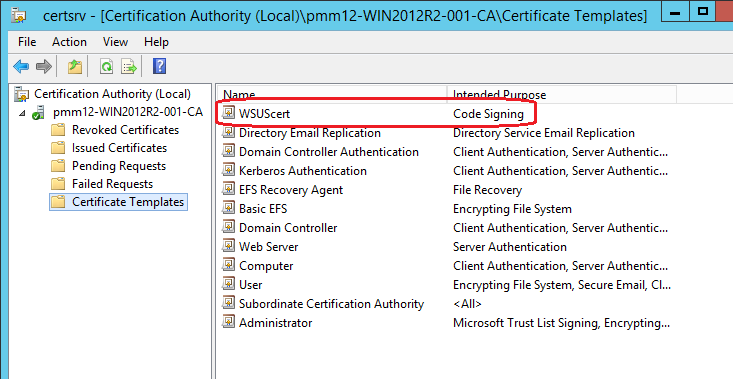
-
On Machine where WSUS is installed:
-
click WIN+R combination to open Run dialog, enter mmc to open MMC Console.
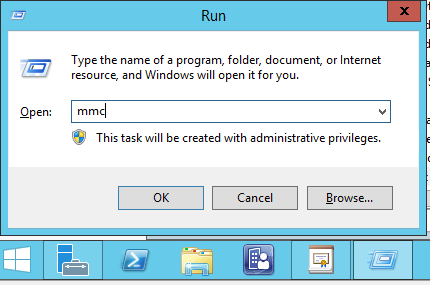
-
click File > Add/Remove Snap-in...
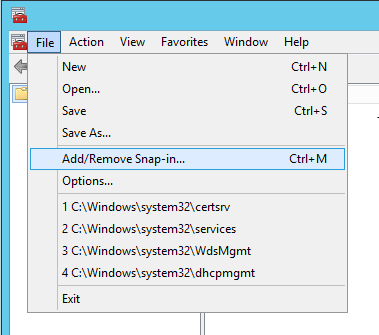
-
in the left pane of Add or Remove Snap-ins window select Certificates and click Add > button:

-
in the Certificates snap-in window select My user account > Finish > OK:

-
expand Certificates - Current User > right-click Personal > All Tasks > Request New Certificate...:
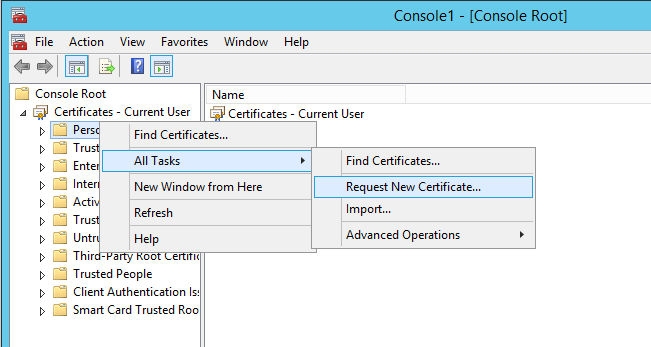
-
at Before You Begin window click Next:

-
at Select Certificate Enrollment Policy click Next window:

-
at Request Certificates window select template that you crated and click Enroll:
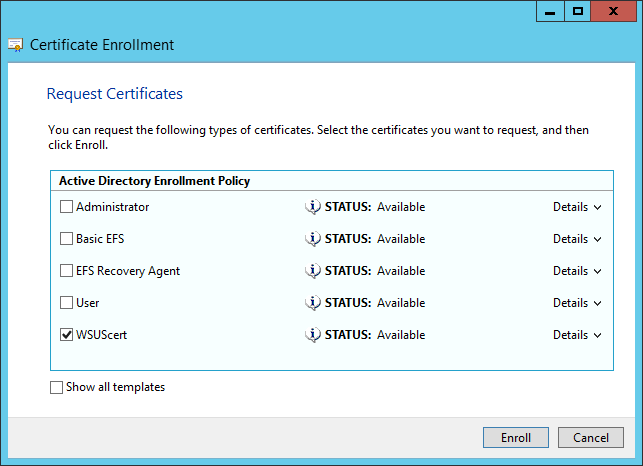
-
at Certificate Installation Results window click Finish:
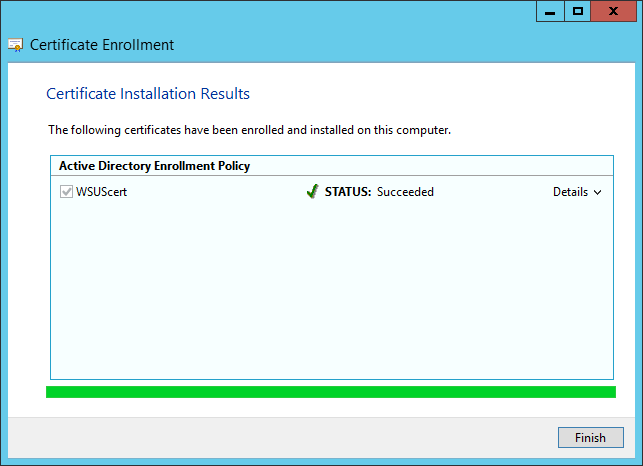
-
-
Export enrolled certificate on machine with WSUS:
-
in Certificates - Current User > Personal > Certificates right-click on issued certificate > All Tasks > Export...

-
at Welcome to the Certificate Export Wizard window click Next:
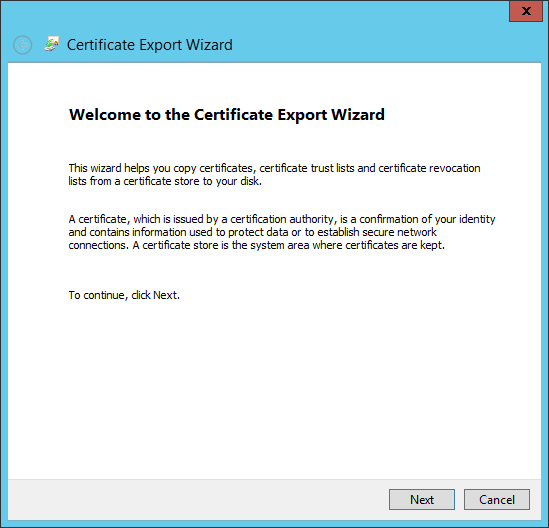
-
at Export Private Key window check Yes, export the private key and click Next:
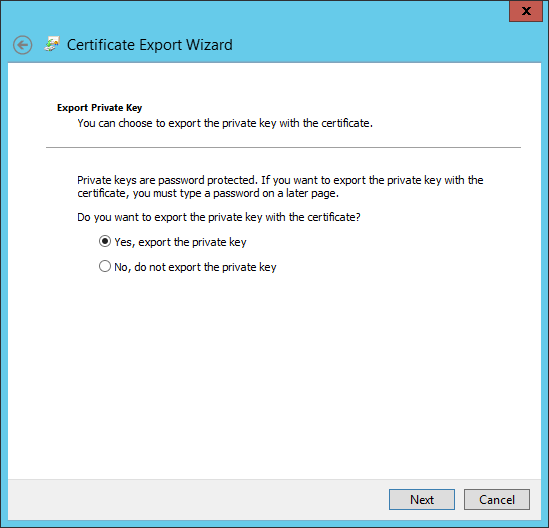
-
at Export File Format window check Export all extended properties and click Next:
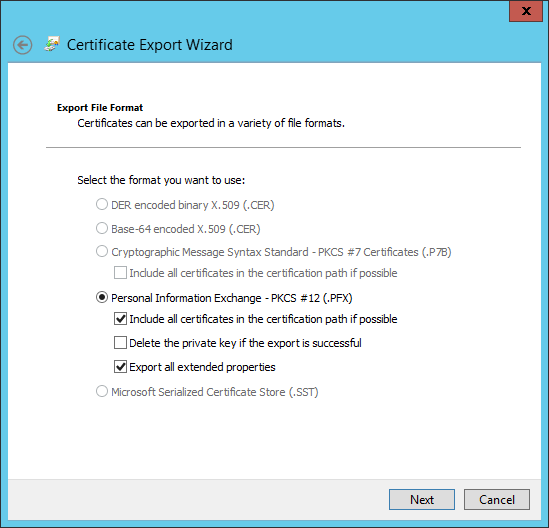
-
at Security window check Passowrd and enter password and click Next:
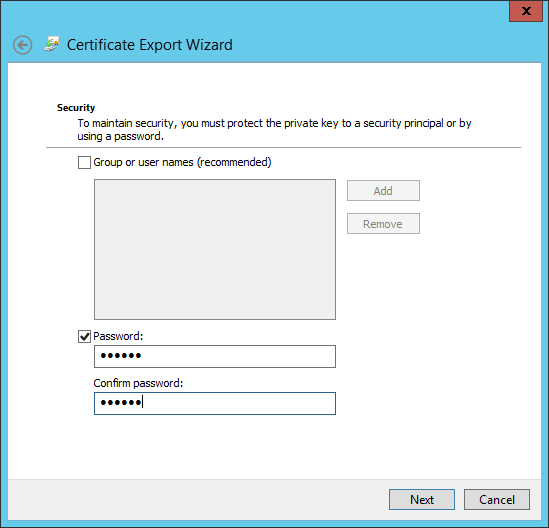
-
at File to Export window specify certificate location and click Next:
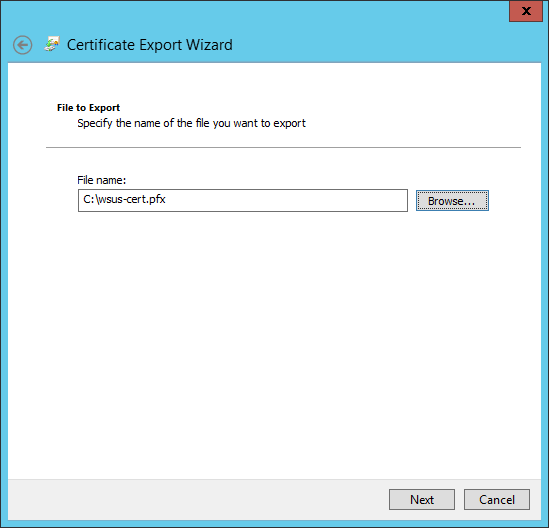
-
at Completing the Certificate Export Wizard click Finish:
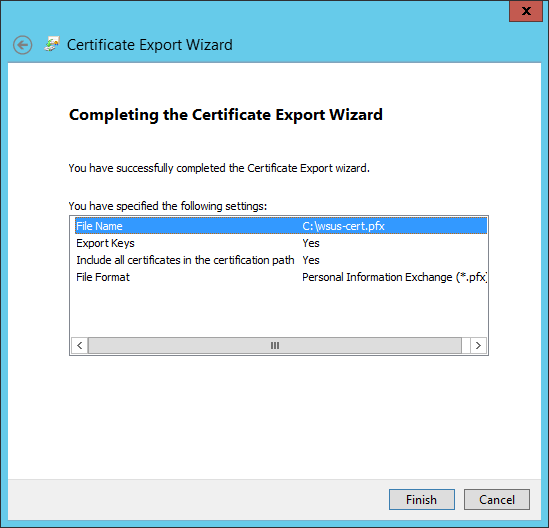
-
at The export was successful dialog click OK:
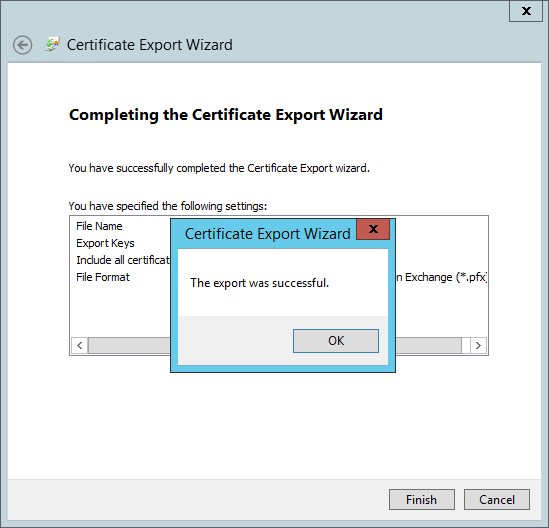
-
-
Install generated certificate to WSUS by executing the following commands one by one in Administrative PowerShell on WSUS server:
[Reflection.Assembly]::LoadWithPartialName("Microsoft.UpdateServices.Administration") $updateServer = [Microsoft.UpdateServices.Administration.AdminProxy]::GetUpdateServer() $config = $updateServer.GetConfiguration() $config.SetSigningCertificate("<Path to pfxFile>", "<PFX file password>")where
<Path to pfxFile>and<PFX file password>should be changed to appropriate values.$config.Save()Note: see the following article for additional details.
-
Set up the update server and clients for locally-published updates:
On the WSUS server:
-
click Win+R combination to open Run dialog, enter mmc to open MMC Console.
-
click File > Add/Remove Snap-in....
-
in the left pane of Add or Remove Snap-ins window select Certificates and click Add > button.
-
in the Certificates snap-in window select Local computer account > Finish > OK.
-
navigate to the WSUS node in the snap-in, and then find the certificate you added the previous step.
-
right-click the certificate and select All Tasks > Export. For security reasons, you should export only the public key, not the private key.
- copy this certificate on the SCCM SMS Provider server and somewhere on the WSUS server.
The following steps should be done on both WSUS and SCCM SMS Provider servers (considering that WSUS and SCCM SMS Provider are running on different servers):
-
click Win+R combination to open Run dialog, enter mmc to open MMC Console.
-
click File > Add/Remove Snap-in....
-
in the left pane of Add or Remove Snap-ins window select Certificates and click Add > button.
-
in the Certificates snap-in window select Local computer account > Finish > OK.
-
in the Certificates snap-in select Trusted Root Certification Authorities > right-click Certificates > All Tasks > Import and import the certificate you just exported.
- in the Certificates snap-in select Trusted Publishers > right-click Certificates > All Tasks > Import and import the same certificate.
NOTE: Import root CA certificate to Trusted Root Certification Authorities on machine with WSUS if it's installed separately from CA (if certificate for WSUS signed by CA)
NOTE: If WSUS installed separately from SCCM, WSUS certificate(s) must be imported to Trusted Root Certification Authorities and Trusted Publishers on machine with SCCM too. Otherwise, update downloading via SCCM (during deployment creation) will be failed with invalid certificate signature error.
-
-
After Parallels Software Update Point (PSUP) Configuration Utility has been launched and PSUP has been configured, execute Powershell script one more time on the WSUS server:
[Reflection.Assembly]::LoadWithPartialName("Microsoft.UpdateServices.Administration") $updateServer = [Microsoft.UpdateServices.Administration.AdminProxy]::GetUpdateServer() $config = $updateServer.GetConfiguration() $config.SetSigningCertificate("<Path to pfxFile>", "<PFX file password>")where
<Path to pfxFile>and<PFX file password>should be changed to appropriate values.$config.Save()
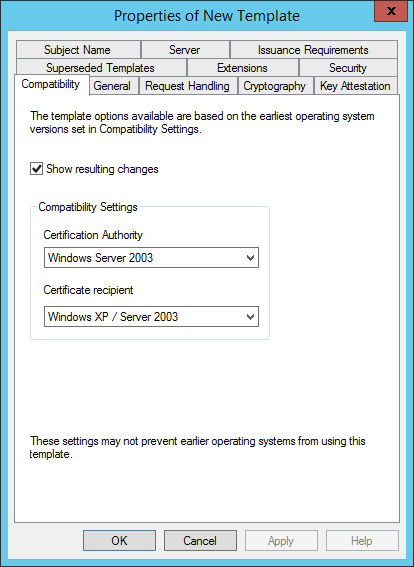
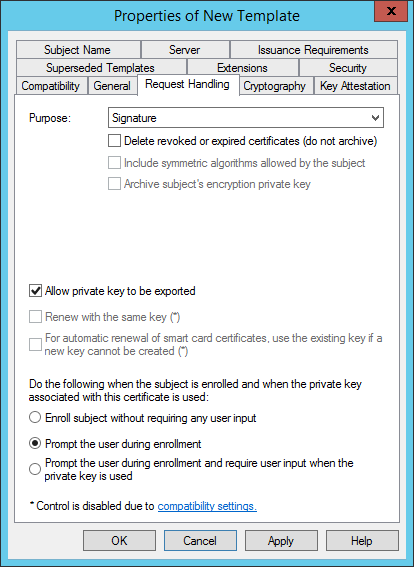
Was this article helpful?
Tell us how we can improve it.