My Account allows you to manage a license key for Parallels Desktop Business Edition.
Registering a license
Once you receive a license key for a business Parallels product, you must register it in your Parallels business account before use:
-
Create a new Parallels account or sign in to an existing one at https://my.parallels.com/, and click Register Key on your Dashboard page.
-
Input the license key and click Register.
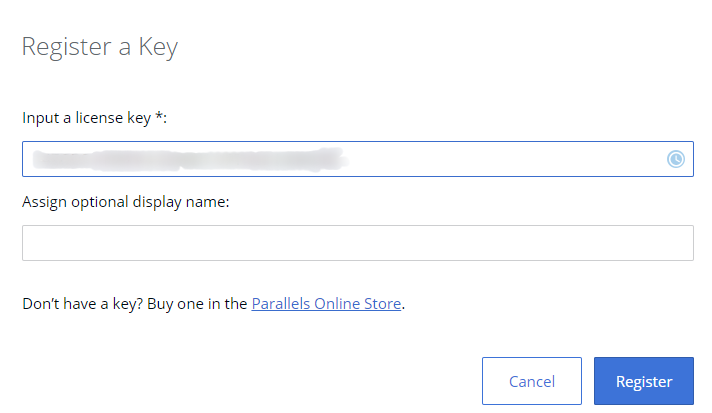
Note: If you participate in one or several business accounts, switch to the correct account before registering a license. Go to Dashboard and make sure that you have selected the needed account you'd like to register the license under:

Click on Register Key, enter your license and click the Register button to register it.
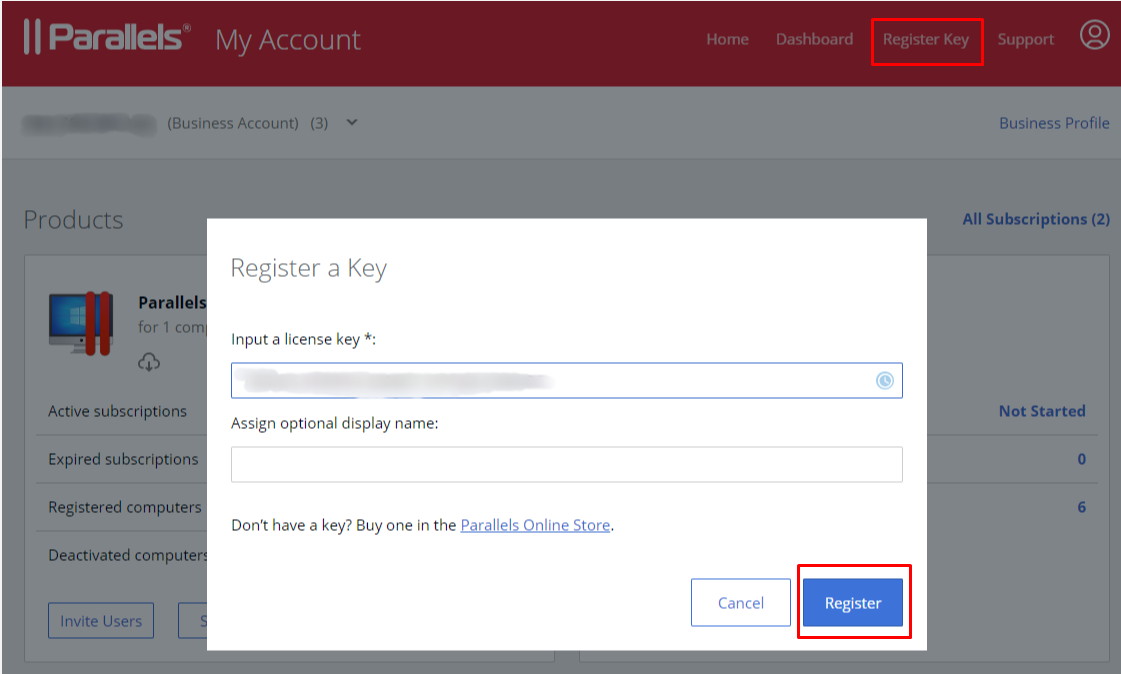
Viewing the license details
To view information on the registered license, go to Parallels Desktop for Mac Business edition > Active subscriptions > select the needed subscription.
At this page, you will see the license key, the number of activations it supports, how many of the activations are in use, how many are available, the license allocation type, and the license expiration date. Here you can also enable/disable auto-renewal.
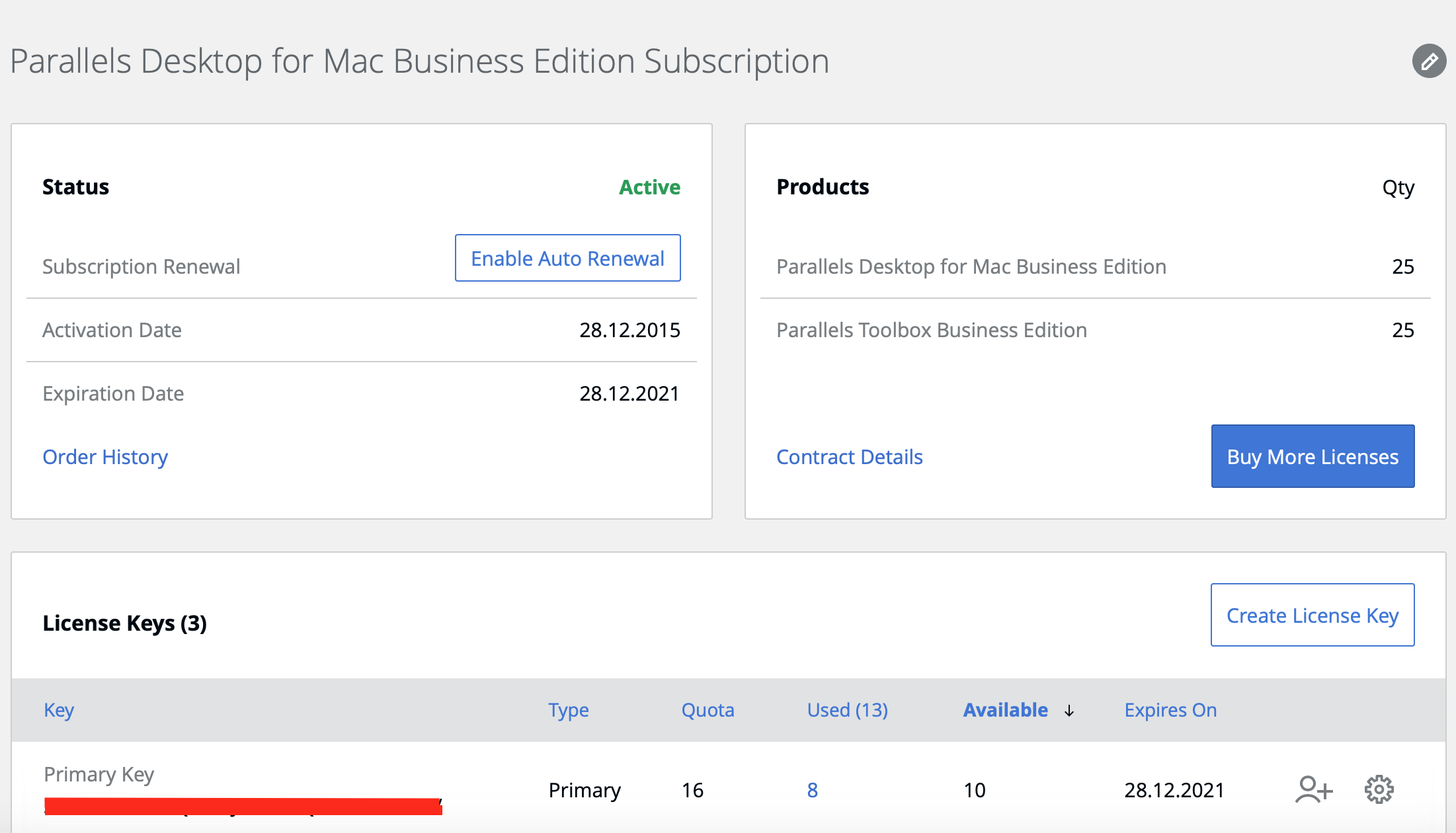
If you click on Registered computers, you will find information on the devices the license was activated on, including the computer name, serial number, MAC address, IP, etc. You can select the data to be displayed using the cogwheel menu.
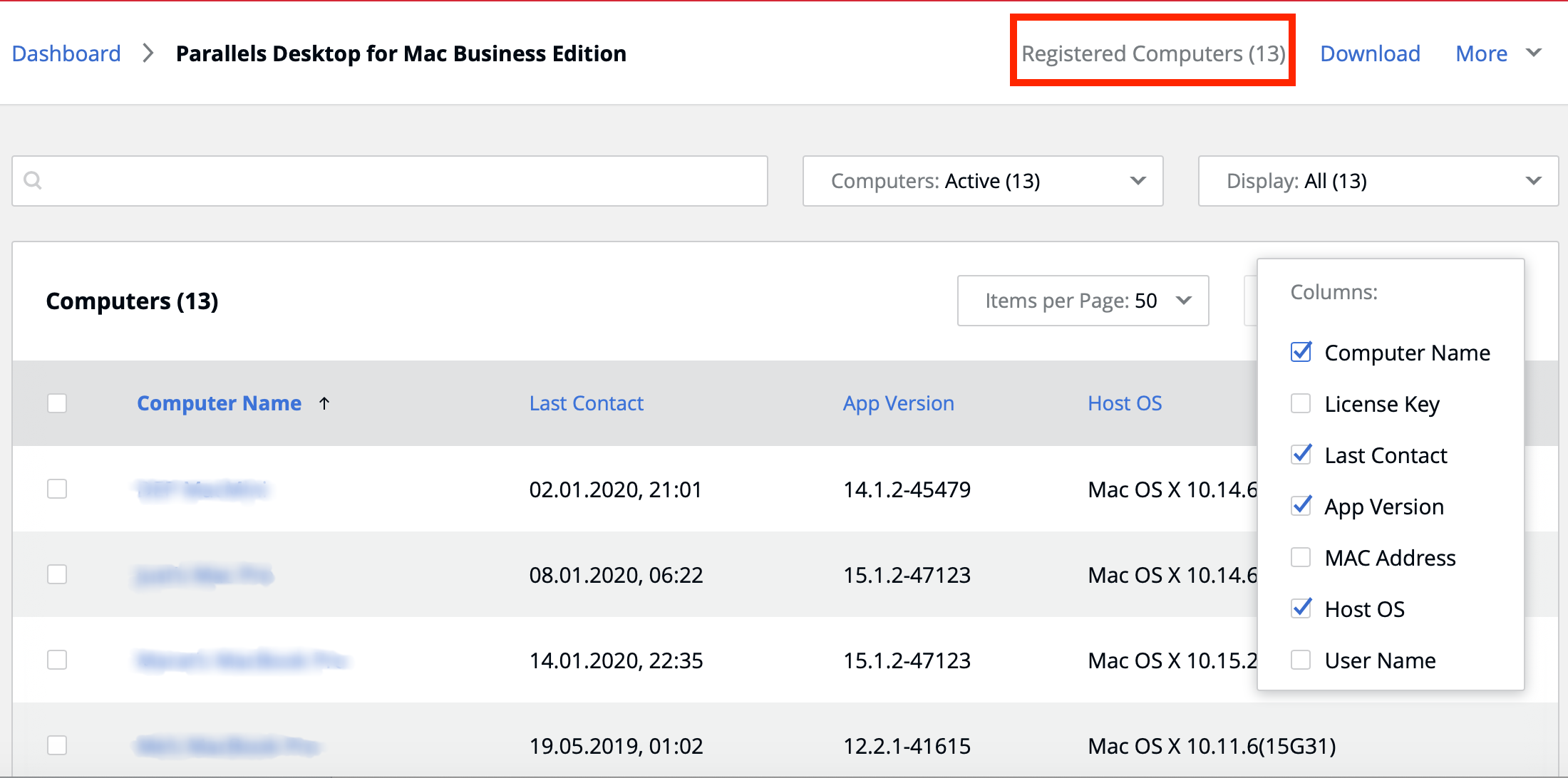
To manage the license on a certain device, check the device in question. Then click on Actions.
You will see a drop-down menu with the following options:
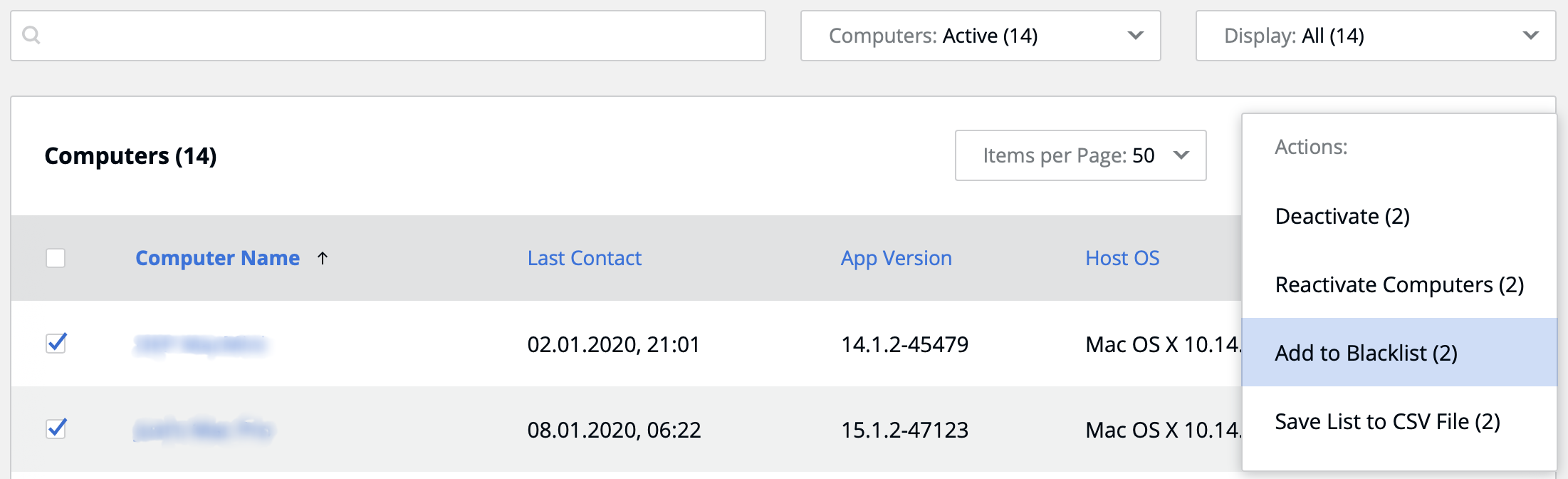
Deactivate
This option removes the license key from a device and thus releases an activation, which can be used on another computer. It is required if a certain device is replaced with a new one, for example.
Reactivate
To reactivate Parallels Desktop on computers where the license has been deactivated, open Dashboard > click Deactivated computers under the subscription name.
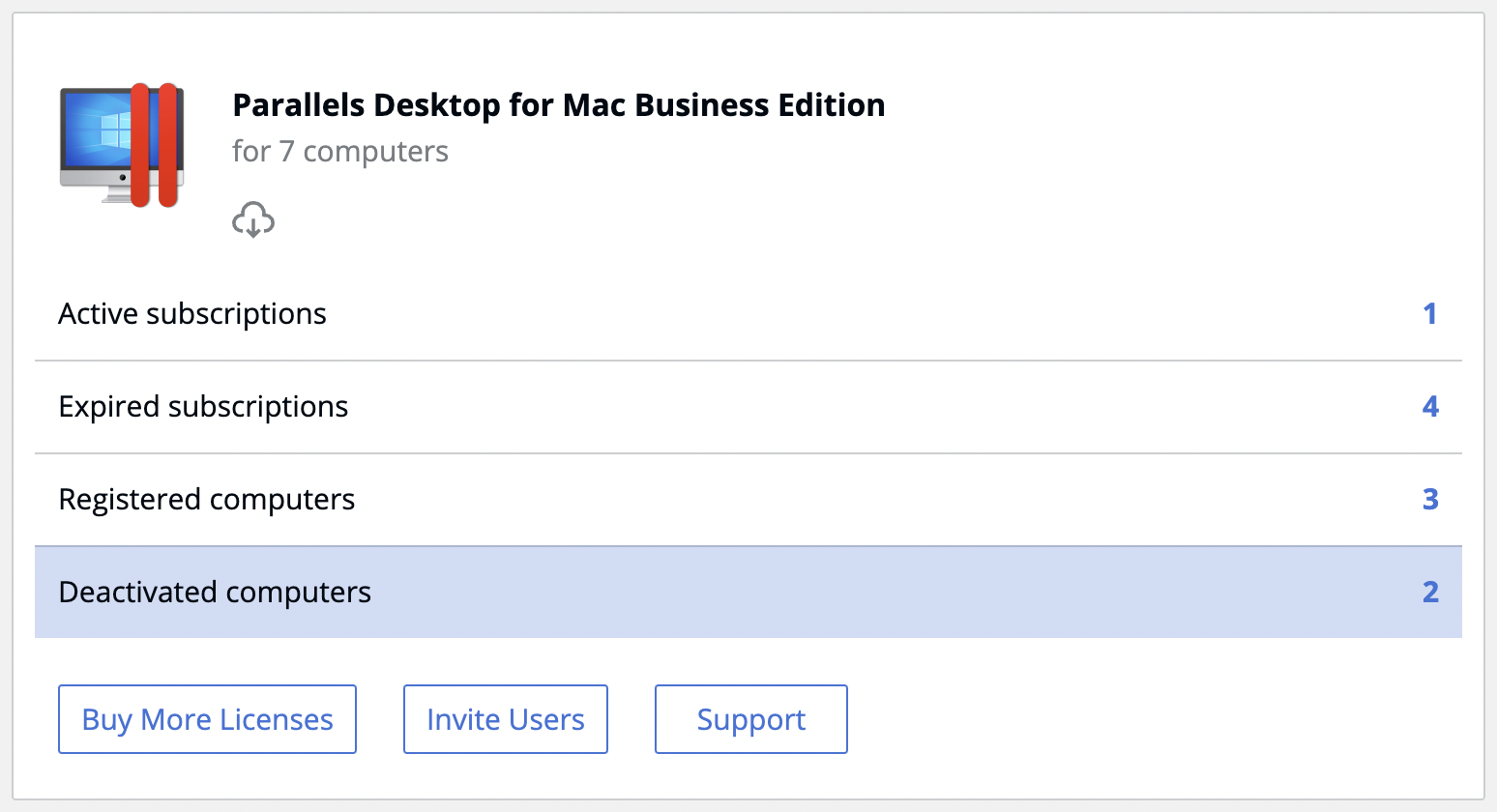
Tick the checkbox next to the computer name you want to reactivate > click Actions > Reactivate.

Add to the blacklist
This option prevents the license key from being used on the selected device. Until you remove the device from the blacklist, the license will always be rejected on it, even if it has available activations.
Save list to CSV file
This option exports all the information about the current activations of the license in the format of a CSV file. You can either save it on your computer or open and view it right away.
Viewing blacklisted computers
Go to Dashboard > Registered Computers, click on the Computers field and select Blacklisted at the top of the page to view the list of devices added to the blacklist.
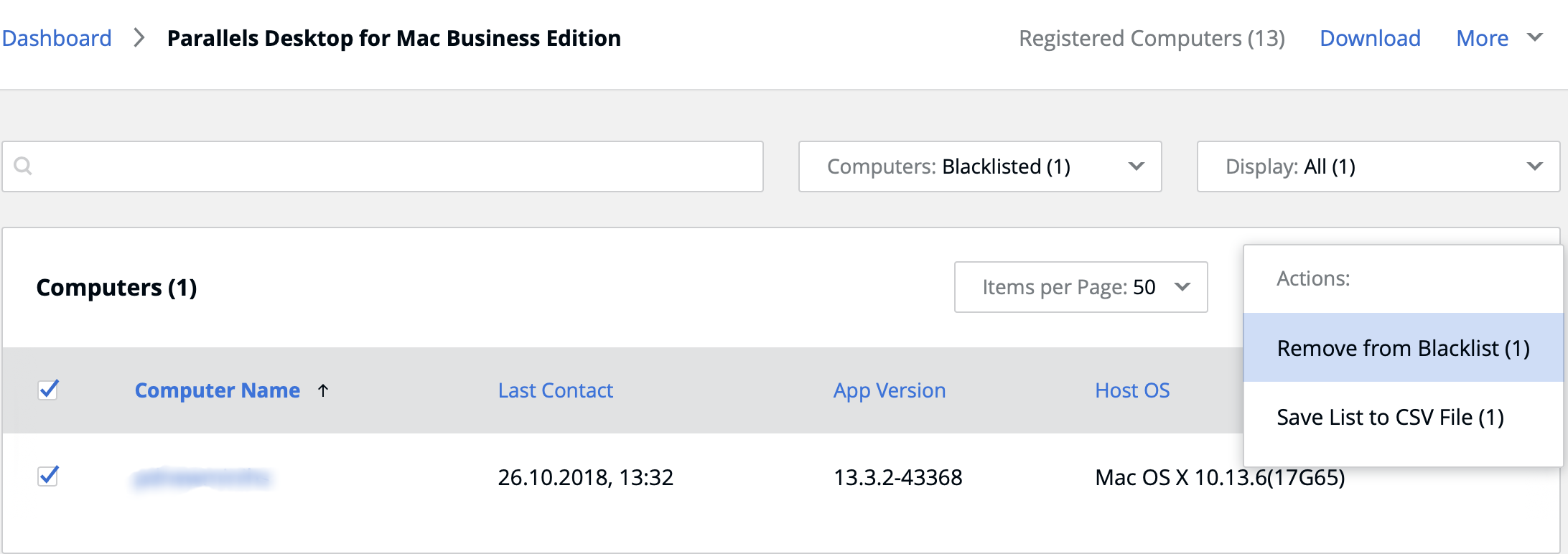
In order to remove a computer from this list, mark it with a tick, click Actions, and select Remove from Blacklist.
Invite users
Visit KB 124428 to learn more about setting up Parallels Desktop for Mac Business Edition on a user's device. This article provides detailed instructions on activations on different devices.
Was this article helpful?
Tell us how we can improve it.