Remote PC pools is a Parallels RAS feature that allows you to create pools of standalone (preferably domain-joined) PCs and optionally assign them to specific users. The Remote PC pools functionality is integrated into RAS VDI to take advantage of the infrastructure that already handles host pools. It allows adding Remote PCs either from a list stored in .csv file or from Active Directory Organizational Unit. In the last case, the pool membership will be updated dynamically whenever you add new computers to the OU.
To add a new Remote PC Pool please do the following:
Add a Provider:
1. Go to RAS Console → Farm → Site -> Providers and click on the Plus icon:
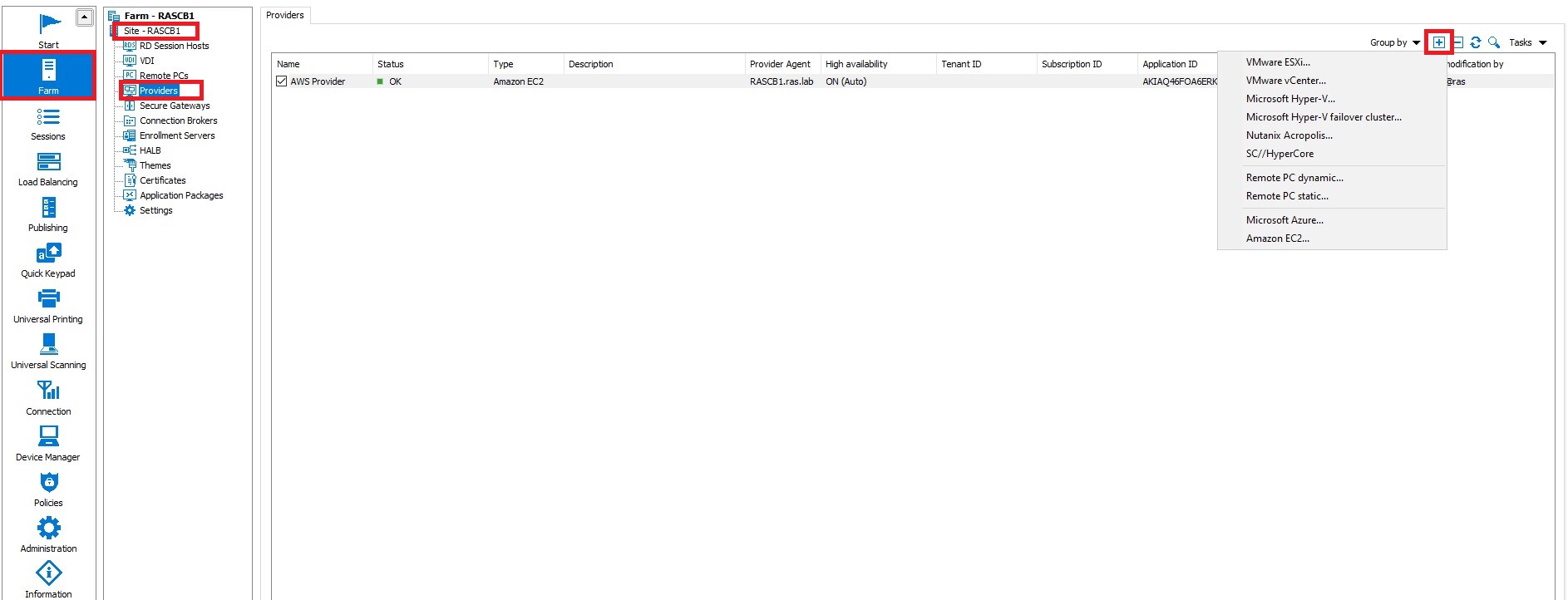
2. Select one of the following:
- Remote PC dynamic: This approach assigns PCs using the information from Active Directory. All you have to do is specify an organizational unit (OU) containing computer accounts to be assigned to the host.
- Remote PC static: Using this approach, Remote PCs are assigned to the Provider by entering their FQDN or IP address (one by one) or by importing a list from a CSV file.
3. In the wizard that opens, specify the following:
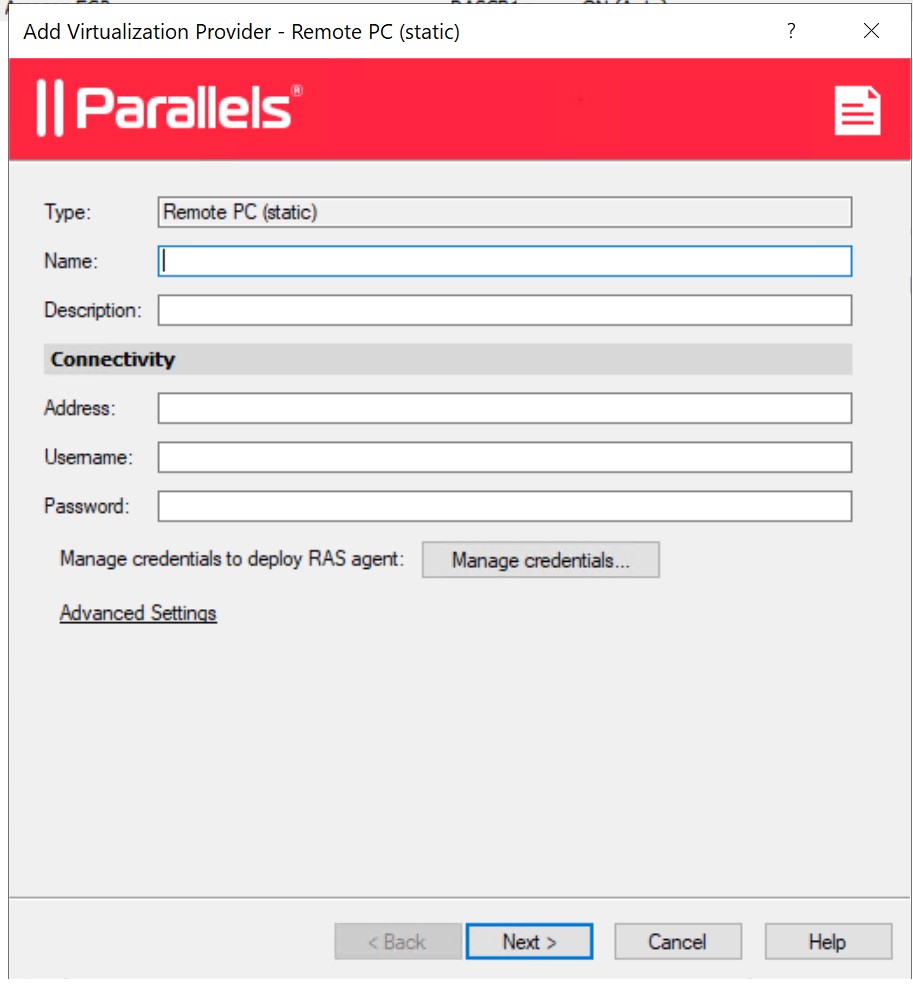
- Name: Name of the provider.
- Description: Description of the provider.
- Address: FQDN or IP address of a server that will manage Remote PC pools. This must be a server with RAS Provider Agent installed. You can use the RAS Connection Broker server, since it has the RAS Provider Agent built in, but it can be any other server running a dedicated RAS Provider Agent.
- Username: Account name in the UPN format (e.g. administrator@domain.local). This must be a domain user account with administrative rights on the server specified above. Using a local Windows account is also possible with some limitations and only when using the static PC assignment (see below). Using a domain account is recommended.
- Password: Account password and an optional description.
4. Click the Manage Credentials button to specify the accounts that will be used to deploy RAS agents.
5. Click the Advanced Settings link to open the Advanced Provider Settings dialog. The dialog allows you to choose the following options:
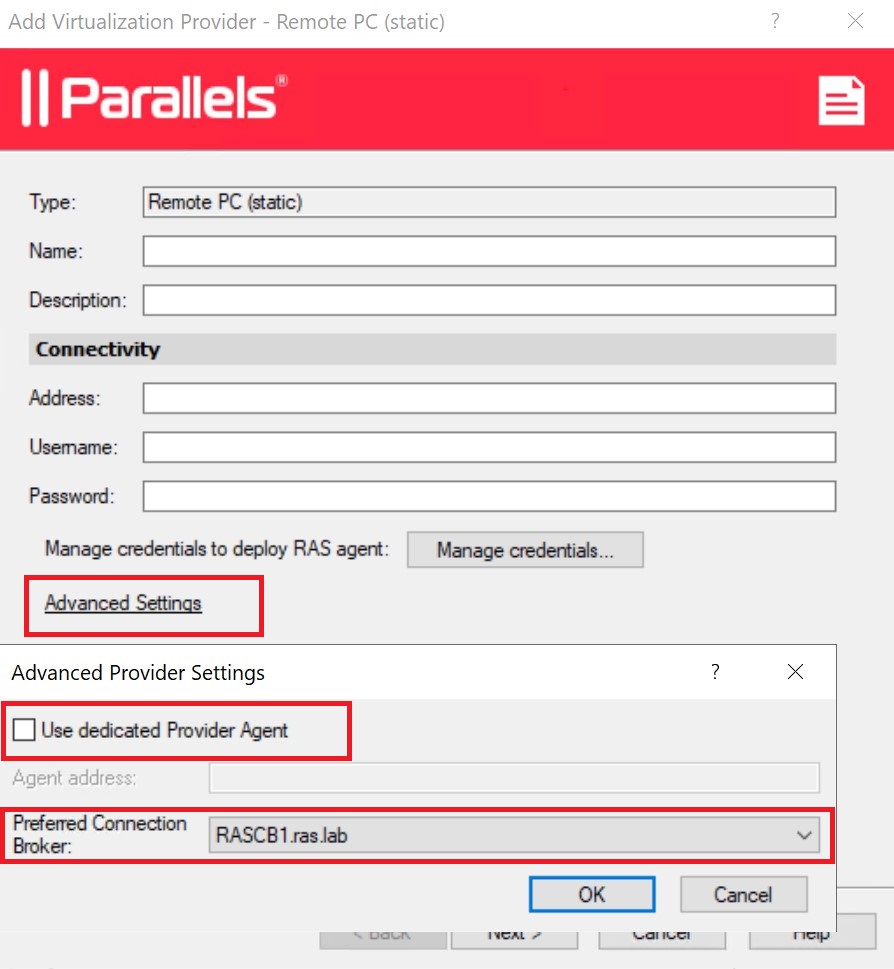
- Use dedicated Provider Agent: Select this option if you will install (or have installed) the RAS Provider Agent yourself. Clear the option if you will use the built-in RAS Provider Agent
- Agent address: This option becomes enabled if you select the option above it. Specify the FQDN or IP address of the server where the RAS Provider Agent is (or will be) installed. This can be either a physical box or a virtual machine.
- Preferred Connection Broker: Select a RAS Connection Broker to be the preferred agent for this Provider.
6. Click Next.
7. The wizard will display the new Provider information and will indicate the RAS Provider Agent status. If everything is OK, click Next.
8. If you selected Remote PC dynamic in step 2, specify the following:
- Target OU: Organizational unit (OU) containing computer accounts to be assigned to the host. You can click the [...] button to browse Active Directory. Note that a maximum of 1000 Remote PCs can be returned in a single AD/OU search result.
When you use the dynamic assignment, you have the option to install RAS Guest Agent on every PC by adding a Group Policy to the organizational unit with a script to deploy RAS Guest Agent.
The following is an example of the such a script: msiexec /i RASInstaller-.msi ADDLOCAL=F_GuestAgent /qn+ /norestart
- Subnet mask: Subnet mask used for calculating the directed broadcast address from the IP adderesses of the Remote PCs. It is used for sending a directed broadcast of the Wake on LAN magic packet.
9. If you selected Remote PC static in step 2, do one of the following:
- Click Tasks > Add and type FQDN or IP address of a PC you want to add. You can click the [...] button to search for it. Next, specify the subnet mask used for calculating the directed broadcast address from the IP address of the Remote PC. It is used for sending a directed broadcast of the Wake on LAN magic packet. After this, enter the MAC address of the computer you are adding. Note that all fields are mandatory.
- Click Tasks > Import from CSV file and then select a CSV file containing the list of computers. The CSV file must contain two columns: (1) FQDN or IP address; (2) MAC address. Once again, both columns are mandatory and must contain valid values.
Parallels RAS 18 (and newer) supports a maximum of 1000 Remote PCs per Provider.
10. Click Finish.
Adding Remote PCs to a Provider:
You can add Remote PCs to a Provider in two ways:
- In the wizard while adding the provider as described in Adding a VDI Host.
- After creating the provider
To add Remote PCs to a Provider after it has been created:
- Right-click a Provider that you created and choose Properties.
- Select the Remote PCs tab.
- Add a Remote PC as described in steps 8 and 9 in Adding a VDI Host.
Adding Remote PCs to a pool:
Once you assigned PCs to a Provider, you can add them to a Remote PC pool as follows:
- In Farm > Site > VDI, select the Pools tab.
- Add a new pool by clicking Tasks > Add in the Pools pane.
- Select the pool that you've created and then in the Members pane, click Tasks > Add and choose one of the following:
- All Guest VMs in Host: Adds all Remote PCs assigned to the Provider. When you click this option, a dialog opens allowing you to select a Provider. Select the host and click OK.
- Guest VM: Adds an individual Remote PC. In the dialog that opens, select a desired Remote PC and click OK. Another dialog may open asking you to upgrade the RAS Guest Agent on a Remote PC (the agent is required for a PC to be managed in a pool). Click OK to upgrade (or install) the agent. You can also upgrade the RAS Guest Agent on one or more PCs at another time
Once you add one or more Remote PCs to a pool, they will appear in the Pool management tab and in the Desktops tab.
Was this article helpful?
Tell us how we can improve it.