Parallels 엔지니어들은 Apple과 협력하여 Apple M 실리콘을 탑재한 Mac에서 실행되는 macOS 가상 머신(VM)의 세계 최초 프로토타입을 만들었습니다. Parallels Desktop 18 for Mac 이상을 사용하면 이제 몇 번의 클릭만으로 Apple 실리콘이 탑재된 Mac에 macOS VM을 다운로드하고 설치할 수 있습니다.
참고 : Parallels Desktop은 Apple 실리콘이 탑재된 Mac 컴퓨터의 .app 설치 이미지에서 macOS 가상 컴퓨터 생성을 지원하지 않습니다.
요구사항
1. macOS Monterey 12 및 최신 가상 머신만 생성이 가능합니다 .
2. 컴퓨터에 macOS Monterey 12가 설치되어 있는 경우 호스트 Mac보다 최신 버전의 macOS VM을 설치하려면 기본 macOS를 최신 버전으로 업그레이드하는 것이 유일한 방법입니다.
자동 설치
참고 : Parallels Desktop은 현재 실행 중인 Mac과 동일한 버전의 macOS를 다운로드하고 설치합니다.
macOS VM을 설치하려면 Parallels Desktop을 시작하고 아래 단계를 따르십시오.
1. 상단 메뉴 표시줄에서 Parallels Desktop 아이콘 > 제어 센터를 클릭합니다 .
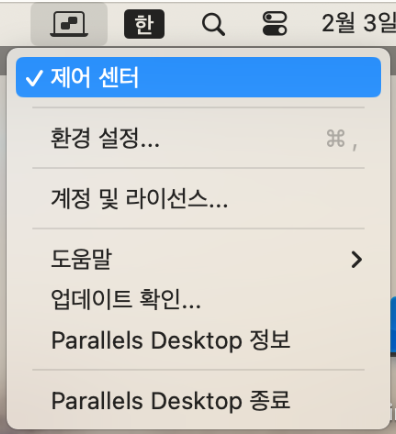
2. 오른쪽 상단 모서리에 있는 +를 클릭하고 > 계속 > 무료 시스템 아래 오른쪽으로 스크롤 > macOS 다운로드를 선택합니다 .
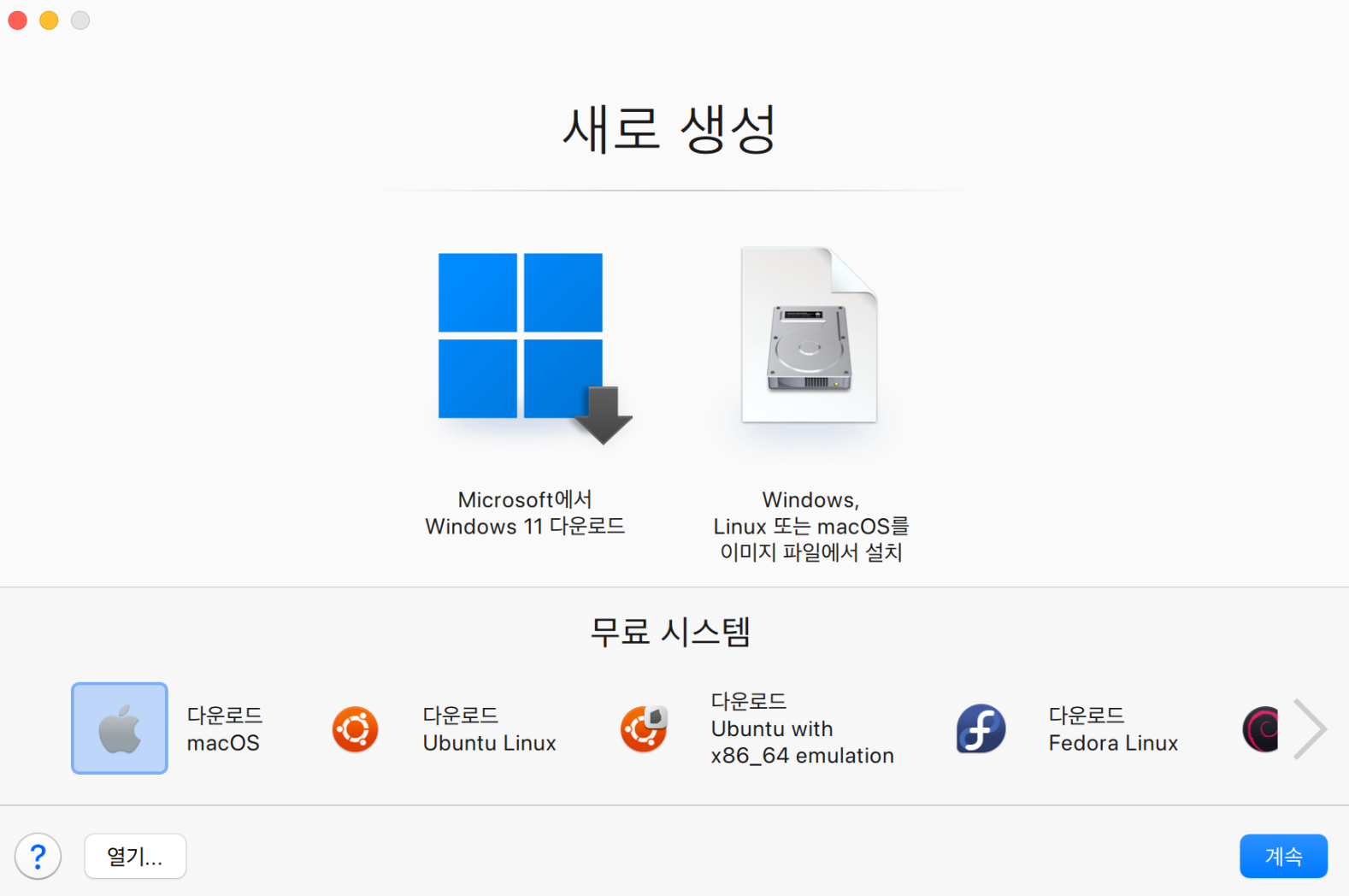
3. 다운로드를 클릭 하고 설치를 진행하세요.
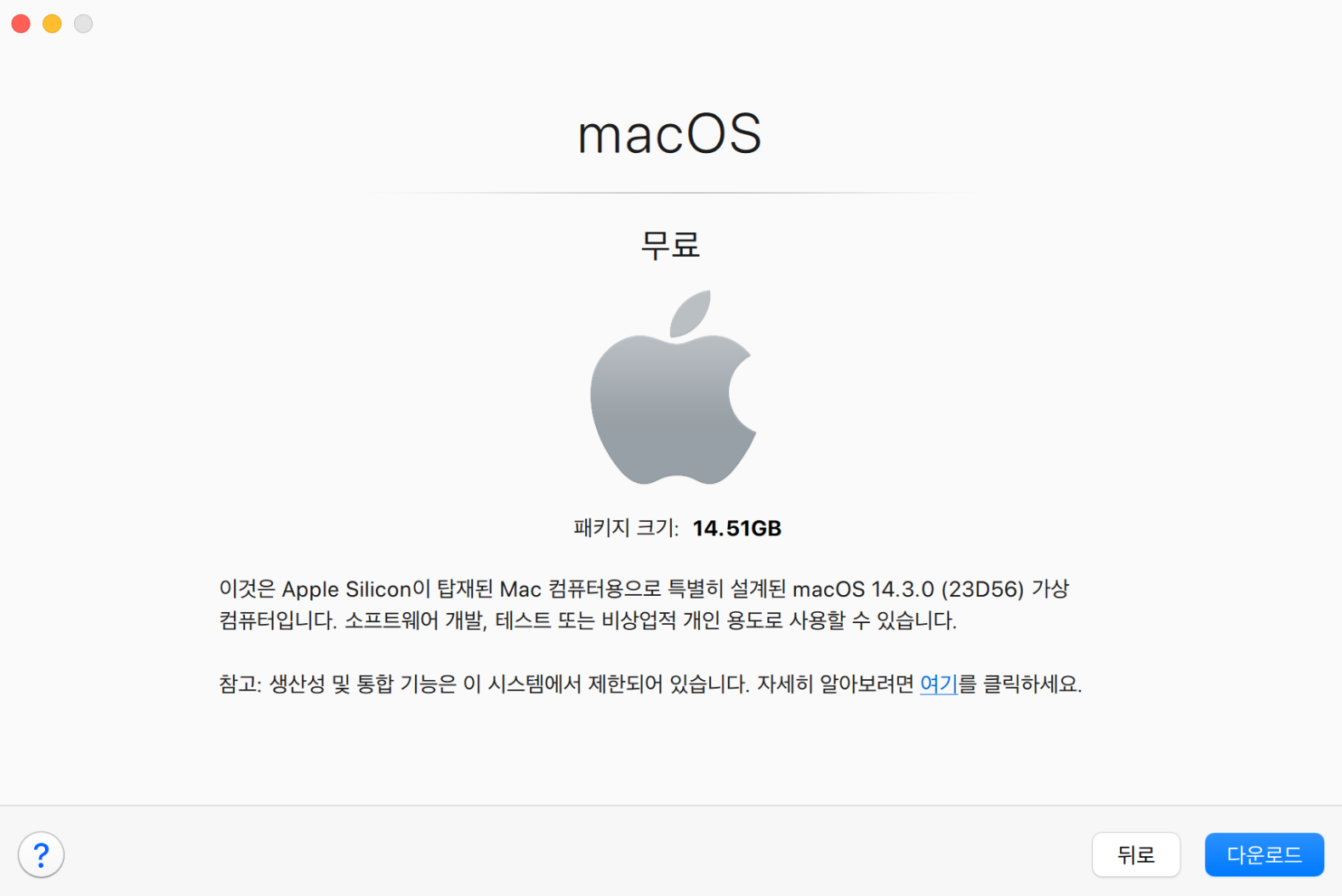
대체 설치 방법
Parallels Desktop 19부터 다운로드한 .ipsw 파일을 두 번 클릭하기만 하면 macOS VM을 설치할 수 있습니다.
1. 원하는 macOS 버전의 .ipsw 파일을 다운로드합니다 . 여기에서 자세히 알아보세요 .
2. 다운로드한 .ipsw 파일을 더블클릭하고 가상머신 이름을 생성한 후 생성을 클릭합니다 .
참고 : .ipsw 파일은 Parallels Desktop 앱에서 열리도록 구성되어야 합니다. 이를 위해서는 .ipsw 파일을 마우스 오른쪽 버튼으로 클릭하고 정보 가져오기를 클릭한 후 '연결 프로그램' 섹션에서 Parallels Desktop을 선택하고 모두 변경을 클릭하세요.
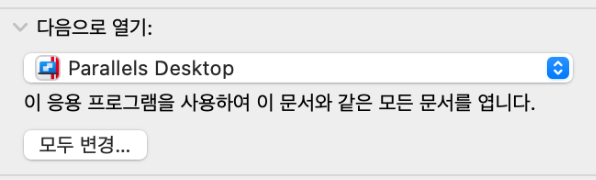
고급 설치
Parallels Desktop 19 이상에 macOS VM 설치
Parallels Desktop 19부터 Apple 실리콘이 포함된 Mac에서 새로운 macOS 가상 컴퓨터를 생성하기 위한 prlctl 지원이 추가되었습니다. 지침은 매우 간단합니다.
중요 : 다음 지침은 Parallels Desktop 19 Pro\Business Edition 최신 버전에만 적용됩니다. 문제가 있는 경우 "업데이트 확인"을 사용하여 사용 가능한 최신 빌드를 실행하고 있는지 확인하십시오.
1. 원하는 macOS 버전의 .ipsw 파일을 다운로드합니다 . 여기에서 자세히 알아보세요 .
2. 터미널을 열고 아래 명령을 실행하여 가상 머신 셸을 생성하고 설치 이미지를 연결합니다.
prlctl create "macOS_name" -o macos --restore-image <path to the .ipsw file>
예를 들어
prlctl create "macOS13.5_test" -o macos --restore-image /Users/mikhailushakov/Downloads/UniversalMac_13.5_22G74_Restore.ipsw
필요한 경우 가상 하드 드라이브의 크기를 조정하려면(기본적으로 가상 하드 드라이브의 크기는 64GB) 프로세스가 약간 다릅니다.
1. 앞에서 설명한 대로 .ipsw 파일을 다운로드한 후 터미널을 열고 수정된 생성 명령을 실행하면 하드 드라이브가 없는 가상 머신 셸이 생성됩니다.
prlctl create "macOS_name" -o macos --no-hdd --restore-image <path to the .ipsw file>
예를 들어
prlctl create "macOS13.5_test" -o macos --no-hdd --restore-image /Users/mikhailushakov/Downloads/UniversalMac_13.5_22G74_Restore.ipsw
2. 다음 명령을 실행하여 필요한 크기(예: 100GB 디스크)의 가상 디스크를 생성합니다.
prlctl set "macOS13.5_test" --device-add hdd --type plain --size 100000
참고 : Apple 실리콘 기반 macOS 가상 머신의 경우 현재 일반 디스크 유형만 지원됩니다. --size 매개변수는 메가바이트 단위로 설정됩니다. 스위치에 대한 추가 정보가 필요한 경우 prlctl 매뉴얼을 참조하십시오.
3. prlctl start <VM name> 명령을 실행하여 설치 프로세스를 시작하여 설치를 시작합니다.
prlctl start macOS13.5_test
또는 제어 센터를 열고(Dock > 제어 센터에서 Parallels Desktop 아이콘을 마우스 오른쪽 버튼으로 클릭) 가상 컴퓨터 아이콘을 클릭하여 시작할 수 있습니다.
4. 설치가 완료될 때까지 기다린 후 화면의 지시에 따라 언어 선택, 사용자 계정 생성 등을 수행합니다.
Parallels Desktop 18 및 이전 버전에 macOS VM 설치
동일한 버전의 macOS VM 설치
macOS 가상 머신을 수동으로 생성하려면 아래 단계를 따르십시오.
- 다운로드 URL을 받으세요. 이를 수행하려면 터미널에서 다음 명령을 실행하십시오.
/Applications/Parallels\ Desktop.app/Contents/MacOS/prl_macvm_create --getipswurl
- 출력 URL을 복사하여 붙여넣고 브라우저에서 따라가세요.
- 파일이 다운로드되면 다음 터미널 명령을 사용하십시오.
/Applications/Parallels\ Desktop.app/Contents/MacOS/prl_macvm_create <path_to_ipsw> <path_to_macVM> --disksize <bytes>예를 들어
참고: macOS ARM 가상 머신의 하드 드라이브 크기는 생성 시 한 번만 설정할 수 있습니다. 현재로서는 나중에 변경할 수 있는 방법이 없습니다. 이 명령은 저장 용량을 바이트 단위로 나타냅니다. Apple은 저장 용량을 측정하기 위해 십진법을 사용하므로 이 예에서 80,000,000,000바이트는 80GB와 같습니다./Applications/Parallels\ Desktop.app/Contents/MacOS/prl_macvm_create ~/Downloads/UniversalMac_13.3_22E252_Restore.ipsw ~/Parallels/macOS.macvm --disksize 80000000000
- 설치가 완료될 때까지 기다리십시오. 터미널 출력에 진행 상황이 표시됩니다.
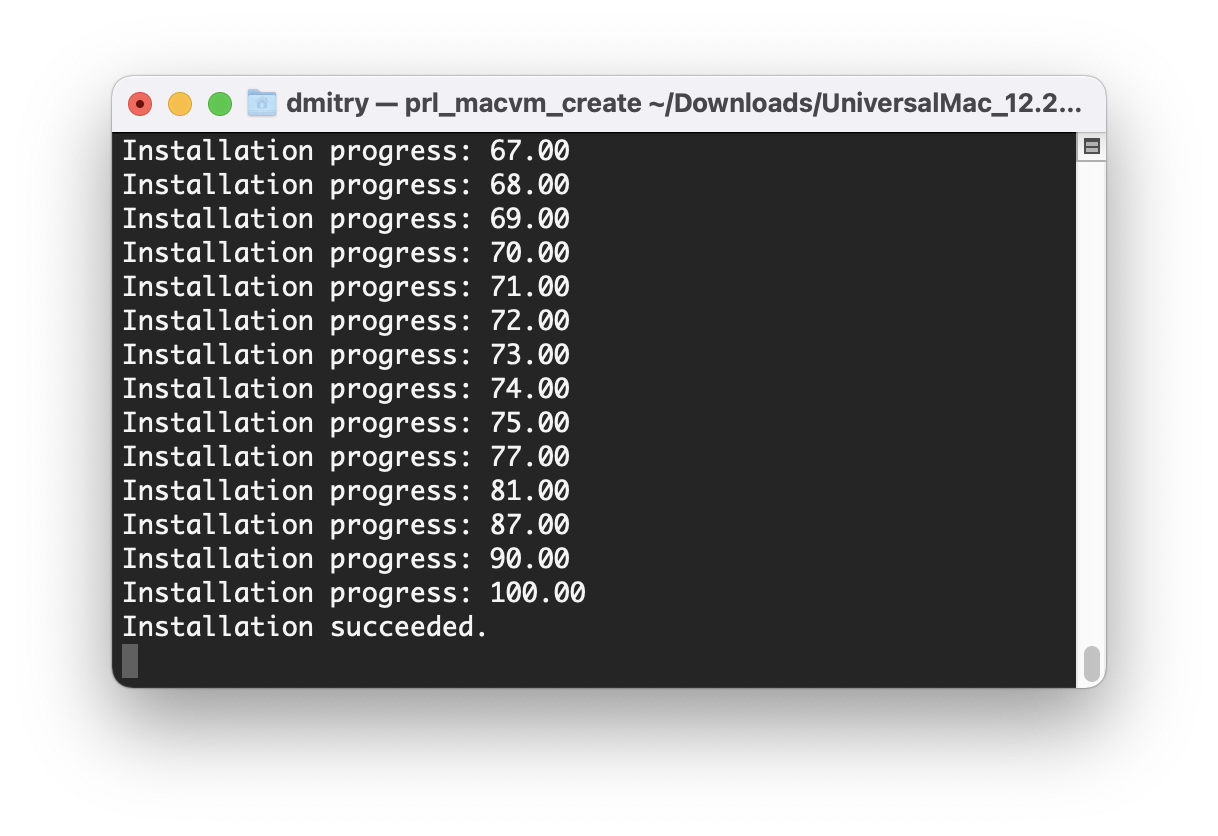
- 완료되면 다음에서 파일을 찾으세요.~/병렬/(홈 폴더 > "Parallels"), 파일을 제어 센터로 끌어서 놓거나 Finder를 통해 Parallels Desktop에서 파일을 엽니다.
다른 버전의 macOS VM 설치
현재 Mac에 설치된 것과 동일한 macOS 버전의 Apple M 시리즈 칩을 사용하여 Mac 컴퓨터에 macOS 가상 머신을 설치할 수 있는 것으로 보입니다.
따라서 다른 macOS 버전으로 macOS 가상 머신을 생성하려면 해당 버전을 실행하는 Mac에서 생성한 다음 결과 .macvm 파일을 대상 Mac으로 전송해야 합니다.
패러렐즈 도구 설치
Apple Silicon Mac 컴퓨터의 macOS 가상 컴퓨터에서 Parallels Tools 기능은 매우 제한적입니다. Parallels 엔지니어링 팀은 향후 제품 업데이트에서 지원되는 기능 목록을 확장하는 방법을 연구하고 있습니다. 그 중 일부(예: 동적 해상도(macOS 14 이상이 설치된 Mac 컴퓨터에서 실행되는 macOS 14 이상 VM의 경우), 공유 클립보드 등)가 이미 추가되었습니다. 이러한 기능을 활성화하려면 Parallels Tools를 설치하십시오.
- macOS 가상 머신에서 Finder를 엽니다.
- 사이드바의 위치 목록에서 "Parallels Tools" 드라이브를 선택합니다.
- "설치" 아이콘을 두 번 클릭합니다.
- Parallels Tools 설치가 시작될 때까지 기다립니다. 메시지가 나타나면 macOS(VM) 비밀번호를 입력하세요.
- Parallels Tools 설치가 완료될 때까지 기다립니다.
- macOS VM을 다시 시작합니다.
제한사항
Apple 실리콘이 포함된 Mac 컴퓨터에서 macOS VM을 실행하기 위해 Parallels Desktop은 macOS Monterey에 도입된 새로운 기술을 사용합니다. 따라서 Apple 실리콘이 포함된 Mac에서는 이전 버전의 macOS를 실행할 수 없습니다.
대부분의 생산성 및 통합 기능은 아직 이 VM에서 사용할 수 없습니다. 현재 스냅샷은 지원되지 않습니다. 가상 머신 하드웨어 매개변수(장치 UUID 및 일련 번호)를 변경하고 Apple ID에 등록하는 것은 불가능합니다. 지금까지 Apple Silicon을 사용하는 Mac에서 실행되는 macOS VM에는 USB 및 카메라 공유도 없습니다.
Apple Silicon이 탑재된 Mac 컴퓨터에서 macOS 가상 머신의 모든 제한 사항에 대해 자세히 알아보려면 KB 128867을 방문하세요 . 일부 macOS VM 설정을 조정하려면 KB 128842를 참조하세요 .
참고 : Intel 프로세서가 탑재된 Mac 컴퓨터에서 macOS VM은 다른 Intel 기반 macOS 가상 머신에 있는 것과 유사한 향상된 통합의 전체 목록을 제공합니다.
Was this article helpful?
Tell us how we can improve it.