My Account에서 Parallels Desktop Business Edition의 라이선스 키를 관리할 수 있습니다.
라이선스 등록
비즈니스 Parallels 제품의 라이선스 키를 받으면 Parallels 비즈니스 계정으로 이 키를 등록한 후에 사용해야 합니다.
-
새 Parallels 계정을 만들거나 https://my.parallels.com/에서 기존 계정에 로그인하고 대시보드 페이지에서 키 등록을 클릭합니다.
-
라이선스 키를 입력하고 등록을 클릭합니다.
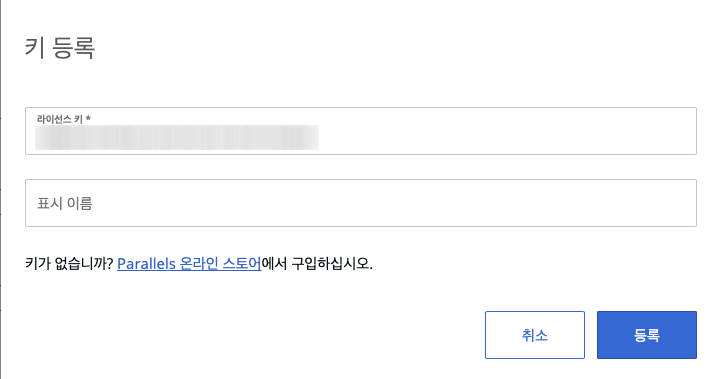
참고: 하나 이상의 비즈니스 계정에 참여하는 경우 라이선스를 등록하기 전에 올바른 계정으로 전환합니다. 대시보드로 이동한 후 라이선스를 등록할 필수 계정을 선택했는지 확인합니다.

키 등록을 클릭하고 라이선스를 입력한 후 등록 버튼을 클릭하여 등록합니다.
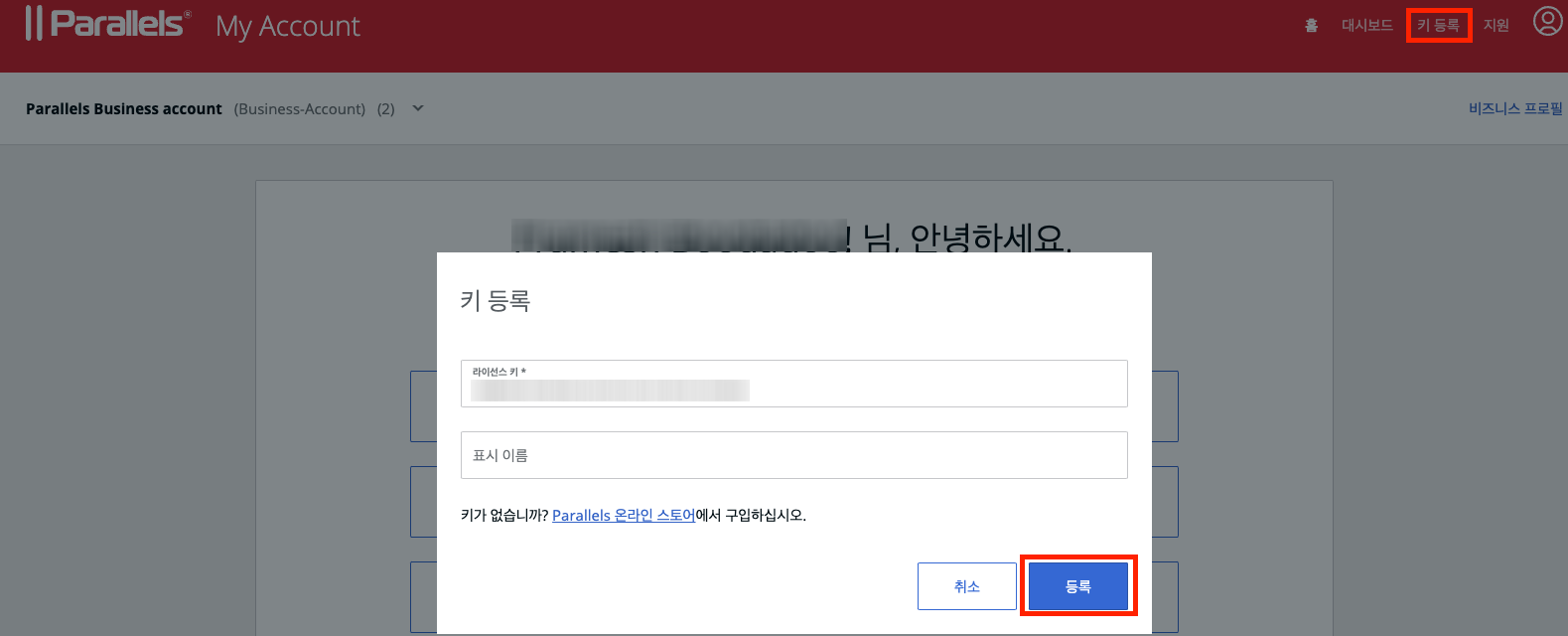
라이선스 세부 정보 보기
등록된 라이선스에 대한 정보를 보려면 Parallels Desktop for Mac Business Edition > 활성 서브스크립션으로 이동한 후 필요한 서브스크립션을 선택합니다.
이 페이지에서 라이선스 키, 지원하는 정품 인증 수, 사용 중인 인증 수, 사용 가능한 수, 라이선스 할당 유형 및 라이선스 만료 날짜를 볼 수 있습니다. 여기에서 자동 갱신을 활성화/비활성화할 수도 있습니다.
등록된 컴퓨터를 클릭하면 컴퓨터 이름, 일련 번호, MAC 주소, IP 등을 비롯하여 라이선스가 활성화된 장치에 대한 정보를 찾을 수 있습니다. 톱니바퀴 메뉴를 사용하여 표시할 데이터를 선택할 수 있습니다.
특정 장치의 라이선스를 관리하려면 해당 장치를 선택합니다. 그런 다음 작업을 클릭합니다.
다음 옵션이 포함된 드롭다운 메뉴가 표시됩니다.
비활성화
이 옵션은 장치에서 라이선스 키를 제거하여 다른 컴퓨터에서 사용할 수 있는 정품 인증을 릴리스합니다. 예를 들어 특정 장치를 새 장치로 교체하는 경우에 필요합니다.
컴퓨터 다시 활성화
라이선스가 비활성화된 컴퓨터에서 Parallels Desktop을 다시 활성화하려면 대시보드를 열고 서브스크립션 이름 아래에서 비활성화된 컴퓨터를 클릭합니다.
다시 활성화하려는 컴퓨터 이름 옆에 있는 확인란을 선택하고 작업 > 다시 활성화를 클릭합니다.
블랙리스트에 추가
이 옵션은 선택한 장치에서 라이선스 키가 사용되는 것을 방지합니다. 사용 가능한 정품 인증이 있더라도 블랙리스트에서 장치를 제거할 때까지는 라이선스가 항상 거부됩니다.
목록을 CSV 파일로 저장
이 옵션은 라이선스의 현재 정품 인증에 대한 모든 정보를 CSV 파일 형식으로 내보냅니다. 이 파일을 컴퓨터에 저장하거나 바로 열어서 볼 수 있습니다.
블랙리스트에 있는 컴퓨터 보기
대시보드 > 등록된 컴퓨터로 이동하여 컴퓨터 필드를 클릭하고 페이지 상단에서 블랙리스트를 선택하여 블랙리스트에 추가된 장치 목록을 확인합니다.
이 목록에서 컴퓨터를 제거하려면 체크 표시를 하고 작업을 클릭한 후 블랙리스트에서 제거를 선택합니다.
ユーザーを招待する
ユーザのデバイス上での Parallels Desktop for Mac Business Edition のセットアップについては、KB 124428 を参照してください。この記事では、異なるデバイスでのアクティベーションについて詳しく説明します。
Was this article helpful?
Tell us how we can improve it.