Coherence とは何ですか。
Coherence とは、Mac 上で Windows アプリケーションが Mac アプリケーションのように使える表示モードです。
注意: Parallels Desktop 仮想マシンは、初回使用時に Coherence モードで起動します。 表示モードを変更する方法は、KB 115291をご確認ください。
Coherence モードでは、Windows アプリケーションと Mac アプリケーションを同時に使用でき、デスクトップを 2 つ管理したり、再起動する必要がありません。 Windows アプリケーションを Mac の Dock または Mac のデスクトップから直接ロードすることもできます。 このモードでは、Mac メニューバーの Parallels アイコンと Dock 上の Windows アプリケーションフォルダを除き、Parallels Desktop コントロール、アイコン、メニューはすべて表示されません。
Windows のタスクバー、スタート ボタン、デスクトップは表示されません。


Coherence モードで仮想マシンを使用する
新しい Windows アプリケーションの起動には、複数の方法を使用できます。
- Dock で Windows アプリケーション フォルダをクリックし、必要なアプリケーションを選ぶ
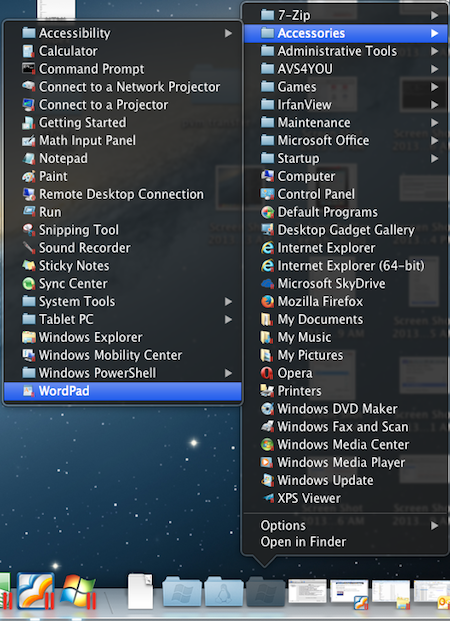
- Mac のステータスバーで Parallels トレイ アイコンを右クリックし、Windows スタート メニューをアクティベートする

- Dock で Windows アイコンをクリックし、Windows スタート メニューをアクティベートする
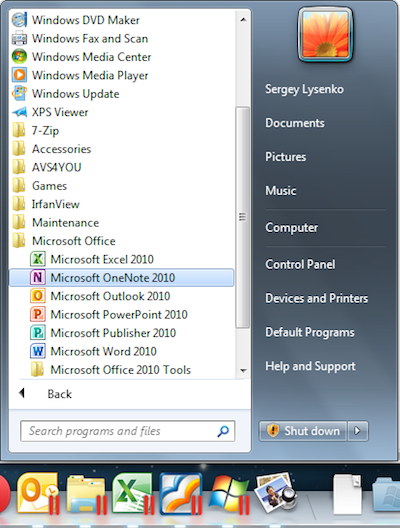
起動済みの Windows アプリケーション間の切り替えには、Mac の Dock でアイコンをクリックします。

Windows アプリケーション アイコンには、すべて Parallels サイン  のマークが付けられており、Mac アプリケーションと見分けることができます。
のマークが付けられており、Mac アプリケーションと見分けることができます。
Dock のアイコンを右クリックして、次のような Windows アプリケーションの追加オプションを使用することができます。
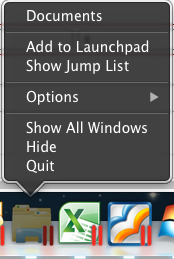
- 終了、隠す、全ウィンドウを表示、Dock に追加、および Launchpad に追加 の機能は、ネイティブ Mac アプリケーションと同じです。
- ジャンプ リストを表示を選択すると、Windows タスクバーの Windows アプリケーションに対して表示されるジャンプ リストが起動します。
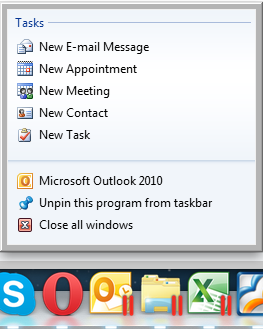
仮想マシンの構成にアクセスするには:
- Dock でスタート メニュー アイコンを右クリックします
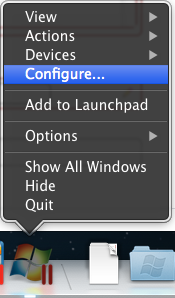
- あるいは、Mac のステータス バーで Parallels トレイ アイコンをクリックし、Alt を押します
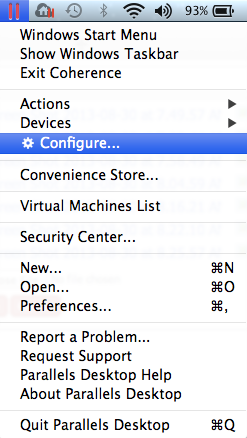
Coherence モードのオン/オフを切り替える
Coherence モードを終了するには、Mac のステータス バーで Parallels トレイ アイコンをクリックし、[Coherence の終了]を選択します。
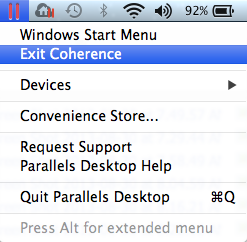
ウィンドウ モードから Coherence モードに切り替えるには
- [表示]メニュー > [Coherence]をクリックします
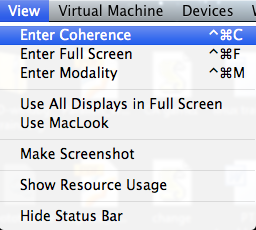
- または、仮想マシン ウィンドウの右上隅で Coherence アイコンをクリックします
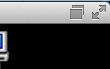
Coherence モードの設定は、[仮想マシン構成]>[オプション]>[Coherence]で行います
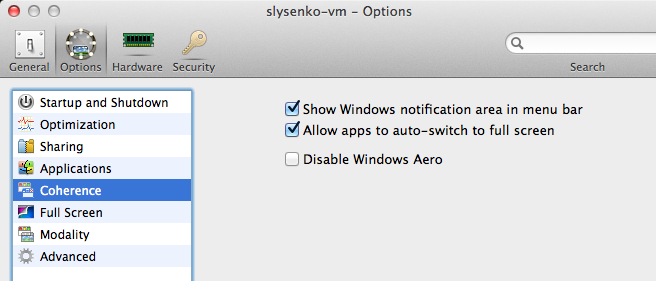
注意: Coherence モードを使用するためには、Parallels Tools を Windows にインストールする必要があります。 上部の Parallels Desktop メニューバーから[仮想マシン]>[Parallels Tools のインストール]を選択します。
関連記事:


Was this article helpful?
Tell us how we can improve it.