Windows 10の仮想マシンをWindows 11にアップグレードしようとご検討中ですか、この記事はそのプロセスをわかりやすく解説します。
Windows 11にアップグレードする前に
MacでParallels Desktopを使い、Windows 11にアップグレードすることについて
2021年9月16日に、マイクロソフトは、仮想マシン(VM)におけるWindows 11のシステム要件の施行条件を、物理PCと同様にすると発表しました。
そのため、Windows 11へアップグレードするには、仮想TPMチップが必要です。詳しくは、KB 122702をご確認ください。
Windows 11にアップグレードするための要件
Windows 11のシステム要件について、こちらをご確認ください。
なお、Win11にアップグレードするためには、仮想マシンにEFI/UEFI BIOSとTPMが搭載されていることが必須条件となっています。
アップグレードする手順
Windows 10の仮想マシンをWindows 11にアップグレードするには、以下のガイドラインに従い、作業を実施してください。
1、仮想マシンWindows 10を起動します(Parallelsアイコン>コントロールセンター>仮想マシン名をクリックします)。
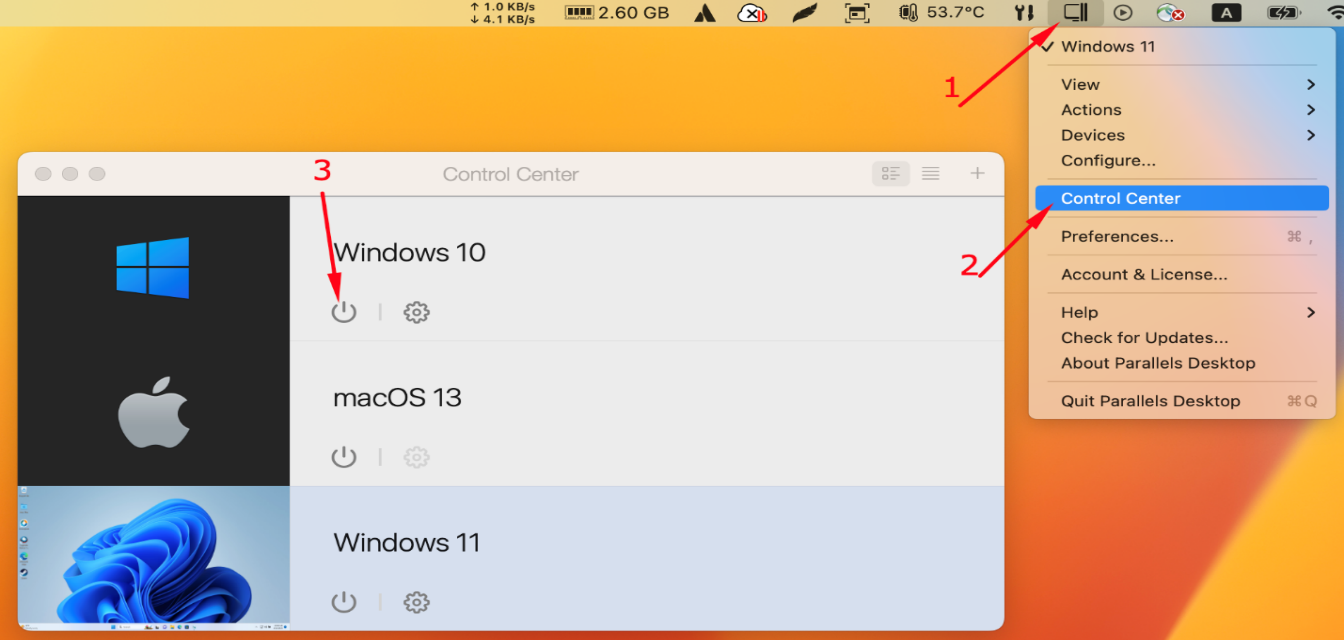
2、スタートメニュー>「設定」をクリックします。
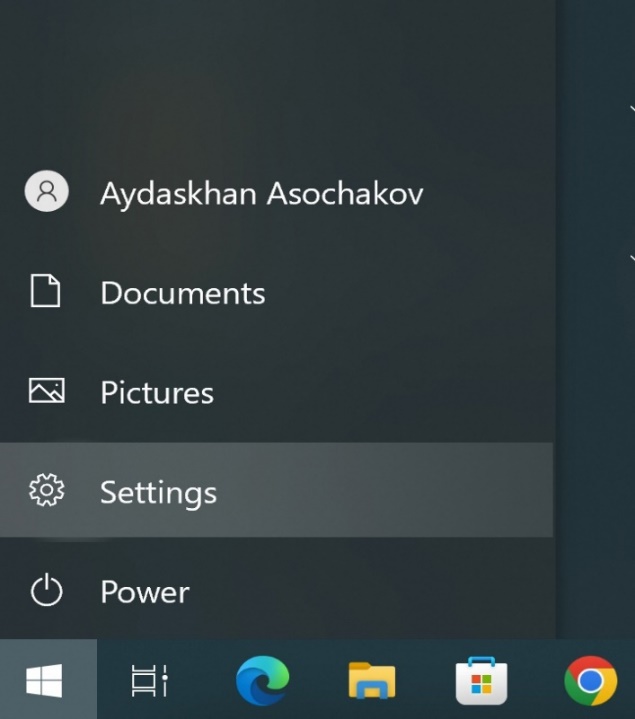
3、「アップデートとセキュリティ」→「アップデートの確認」をクリックします。
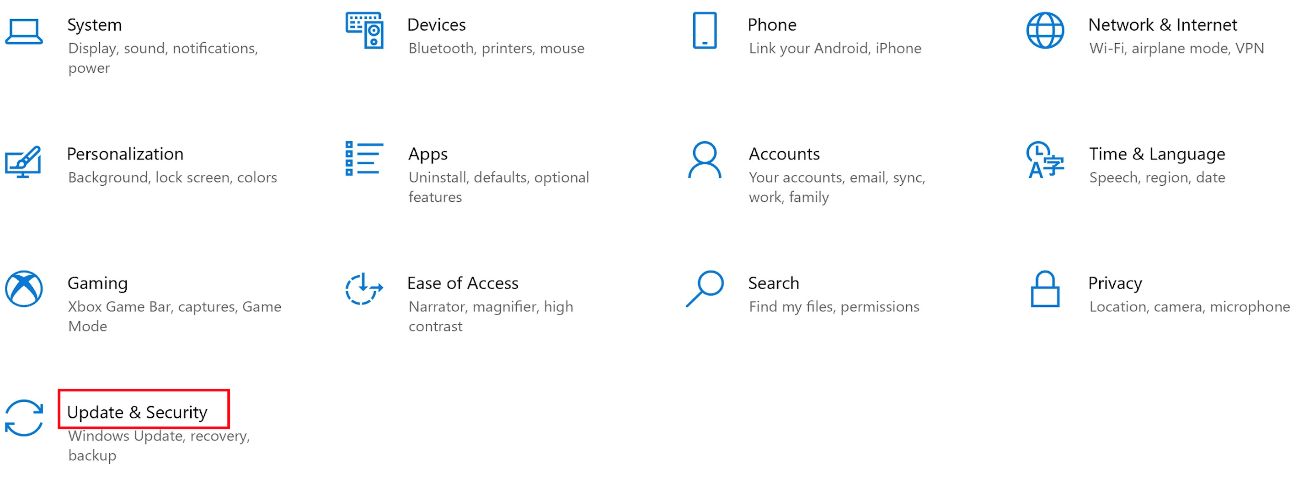
注)以下のような「このPCは現在、Windows 11のすべてのシステム要件を満たしていません」というエラーメッセージが表示された場合、
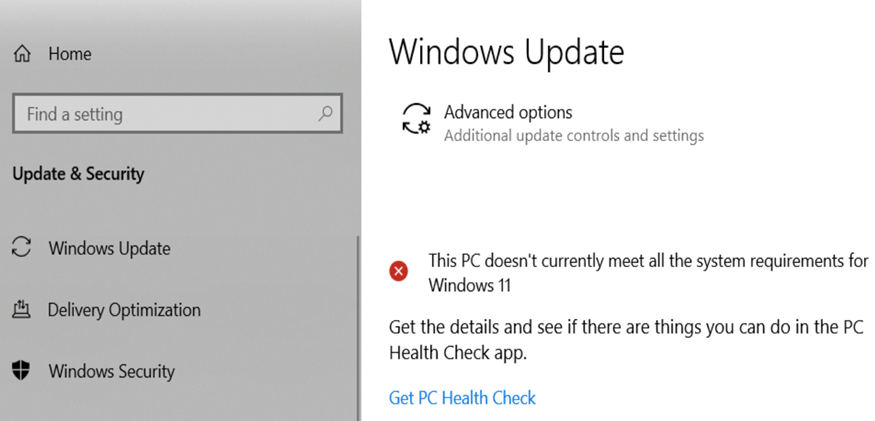
冒頭で述べたように、このエラーメッセージは、Windows 11へのアップグレードに仮想TPMチップが必要であることを意味しています。
TPMを有効にするには、KB 122702の手順をご参照ください。
4.TPMが有効になっていることを確認してから、スタートメニューから「設定」→「更新とセキュリティ」をクリックします。
「このPCはWindows 11を実行できる」というメッセージが表示されます(実行できない場合は、10~15分待ってからこちらの手順を繰り返してください)。
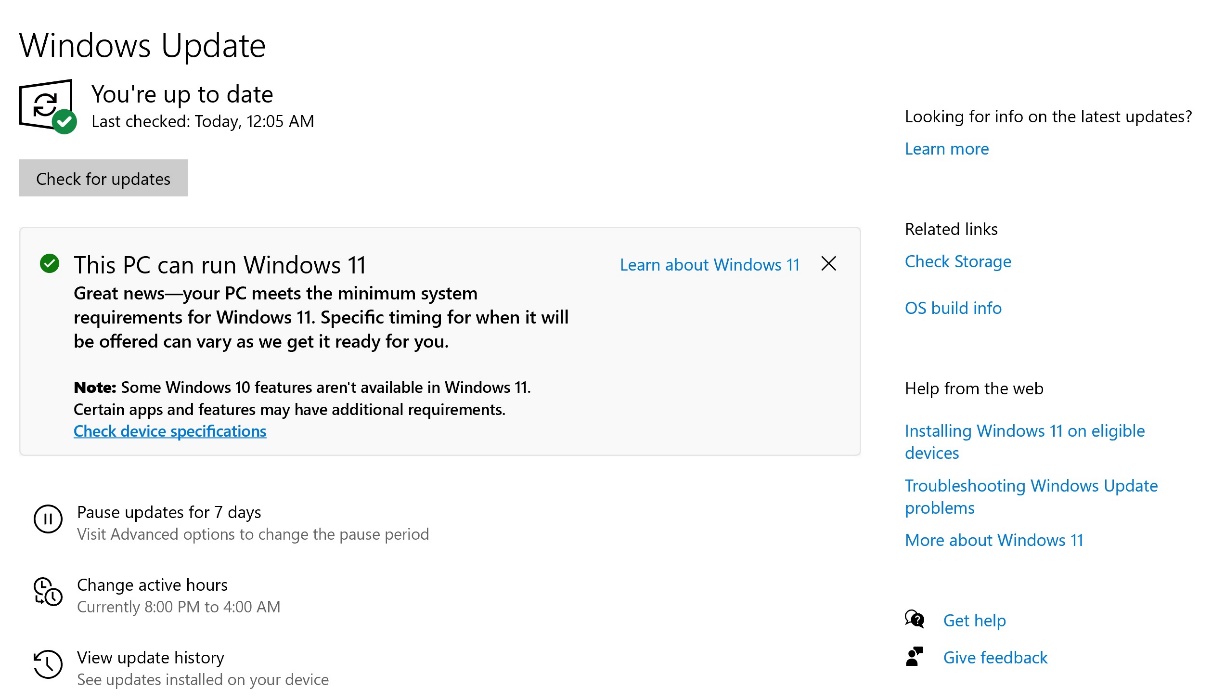
5,次に、「アップデートの確認」→「ダウンロードしてインストール」をクリックします。
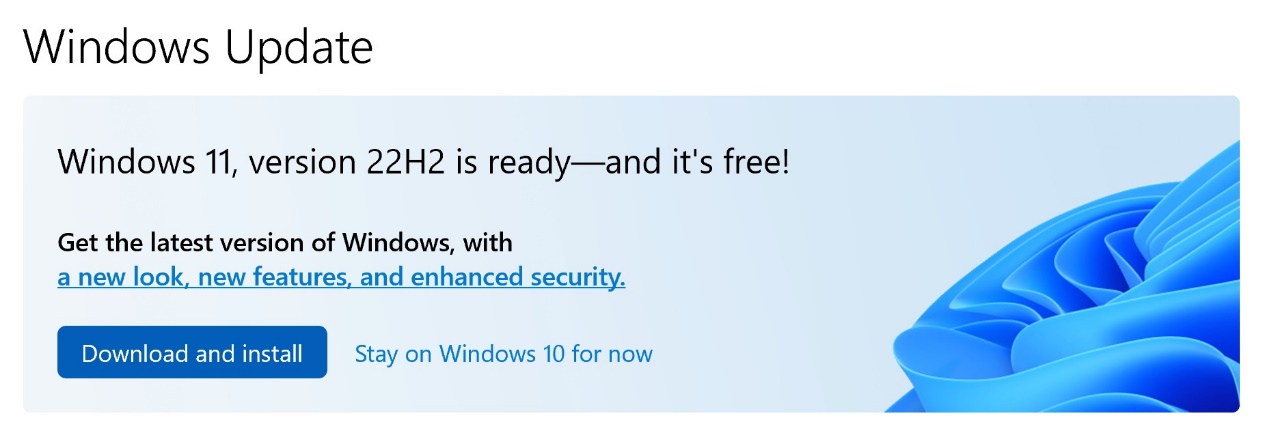
6,「同意してインストールする」をクリックします。
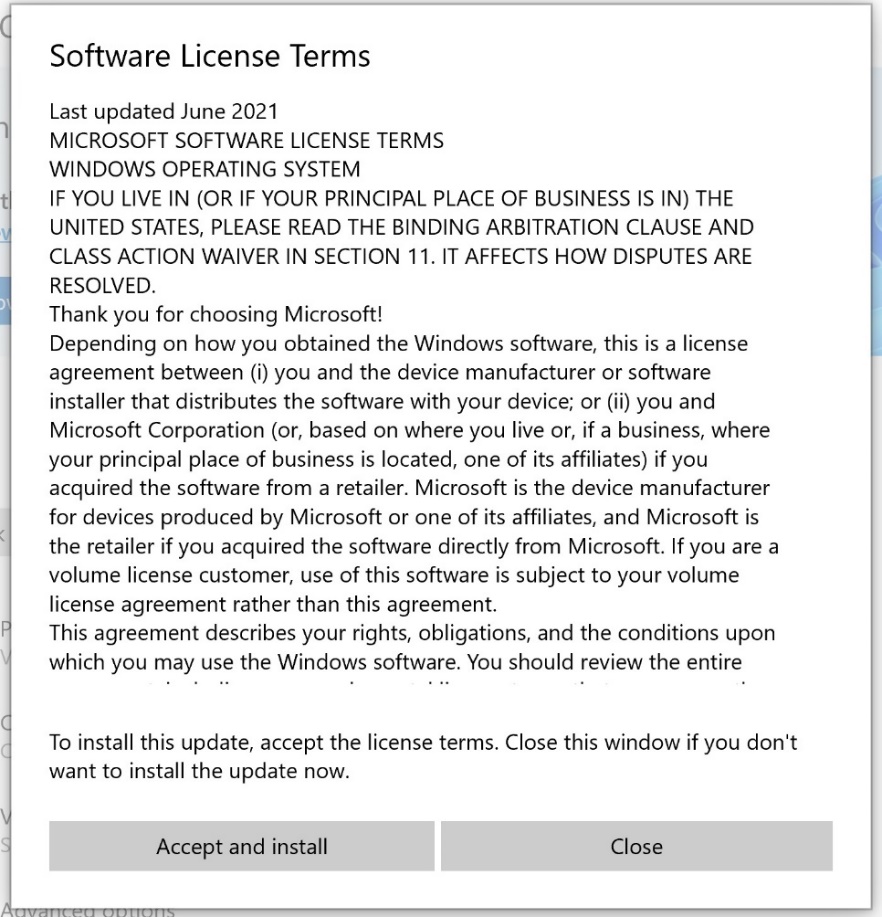
7,Windows 11のダウンロードとWindows 10へのインストールが開始されます。
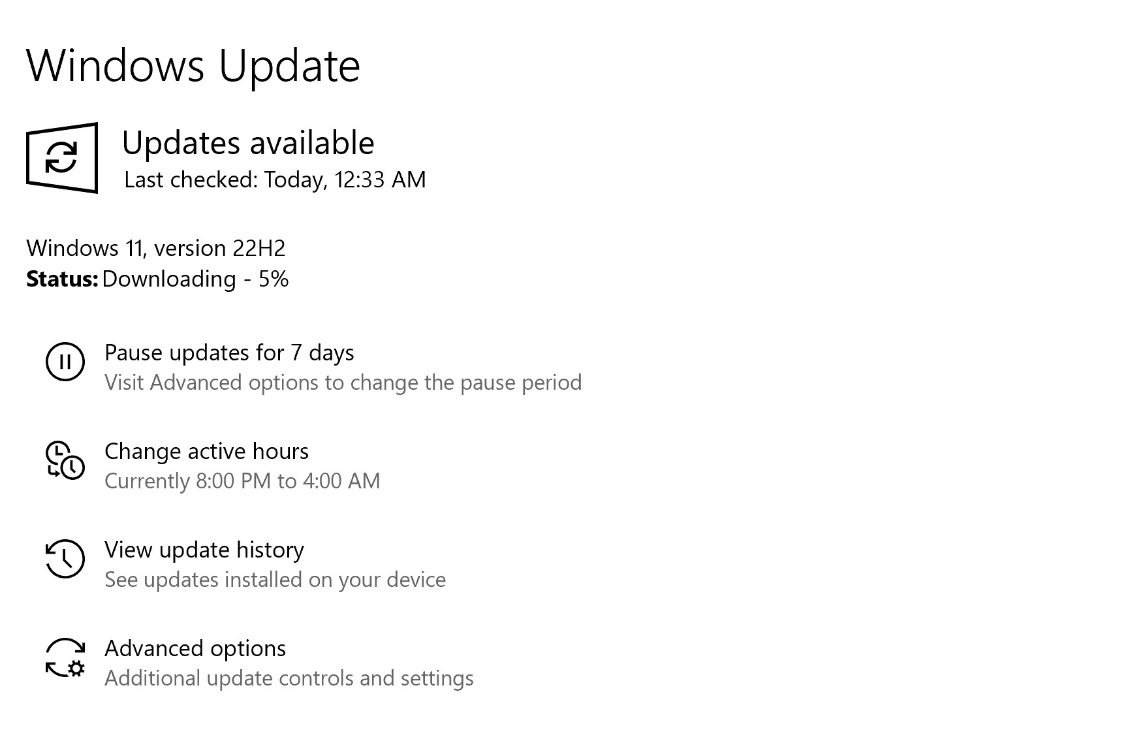
8,完了後、Windows再起動のポップアップが表示されます。
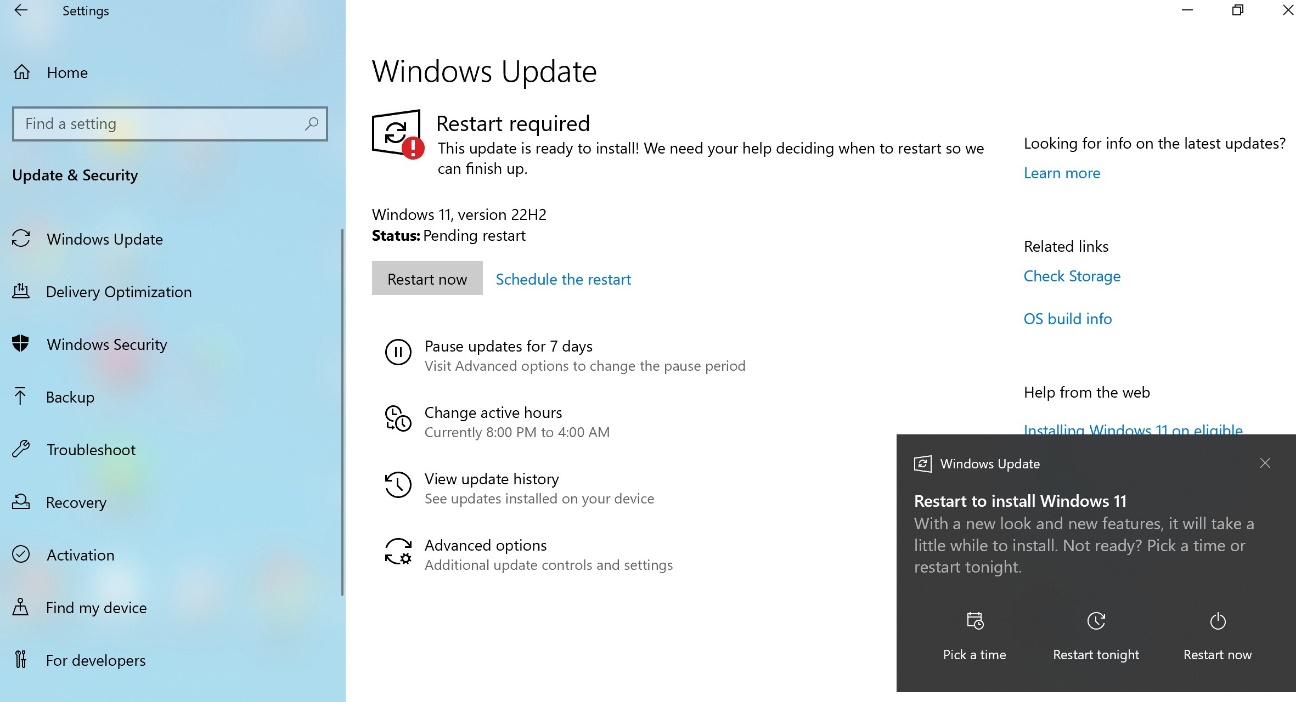
9,「再起動をスケジュールする」か、「今すぐ再起動する」か、どちらかを選択します。
10,Windows 11の仮想マシンが再起動すると、Parallels Toolsの再インストールを促す画面が表示されます。「再起動」をクリックすると、Parallels Tools が更新されます。
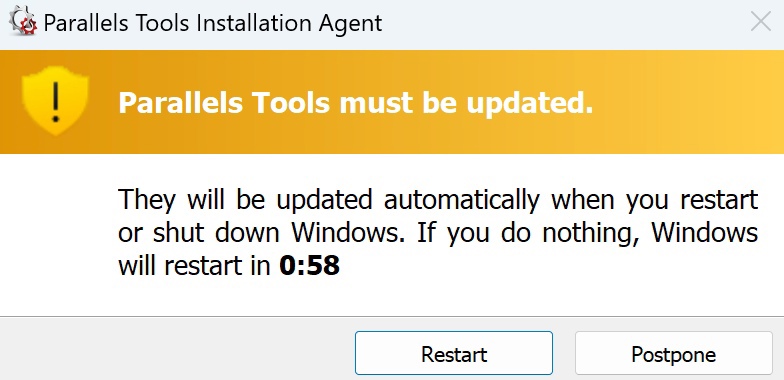
11,これで、Windows 10の仮想マシンをWindows 11にアップグレードすることが完了しました。
最後に仮想マシンの名前も忘れずに変更してください。
12、仮想マシンをシャットダウンします(Parallelsアイコン>アクション>シャットダウン)。
13、仮想マシンの構成を開きます。
14、「一般」タブで、「名前」の右側に希望の名前を入力します。
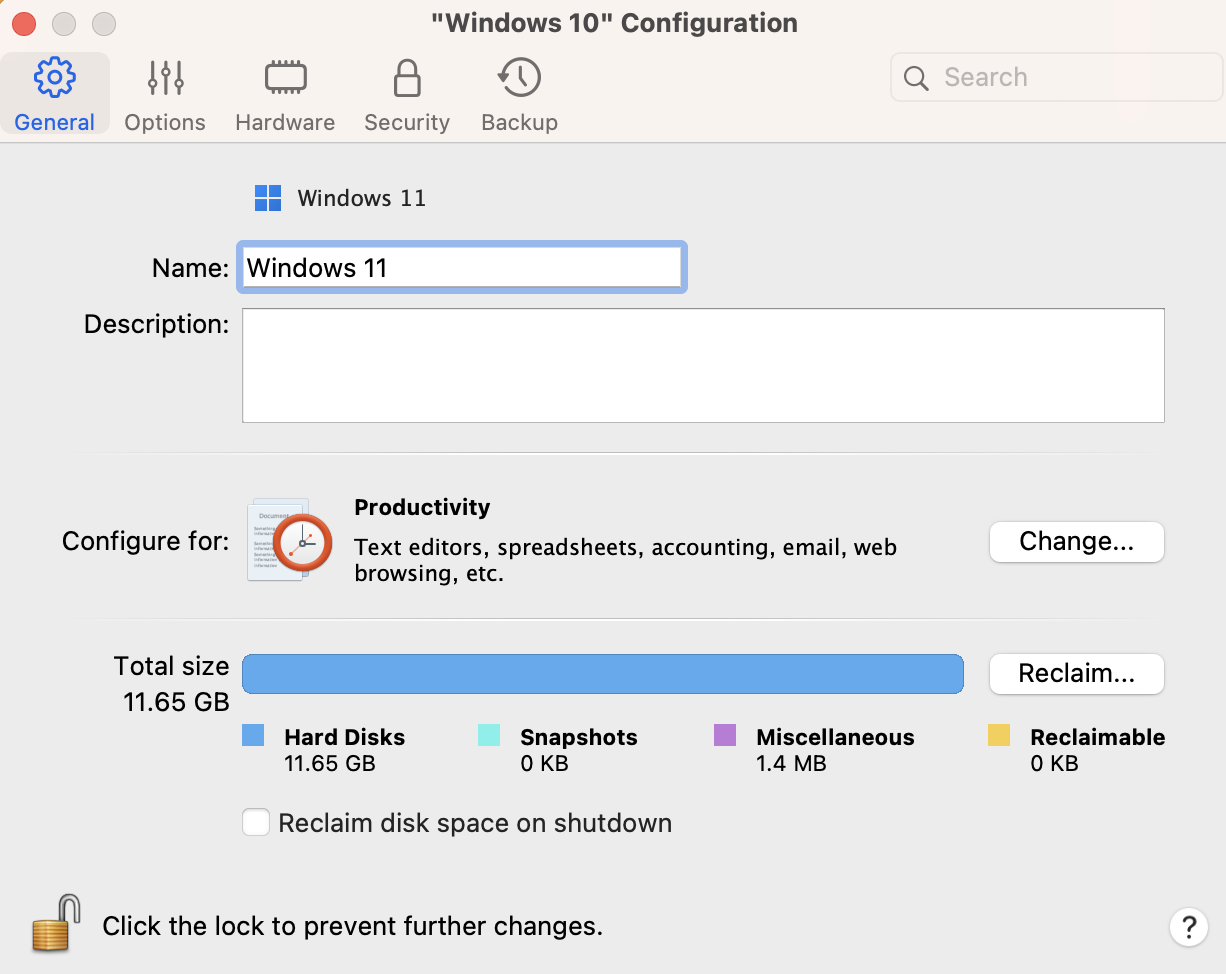
Was this article helpful?
Tell us how we can improve it.