My Account で、Parallels Desktop Business Edition のライセンスキーを管理できます。
ライセンスの登録
ビジネス Parallels 製品のライセンスキーを受け取ったら、使用する前に Parallels ビジネスアカウントで登録する必要があります。
-
新しい Parallels アカウントを作成または https://my.parallels.com/ で既存のアカウントにサインインし、[ダッシュボード] ページで [キーを登録] をクリックします。
-
ライセンスキーを入力して、[登録] をクリックします。
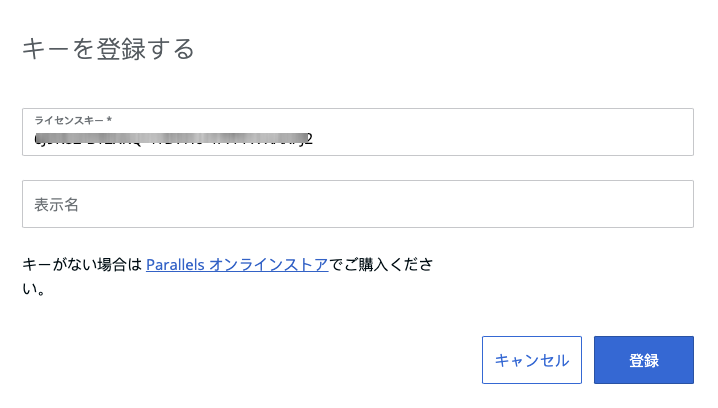
注: 複数のビジネスアカウントに参加している場合、ライセンスの登録前に、該当するアカウントに切り替えておきます。ダッシュボードに移動し、ライセンスの登録に必要なアカウントが選択されていることを確認します。

登録キーをクリックしてライセンスを入力し、[登録] ボタンをクリックして登録します。
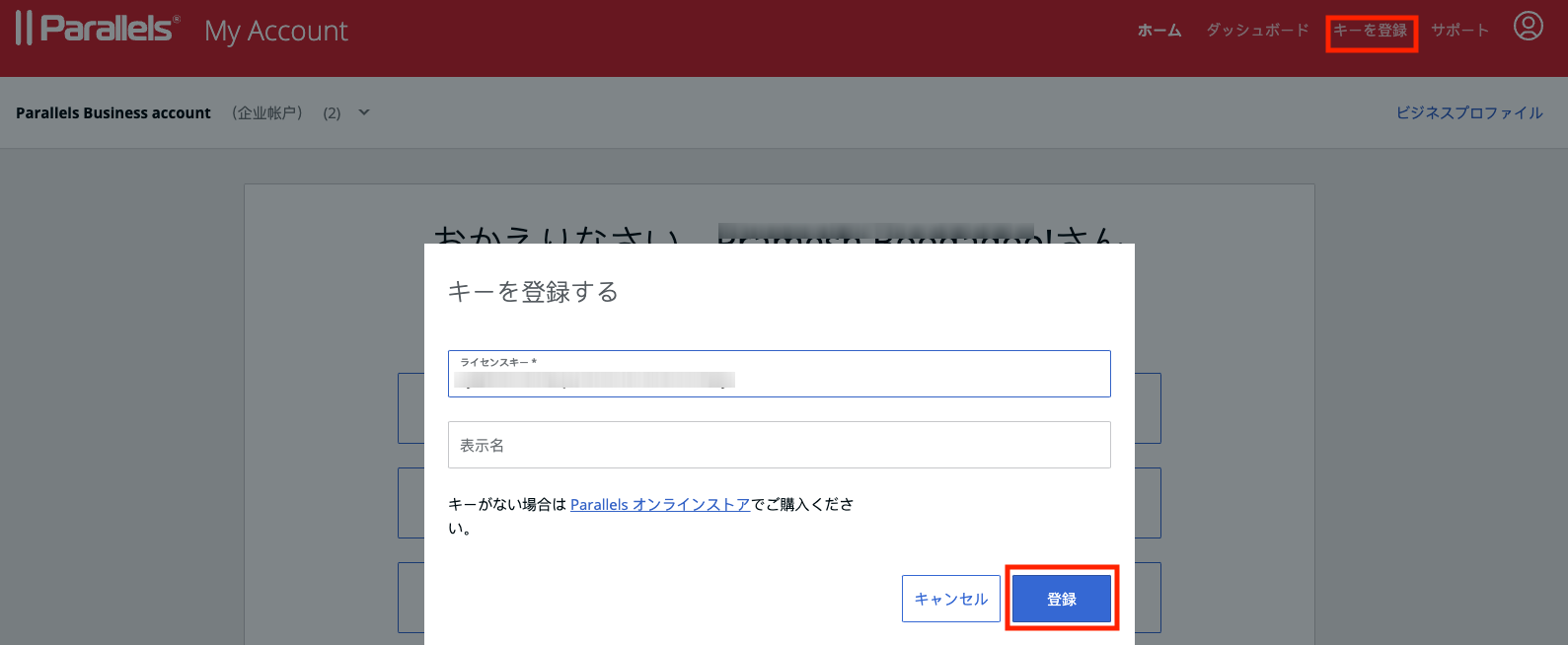
ライセンスの詳細表示
登録したライセンスの情報を表示するには、[Parallels Desktop for Mac Business edition] > [有効なサブスクリプション] の順に進み、必要なサブスクリプションを選択します。
このページには、ライセンスキー、サポートされているアクティベーションの数、使用中のアクティベーションの数、利用可能なアクティベーション、ライセンス割り当てタイプ、ライセンス有効期限が表示されます。ここでは、自動更新を有効/無効にすることもできます。
登録済みのコンピューターをクリックすると、ライセンスがアクティベートされたデバイスについて、コンピューター名、シリアル番号、MAC アドレス、IP などの情報が表示されます。表示データは歯車メニューで選択できます。
特定のデバイスのライセンスを管理するには、そのデバイスのチェックをオンにします。次に、[アクション] をクリックします。
次のオプションを持つドロップダウンメニューが表示されます。
無効にする
このオプションでは、デバイスからライセンスキーを削除してアクティベーションを解除し、別のコンピューターで利用できるようにします。あるデバイスを新しいデバイスに置換する場合などに、この作業が必要になります。
コンピューターを再度有効にする
ライセンスが無効になっているコンピューターで Parallels Desktop を再び有効にするには、ダッシュボードを開き、サブスクリプション名の下にある [無効になっているコンピューター] をクリックします。
再び有効にするコンピューター名の横にあるチェックボックスにチェックを入れ、[アクション] > [再度有効にする] をクリックします。
ブラックリストに追加する
このオプションは、選択されたデバイスからそのライセンスキーを使用することを禁止します。ブラックリストから削除されない限り、利用可能なアクティベーションがある場合でも、そのデバイスでのライセンス利用は拒否されます。
リストを CSV ファイルに保存する
このオプションは、そのライセンスの現在のアクティベーションについての全情報を CSV ファイル形式でエクスポートします。コンピューターに保存することも、すぐに表示することもできます。
ブラックリストに登録されたコンピューターの表示
ダッシュボード > 登録済みのコンピューターの順に進み、[コンピューター] フィールドをクリックし、ページ上部の [ブラックリストに登録済み] を選択すると、ブラックリストに追加されたデバイスが一覧表示されます。
このリストからコンピューターを削除するには、チェックボックスにチェックを入れ、[アクション] をクリックして、[ブラックリストから削除] を選択します。
ユーザーを招待する
ユーザのデバイス上での Parallels Desktop for Mac Business Edition のセットアップについては、KB 124428 を参照してください。この記事では、異なるデバイスでのアクティベーションについて詳しく説明します。
Was this article helpful?
Tell us how we can improve it.