情報
Parallels Accessサブスクリプション(有料、無料、またはトライアル)では、5台のリモートコンピュータに接続できます。
接続するリモートコンピュータをさらに追加するには、Parallels Accessのサブスクリプションの購入方法により、接続するリモートコンピュータをさらに追加する方法も違います。
Parallelsのウェブサイト/マイアカウントからParallels Accessの サブスクリプションをご購入された場合:
サブスクリプションにリモートコンピュータを追加するには、次の手順に従います:
1. アカウントにログインします。
2. ダッシュボードの「Parallels Access」メニューから「アクディブなサブスクリプション 」を選択します。
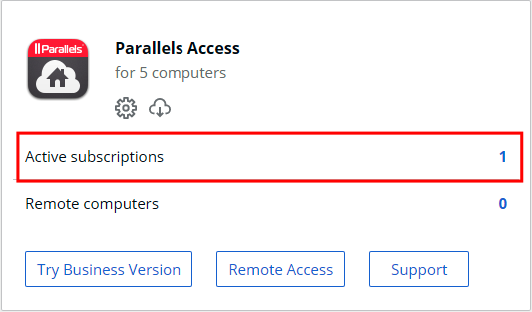
3. Parallels Accessサブスクリプションをクリックし、ライセンスの追加購入ボタンをクリックします。
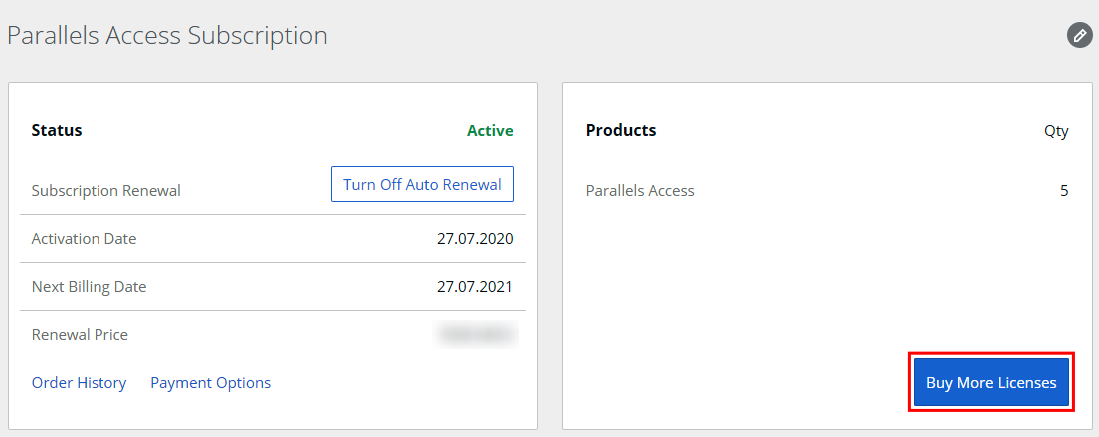
4. 新しいライセンス数を選択したら、「支払いとアップグレード」ボタンをクリックして、チェックインを続行します。

ParallelsDesktopサブスクリプションで受け取ったParallelsAccessサブスクリプション
Parallels Desktopサブスクリプションに付属するParallels Accessサブスクリプションにリモートコンピュータを追加するには、サブスクリプション全体をアップグレードする必要があります。
-
アカウントにログインします。
-
ダッシュボードで、Parallels Accessメニューから[アクティブなサブスクリプション]を選択します。
-
サブスクリプションリストから、Parallels Desktopのサブスクリプションをクリックします。
-
「追加ライセンスの購入」ボタンをクリックし、必要なライセンス数を選択して(各ライセンスで最大5台のリモートコンピュータに接続できます)、チェックアウトに進みます。
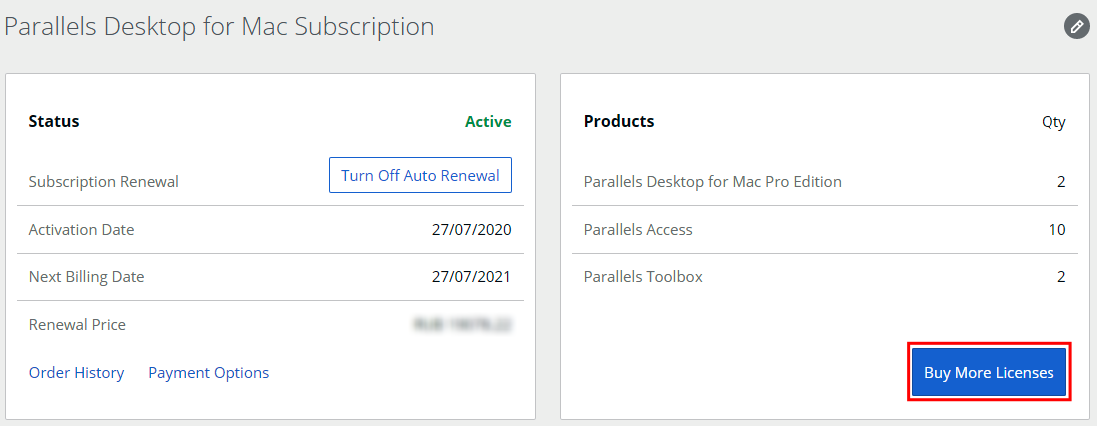
Parallels Desktop永久ライセンスで受け取ったParallels Accessサブスクリプション
ParallelsDesktop永久ライセンスで受信した補完的なParallelsAccessサブスクリプションの場合、Parallels Accessサブスクリプションにリモートコンピュータを追加するには、最初に自動更新を有効にする必要があります。
1. アカウントにログインします。
2. ダッシュボードで、Parallels Accessメニューから[アクティブなサブスクリプション]を選択します。
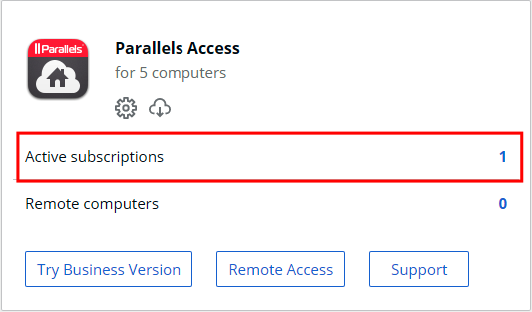
3. リストから同時アクセスサブスクリプションを選択します。
4. 「自動更新を有効にする」ボタンをクリックします。
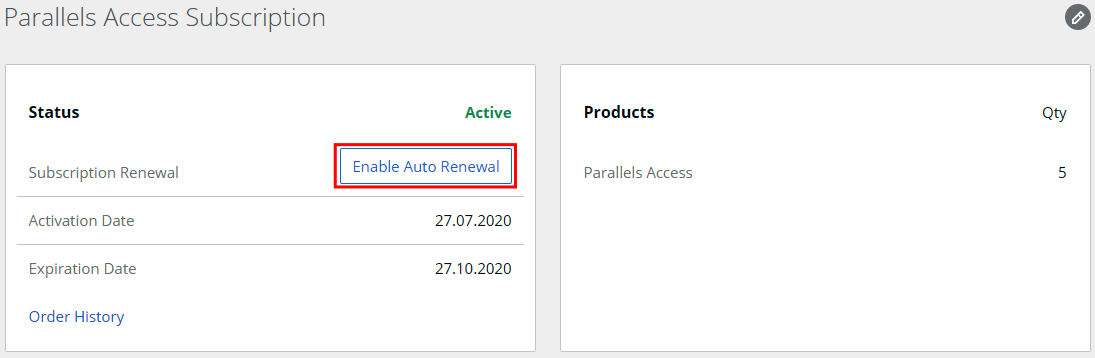
5. 結果サブスクリプションの目的の期間を選択し、「チェックアウトを続行」ボタンをクリックします。
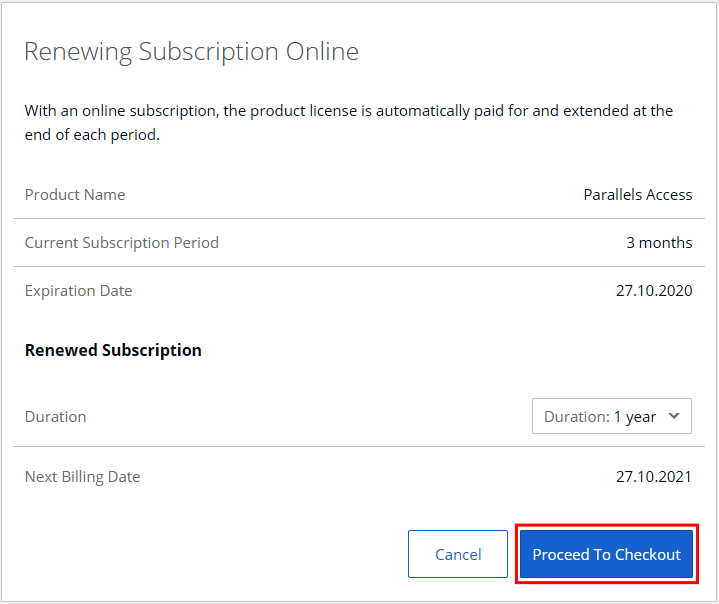
6. 自動更新が有効になったら、上記のセクションの手順に従ってリモートコンピュータを追加します。
アプリストアで購入したParallels Accessサブスクリプション
この機能は、AppStoreから購入したParallelsAccessサブスクリプションにはまだ実装されていません。実装されたら、この記事を購読して更新を入手してください。
不要なリモートコンピュータをPAから削除しています
または、登録済みのコンピュータの1つをリストから削除して、新しいコンピュータを追加することもできます。
Was this article helpful?
Tell us how we can improve it.