In collaborazione con Apple, gli ingegneri di Parallels hanno creato il primo prototipo al mondo di una macchina virtuale (VM) macOS in esecuzione su un Mac con silicio Apple M. Con Parallels Desktop 18 per Mac e versioni successive, ora puoi scaricare e installare una VM macOS su un Mac con silicio Apple in pochi clic.
Nota : Parallels Desktop non supporta la creazione di una macchina virtuale macOS dall'immagine di installazione .app su computer Mac con silicio Apple.
Requisiti
1. È possibile creare solo macchine virtuali macOS Monterey 12 e versioni successive .
2. Se sul tuo computer è installato macOS Monterey 12 , per installare una VM macOS di una versione più recente di quella del tuo Mac host, l'unico modo è aggiornare il tuo macOS principale alla versione più recente.
Installazione automatica
Nota : Parallels Desktop scaricherà e installerà la stessa versione di macOS attualmente in esecuzione sul tuo Mac.
Per installare una VM macOS, avvia Parallels Desktop e segui i passaggi seguenti:
1. Fai clic sull'icona Parallels Desktop nella barra del menu in alto > Centro di controllo .
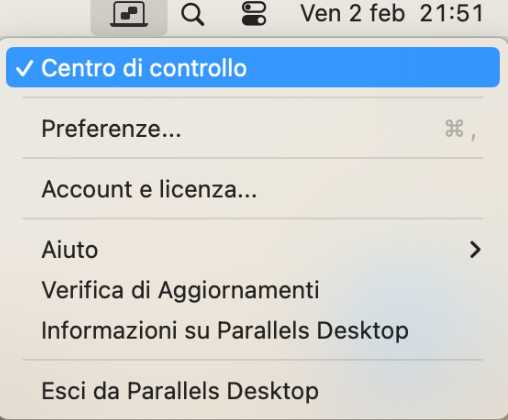
2. Fai clic su + nell'angolo in alto a destra > Continua > scorri verso destra sotto Sistemi gratuiti > seleziona Scarica macOS .
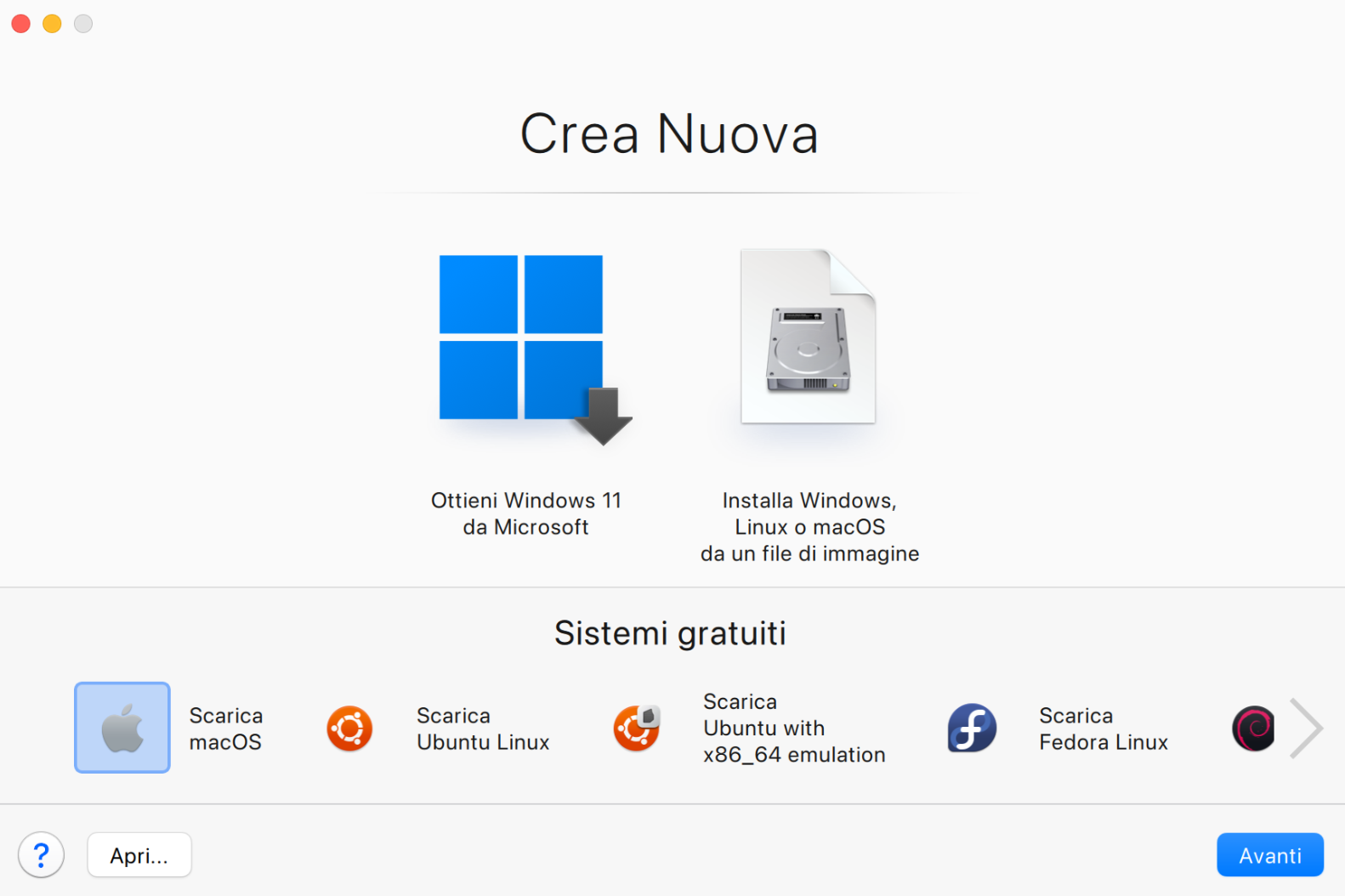
3. Fare clic su Download e procedere con l'installazione.
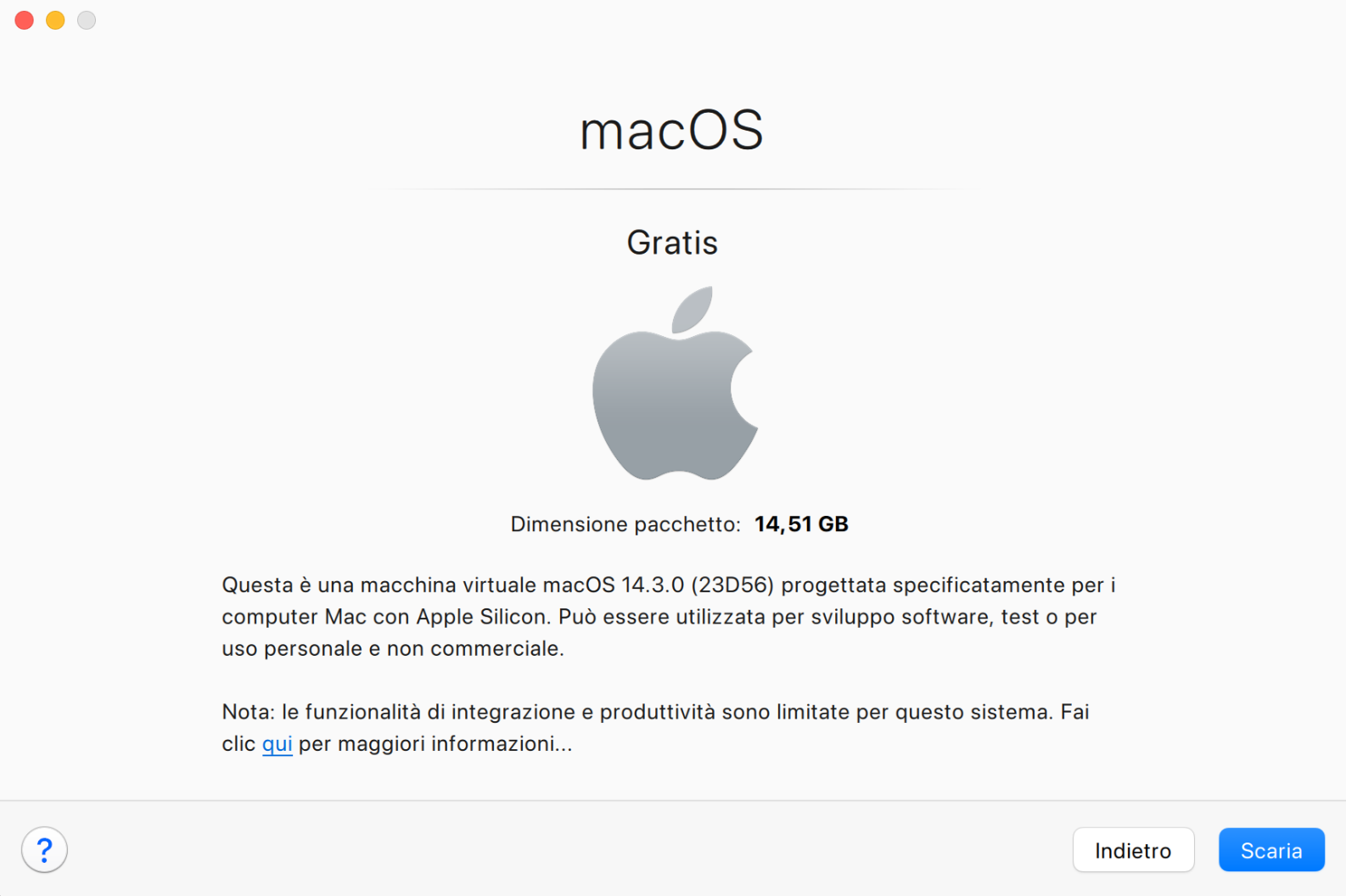
Metodo di installazione alternativo
A partire da Parallels Desktop 19, puoi installare una VM macOS semplicemente facendo doppio clic sul file .ipsw scaricato:
1. Scarica il file .ipsw della versione macOS desiderata. Scopri di più qui .
2. Fare doppio clic sul file .ipsw scaricato e creare un nome per la macchina virtuale, quindi fare clic su Crea .
Nota : il file .ipsw deve essere configurato per essere aperto dall'app Parallels Desktop. A questo scopo, fai clic con il pulsante destro del mouse sul file .ipsw > Ottieni informazioni > nella sezione "Apri con" seleziona Parallels Desktop e fai clic su Cambia tutto.
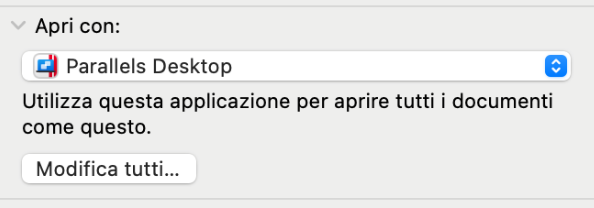
Installazione avanzata
Installa macOS VM in Parallels Desktop 19 e versioni successive
A partire da Parallels Desktop 19, è stato aggiunto il supporto prlctl per creare una nuova macchina virtuale macOS su un Mac con silicio Apple. Le istruzioni sono piuttosto semplici:
Importante : le seguenti istruzioni si applicano solo alle ultime versioni di Parallels Desktop 19 Pro\Business Edition e successive. In caso di difficoltà, assicurati di eseguire l'ultima build disponibile utilizzando "Verifica aggiornamenti"
1. Scarica il file .ipsw della versione macOS desiderata. Scopri di più qui .
2. Apri Terminale ed esegui il comando seguente per creare una shell di macchina virtuale e allegarvi l'immagine di installazione:
prlctl create "macOS_name" -o macos --restore-image <path to the .ipsw file>
per esempio
prlctl create "macOS13.5_test" -o macos --restore-image /Users/mikhailushakov/Downloads/UniversalMac_13.5_22G74_Restore.ipsw
Per regolare la dimensione del disco rigido virtuale, se necessario (per impostazione predefinita, la dimensione del disco rigido virtuale è 64 GB) il processo è leggermente diverso:
1. Dopo aver scaricato il file .ipsw come descritto in precedenza, apri il terminale ed esegui il comando di creazione modificato, creerà una shell di macchina virtuale senza disco rigido:
prlctl create "macOS_name" -o macos --no-hdd --restore-image <path to the .ipsw file>
per esempio
prlctl create "macOS13.5_test" -o macos --no-hdd --restore-image /Users/mikhailushakov/Downloads/UniversalMac_13.5_22G74_Restore.ipsw
2. Crea un disco virtuale della dimensione necessaria, ad esempio un disco da 100 GB, eseguendo il seguente comando:
prlctl set "macOS13.5_test" --device-add hdd --type plain --size 100000
Nota : per la macchina virtuale macOS su silicio Apple, sono attualmente supportati solo i tipi di disco normale. Il parametro --size è impostato in megabyte, consultare il manuale prlctl se sono necessarie ulteriori informazioni sulle opzioni.
3. Avviare l'installazione eseguendo il comando prlctl start <VM name> per avviare il processo di installazione:
prlctl start macOS13.5_test
In alternativa, puoi avviarlo aprendo Centro di Controllo (fai clic con il pulsante destro del mouse sull'icona Parallels Desktop nel Dock > Centro di Controllo) e facendo clic sull'icona della macchina virtuale.
4. Attendi il completamento dell'installazione e segui le istruzioni visualizzate sullo schermo per scegliere la lingua, creare un account utente, ecc.
Installa macOS VM in Parallels Desktop 18 e versioni precedenti
Installa macOS VM della stessa versione
Se desideri creare manualmente una macchina virtuale macOS, segui i passaggi seguenti:
- Ottieni un URL per il download. Per farlo, esegui il seguente comando nel Terminale:
/Applications/Parallels\ Desktop.app/Contents/MacOS/prl_macvm_create --getipswurl
- Copia l'URL di output, incollalo e seguilo nel tuo browser.
- Una volta scaricato il file, utilizzare il seguente comando da Terminale:
/Applications/Parallels\ Desktop.app/Contents/MacOS/prl_macvm_create <path_to_ipsw> <path_to_macVM> --disksize <bytes>per esempio
Nota: la dimensione del disco rigido della macchina virtuale macOS ARM può essere impostata solo una volta al momento della creazione. Al momento non è possibile modificarlo in seguito. Questo comando indica la capacità di archiviazione in byte. Poiché Apple utilizza il sistema decimale per misurare la capacità di archiviazione, 80.000.000.000 di byte in questo esempio equivalgono a 80 gigabyte./Applications/Parallels\ Desktop.app/Contents/MacOS/prl_macvm_create ~/Downloads/UniversalMac_13.3_22E252_Restore.ipsw ~/Parallels/macOS.macvm --disksize 80000000000
- Attendi il completamento dell'installazione. Vedrai i progressi nell'output del Terminale.
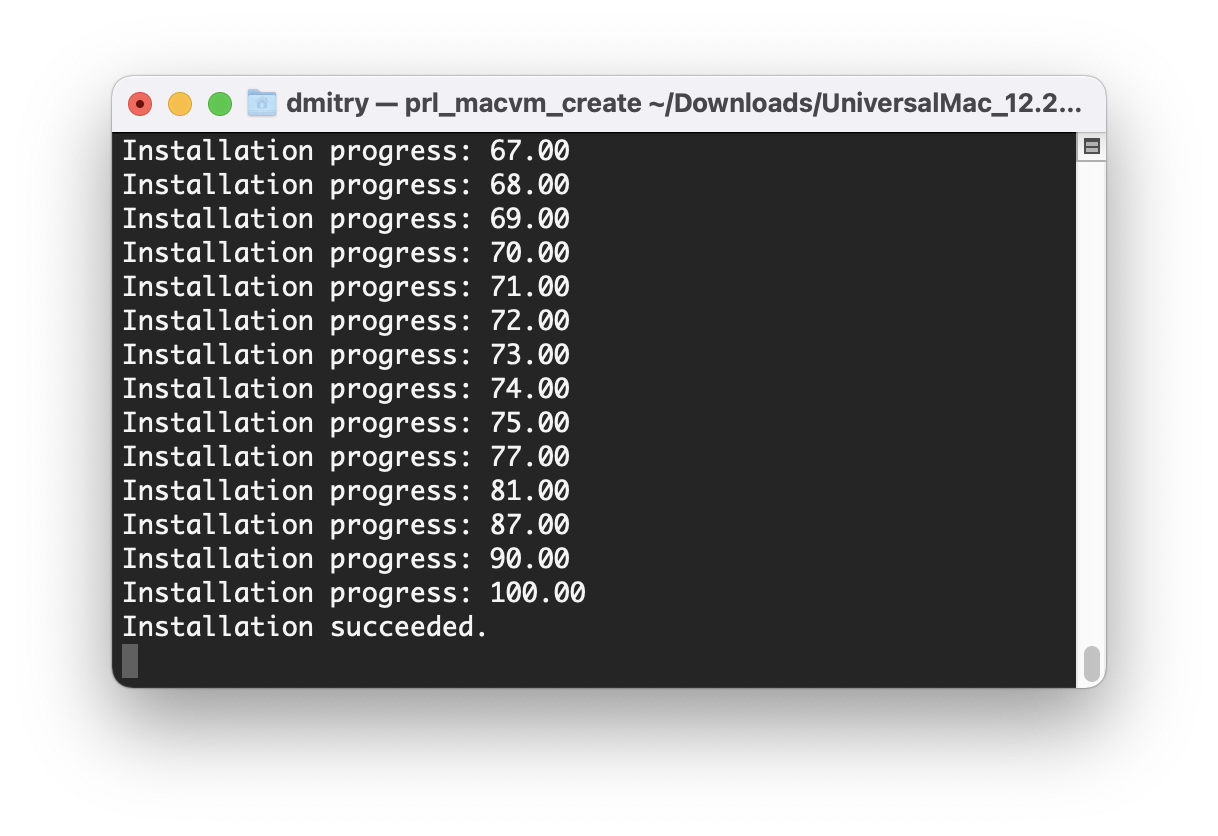
- Una volta terminato, individuare il file in~/Paralleli/ (la tua cartella Home > "Parallels"), trascina e rilascia il file su Control Center o apri il file con Parallels Desktop tramite Finder.
Installa macOS VM di una versione diversa
Sembra che attualmente sia possibile installare una macchina virtuale macOS su un computer Mac con chip Apple serie M solo della stessa versione macOS installata sul Mac.
Pertanto, se desideri creare una macchina virtuale macOS con una versione macOS diversa, è necessario crearla su un Mac con quella versione e quindi trasferire il file .macvm risultante sul Mac di destinazione.
Installa Parallels Tools
Tieni presente che le funzionalità di Parallels Tools nelle macchine virtuali macOS sui computer Mac Apple Silicon sono molto limitate. Il team tecnico di Parallels sta ricercando modi per espandere l'elenco delle funzionalità supportate nei futuri aggiornamenti del prodotto. Alcuni di essi (ad esempio Risoluzione dinamica (per macOS 14 e versioni successive in esecuzione su computer Mac con macOS 14 e versioni successive), Appunti condivisi, ecc.) sono già stati aggiunti. Per abilitare queste funzionalità, installa Parallels Tools.
- Apri Finder nella macchina virtuale macOS.
- Dall'elenco delle posizioni sulla barra laterale, seleziona l'unità "Parallels Tools".
- Fare doppio clic sull'icona "Installa".
- Attendi l'avvio dell'installazione di Parallels Tools. Inserisci la password di macOS (VM) quando richiesto.
- Attendi il completamento dell'installazione di Parallels Tools.
- Riavvia la macchina virtuale macOS.
Limitazioni
Per eseguire una VM macOS su computer Mac con silicio Apple, Parallels Desktop utilizza la nuova tecnologia introdotta in macOS Monterey, ecco perché non è possibile eseguire versioni precedenti di macOS su un Mac con silicio Apple.
La maggior parte delle funzionalità di produttività e integrazione non sono ancora disponibili per questa VM. Le istantanee non sono supportate per ora; non è possibile modificare i parametri hardware della macchina virtuale (UUID del dispositivo e numero di serie) e registrarsi con l'ID Apple. Finora la condivisione USB e fotocamera manca anche in macOS VM in esecuzione su un Mac con Apple Silicon.
Per ulteriori informazioni su tutte le limitazioni delle macchine virtuali macOS su computer Mac con Apple Silicon, visita KB 128867 . Se desideri modificare alcune impostazioni della VM macOS, visita KB 128842 .
Nota : sui computer Mac con processori Intel, macOS VM è dotato di un elenco completo di integrazioni avanzate simili a quelle di altre macchine virtuali macOS basate su Intel.
Was this article helpful?
Tell us how we can improve it.