Questo articolo ha lo scopo di guidarti attraverso il processo e le varie opzioni per migrare senza problemi i tuoi dati tra il tuo vecchio e il nuovo computer Mac.
Migrazione di Parallels Desktop tra computer Mac con silicio Apple
Di seguito puoi trovare l'elenco delle opzioni consigliate che puoi seguire per migrare Parallels Desktop da un Mac con silicio Apple all'altro Mac con silicio Apple.
Utilizza l'Assistente Migrazione
L'Assistente Migrazione di Apple è un'utilità che semplifica il processo di trasferimento di tutti i tuoi documenti, app, account utente e impostazioni da un vecchio Mac a uno nuovo quando esegui l'aggiornamento a un nuovo dispositivo o passi da un computer Mac all'altro, garantendo una transizione senza interruzioni. Per eseguire la migrazione, seguire tutti i passaggi dettagliati nella Guida alla migrazione di Apple .
Installa manualmente Parallels Desktop
Nota : se disponi di una VM Windows 11 che contiene un chip TPM, consulta la sezione Sposta VM con TPM su un altro Mac di KB 122702 per informazioni su come trasferire tale VM.
Sul tuo vecchio computer Mac:
1. Assicurati che la VM sia spenta. Non limitarti a chiudere la finestra della VM con un pulsante rosso in alto a sinistra delle finestre della VM, spegnila nel sistema operativo guest facendo clic su Azione nel menu in alto del Mac e selezionando Spegni.
2. Individua la VM sul tuo Mac e copiala su un supporto di archiviazione di tua scelta.
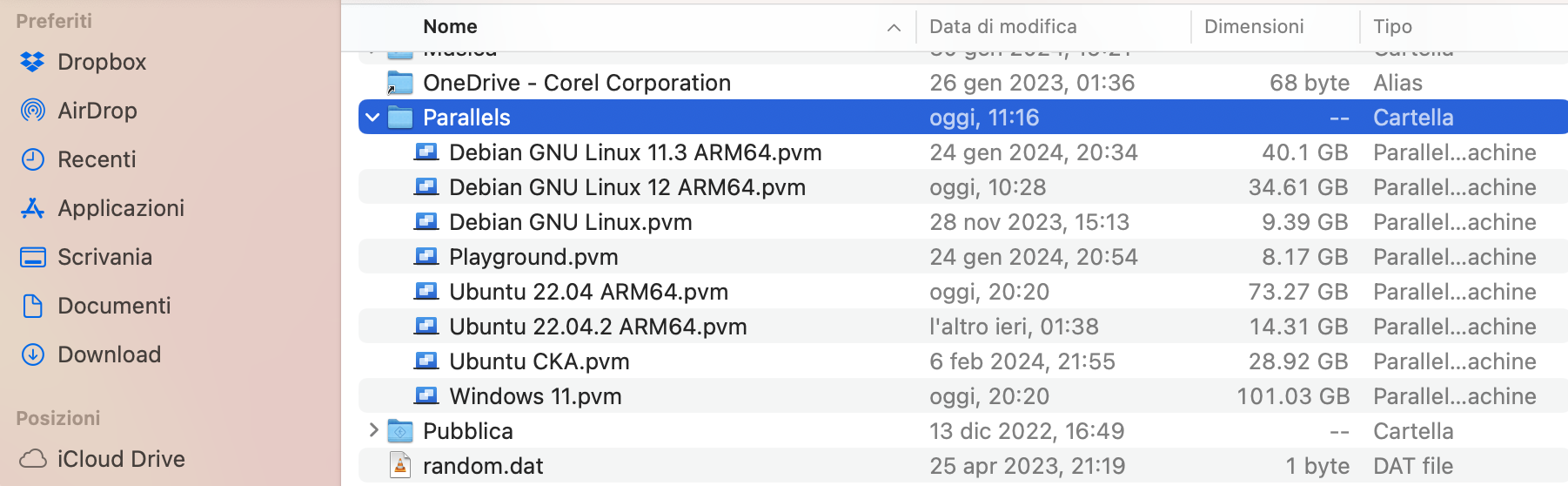
Nota: per impostazione predefinita, i file VM di Parallels Desktop hanno un'estensione .pvm. Vengono salvati nella Parallelscartella all'interno della cartella utente o in /Users/Shared/Parallels. Un'altra possibile posizione è la cartella Parallels all'interno della cartella Documenti .
Sul tuo nuovo computer Mac:
1. Utilizzando il browser web, scarica la versione più recente di Parallels Desktop qui .
2. Avvia il file .dmg scaricato, fai doppio clic su Installa Parallels Desktop.app e attendi che l'installazione venga completata correttamente.
3. Vai su Finder > Applicazioni > Parallels Desktop per avviare l'applicazione.
4. Accedi al tuo account Parallels e attiva Parallels Desktop. All'attivazione sul nuovo Mac vedrai un avviso che la licenza è già in uso:
Fai clic su Attiva su questo Mac e la copia corrente verrà attivata con successo. Di conseguenza, la licenza verrà automaticamente disattivata sul vecchio Mac.
Nota: quanto sopra si applica alla licenza Parallels Desktop per Mac Standard o Pro Edition. Per spostare una licenza di Parallels Desktop Business Edition su un nuovo Mac, segui i passaggi da KB 122760 .
5. Scarica/copia il file .pvm salvato dal tuo vecchio Mac nella Parallelscartella all'interno della cartella utente o su/Users/Shared/Parallels.
6. Fai doppio clic sul file .pvm per registrare e avviare la VM sul tuo nuovo Mac.
Migra Parallels Desktop da un Mac con processore Intel a un Mac con silicio Apple
A causa delle differenze fondamentali nell'architettura della CPU, una VM basata su Intel non può essere utilizzata su un nuovo Mac con silicio Apple. Tuttavia, puoi seguire questo articolo per copiare dati personali tra macchine virtuali basate su Intel e ARM.
#- INTERNO (il contenuto sotto questa riga non è visibile nell'articolo pubblicato) -
Se un cliente ha già utilizzato la licenza su 3 Mac e sta tentando di spostarla sul quarto, vedrà l'errore:
La licenza ha raggiunto il limite di attivazione Questa licenza è stata utilizzata per attivare Parallels Desktop per Mac su tre computer diversi e non può essere utilizzata per attivazioni aggiuntive. Sarà necessario acquistare una licenza aggiuntiva per attivare Parallels Desktop per Mac su questo computer.
Soluzione: reimpostare l'HWID in SWP.
Was this article helpful?
Tell us how we can improve it.