If you're having sound issues in Parallels Desktop, don't worry! There are a few simple things you can try to troubleshoot the problem. In this article, we'll walk you through the most common solutions, so you can get back to enjoying your favorite audio content in no time.
Check that audio works on the Mac side
Make sure the audio is working properly on your Mac side.
The easiest way to check whether audio is working on your Mac is to try to play any audio or video file or online audio/video on your Mac.
Please use the following Apple knowledge base article to fix sound issues on your Mac: Troubleshooting issues with no audio from built-in speakers on Mac.
Note: if you use an external speaker (headset, earbuds, etc.), please detach it from the computer and check if the sound works on both sides.
If you use a Bluetooth audio device
Note: if you use an external Bluetooth audio device, simply connect it to the Mac sie and it should work seamlessly when playing sound inside your virtual machine.
If you are using a Bluetooth audio device, please make sure that the device is properly connected to the host macOS and not directly to the virtual machine:
1. Click on the Apple logo on the top left of the mac menu bar > select System Settings.
2. Select Bluetooth > check whether your Bluetooth device is appearing in the list and has the "Connected" status.
In case the Bluetooth Audio Device still doesn't work, follow the steps below:
2.1. Reinstall Parallels Tools and restart the Virtual Machine.
2.2. Open your virtual machine's configuration > Hardware > Sound & Camera.
Make sure Sync Volume with Mac is Enabled:
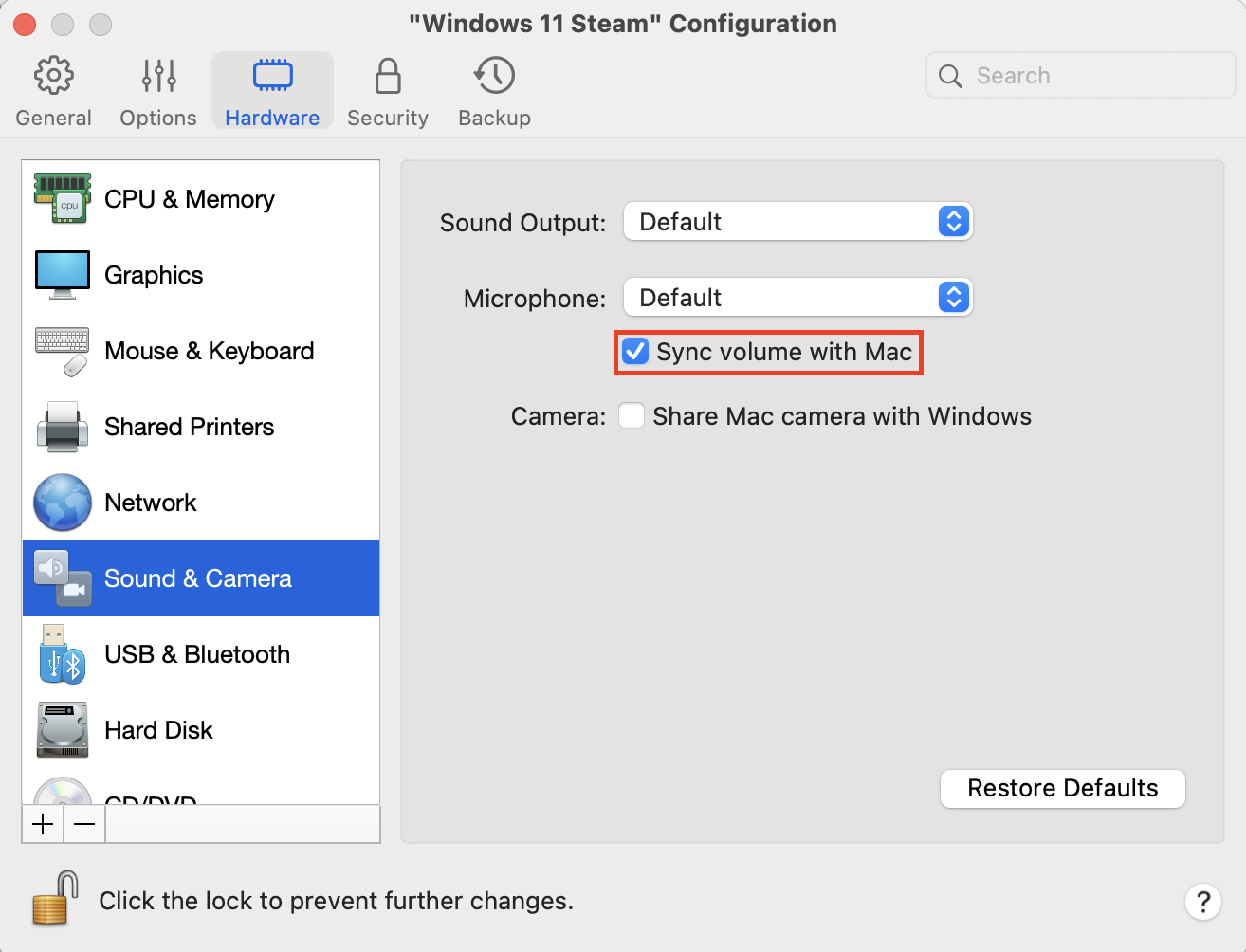
2.3. Open your virtual machine's configuration > Hardware > USB & Bluetooth.
Make sure Share Bluetooth devices with Windows is enabled:
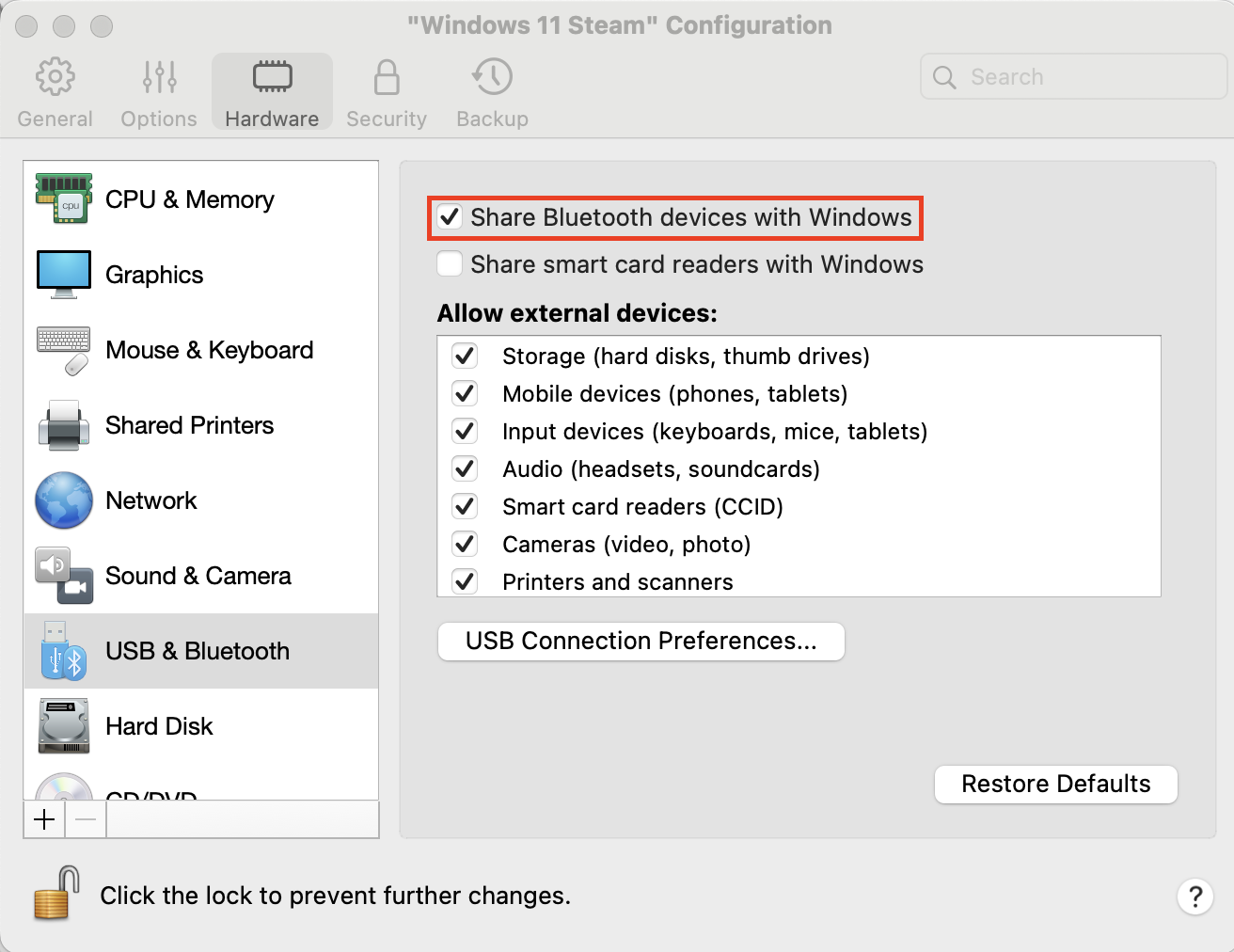
If you use a USB audio device
If you are using a USB audio device, simply connect it to your Mac and enjoy.
In case the above doesn't work as intended, follow the steps below:
- Reinstall Parallels Tools and restart the Virtual Machine.
- Open your virtual machine's configuration > Hardware > Sound & Camera. Make sure Sync Volume with Mac is enabled:
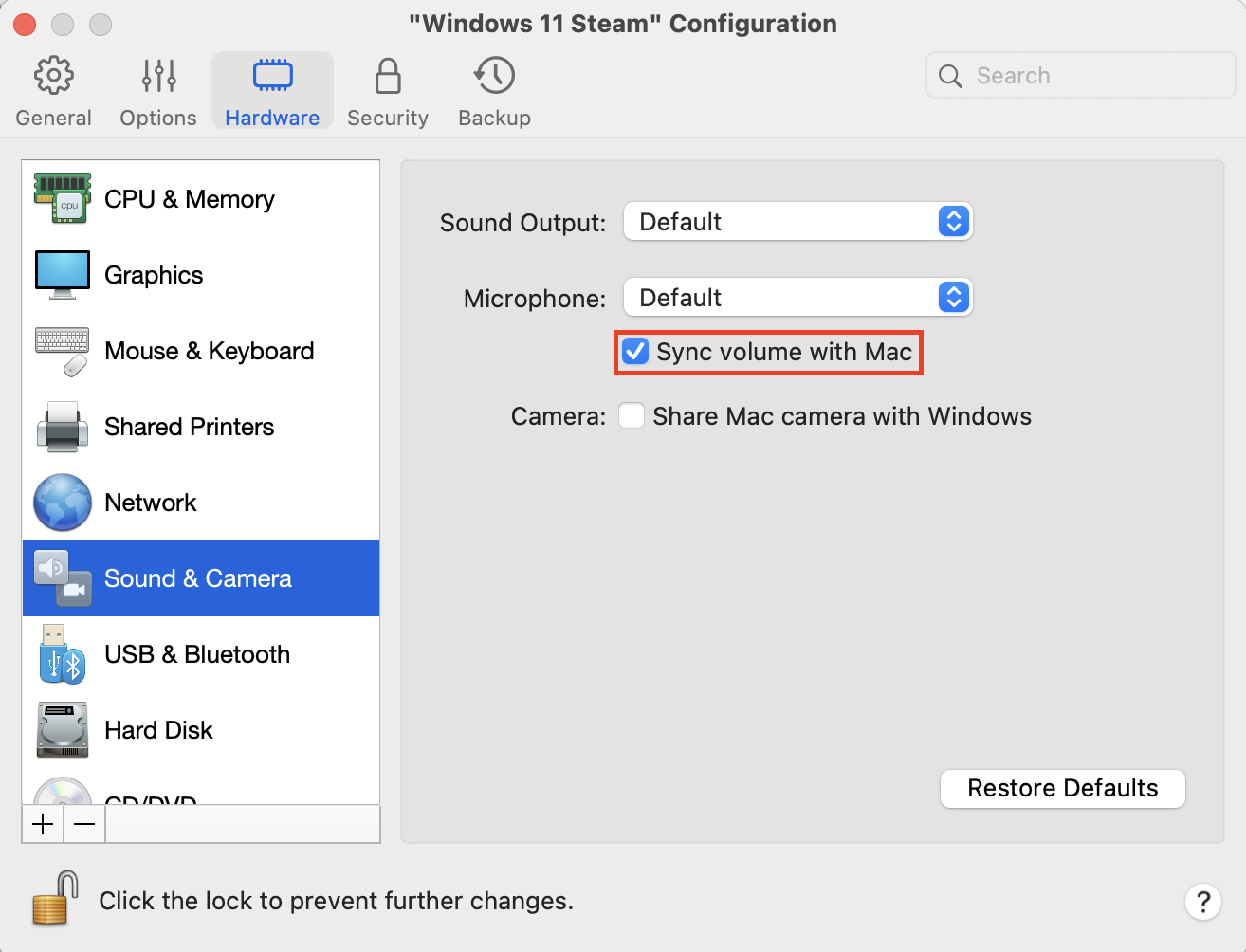
- Make sure the USB audio device is not connected directly to the Virtual Machine:
- In the Parallels Desktop menu on top of the Mac menu bar > select Devices > USB & Bluetooth and look for the device in the drop-down list. If you see your device is there and it has a checkmark (✓), it means the device is currently connected to your virtual machine:
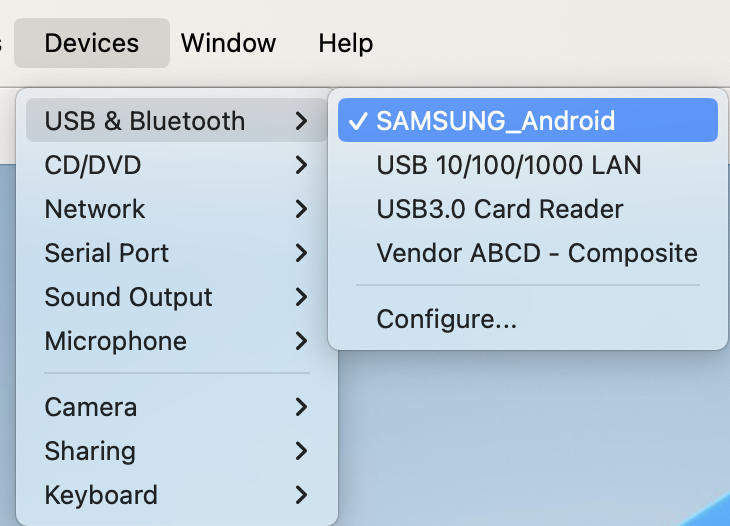
- Just click on the ticked device again to disconnect it from the Virtual Machine (the checkmark ✓ shall disappear).
- Open your virtual machine's configuration > Hardware > USB & Bluetooth.
- Make sure Audio is checked:
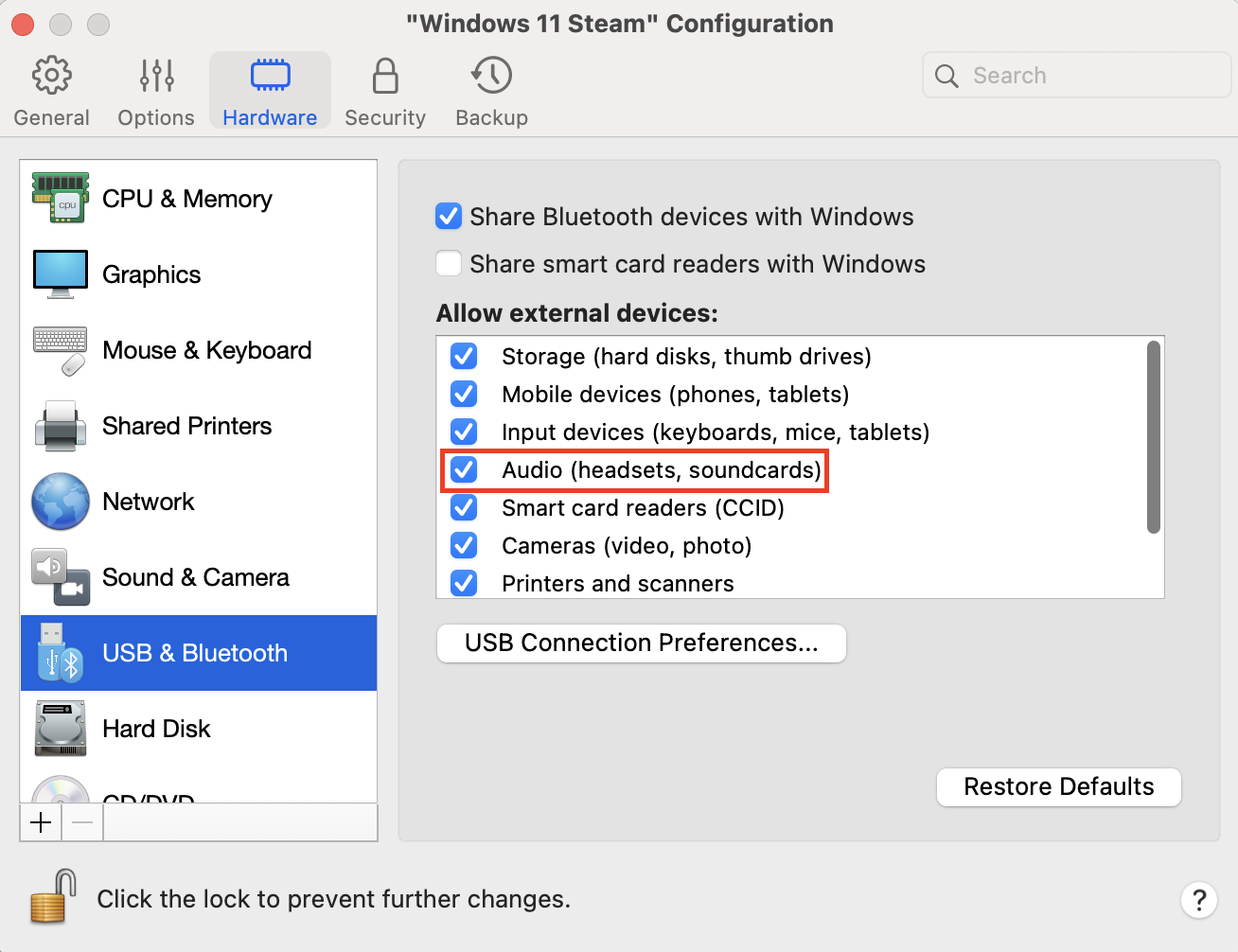
On the other hand, if you need your Sound device to be connected directly to the virtual machine, simply follow the steps below:
- In the Parallels Desktop menu on top of the Mac menu bar > select Devices > USB & Bluetooth and look for the Sound device in the drop-down list > click on it and it will get checkmark (✓) next to it, it means the device is currently connected to your virtual machine:
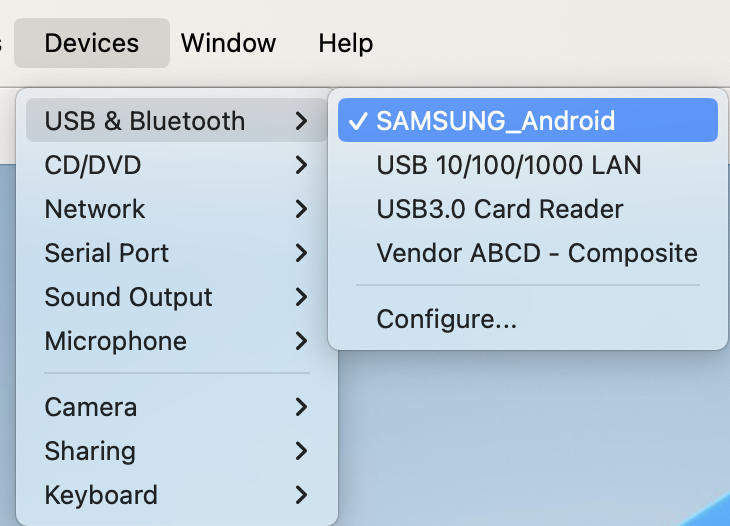
Windows Virtual Machine (Driver & Volume Mixer) configuration
Make sure the audio is properly configured in the Windows virtual machine.
- Parallels Tools should be installed and updated. If there is a red icon for Parallels Tools in the toolbar, on the Parallels Desktop Menu on top of the Mac menu bar > click on Actions and select Reinstall Parallels Tools. To learn more about the Parallels Tools installation process please visit KB 115835 and KB 112609.
- Make sure the Parallels High Definition Audio controller is installed:
- Open the Device Manager (In Windows Explorer right-click This PC > Choose Show more options > select Manage and click Device Manager). Under Sound, video and game controllers look for High Definition Audio Device.
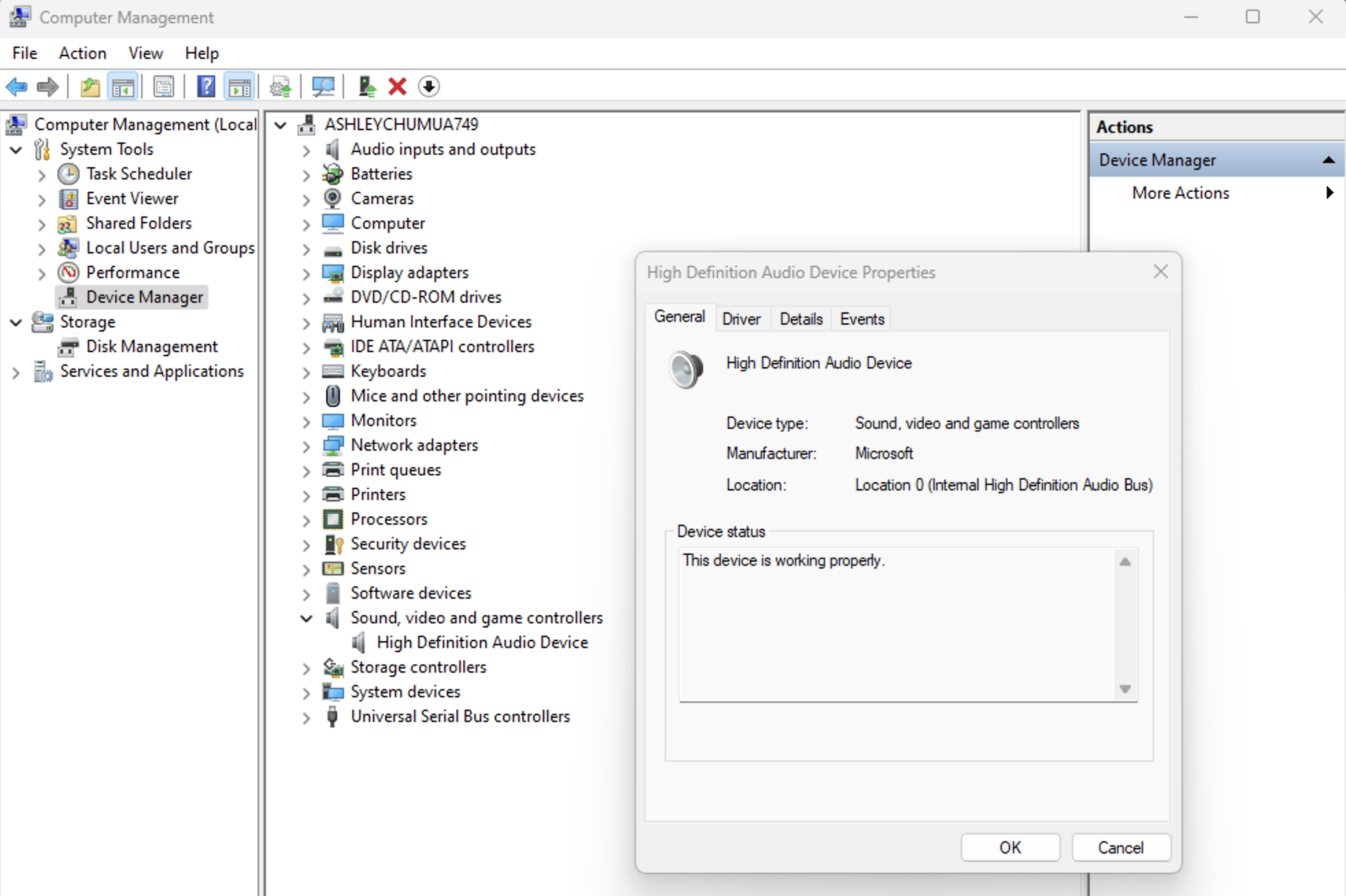
- If you are not able to find High Definition Audio Device or it has an exclamation mark next to it, you may want to reinstall Parallels Tools.
- Open Volume Mixer (Windows Start > Control Panel > Hardware and Sound > Adjust system volume under the Sound option) and make sure the output sound is not muted.
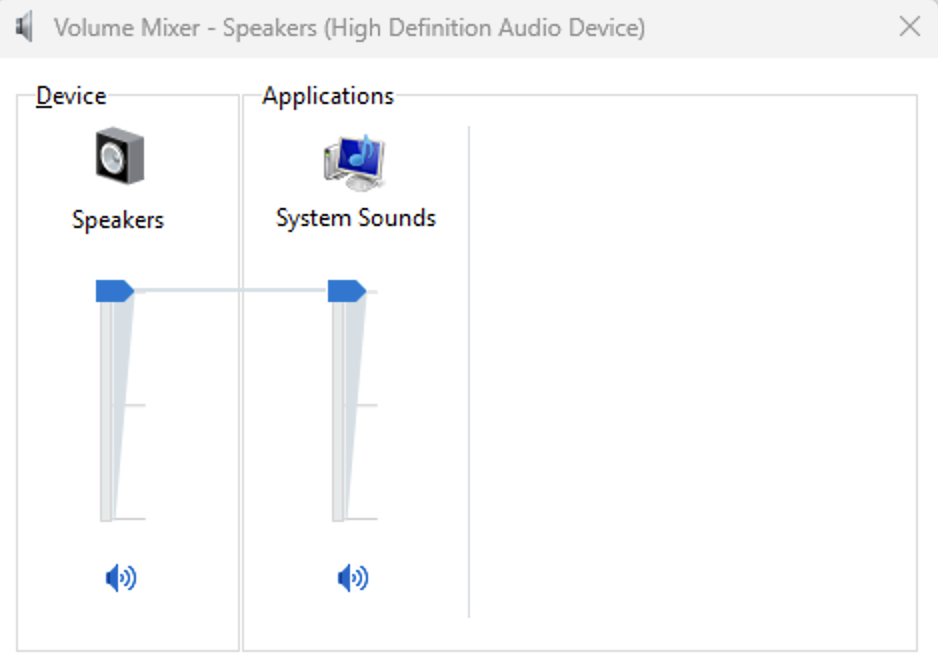
- For more sound troubleshooting options please check this troubleshooting guide from Microsoft
Was this article helpful?
Tell us how we can improve it.