關於 Mac 到 Windows 資料夾共用
依預設,Parallels Desktop 可與 Windows 共用 Mac「桌面」、「下載」、「文件」、「圖片」、「音樂」和「影片」資料夾中的檔案,當您在 Mac 上使用 Windows 時,這可提供驚人的便利和資料安全。此功能稱為共用設定檔。
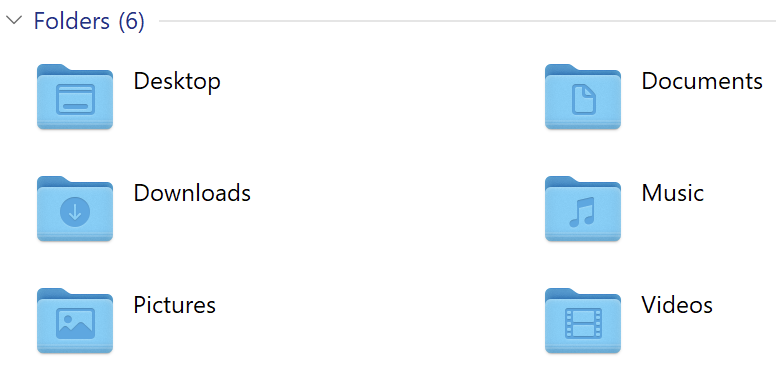
此外,您還可以與 Windows 共用其他 Mac 資料夾,例如「Home」資料夾、一組自訂資料夾,甚至整個 macOS 磁碟機,如 KB 124928 中所述。這些資料夾會以網路位置形式安裝到 Windows。
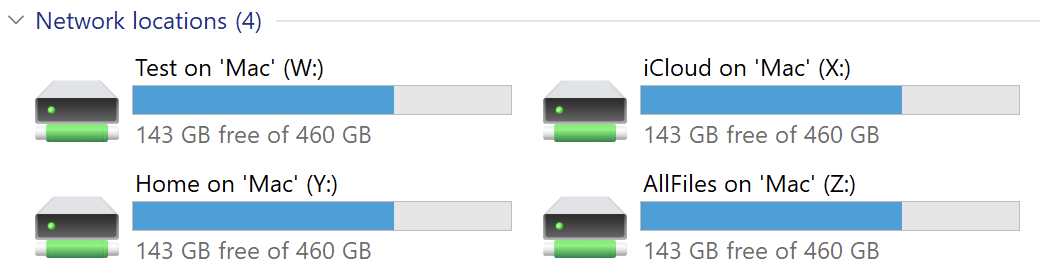
附註:若要使用此功能,您應在虛擬機器中安裝 Parallels Tools,並且必須停用「隔離 Mac 與 Windows」選項。
關於共用設定檔
運用此功能,Windows 使用者資料夾 (例如桌面、文件等) 基本上都能被 Mac 中的資料夾取代。原始 Windows 桌面、下載和其他資料夾仍然存在,但它們會被隱藏起來。
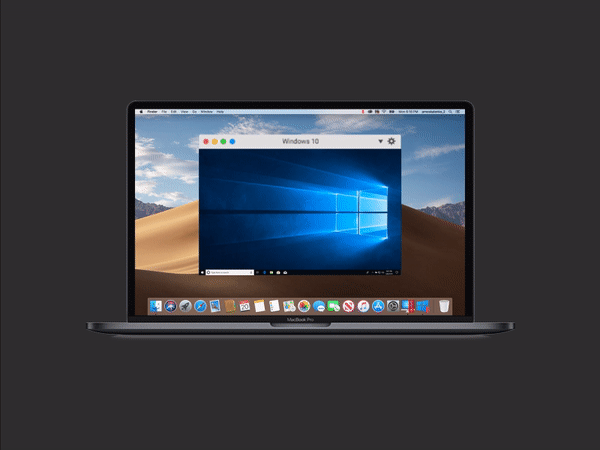
這表示在與上述資料夾互動時,您實際上是在與相對應的 macOS 資料夾互動。
因此,如果您將檔案儲存到 Windows 中的任何一個上述資料夾 (例如桌面),它會儲存到相對應的 Mac 資料夾中。
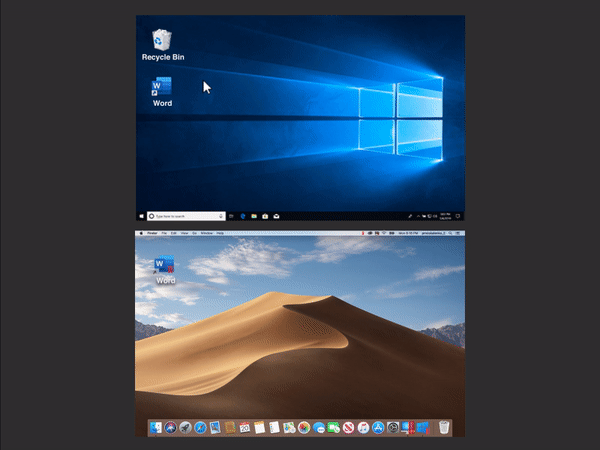
附註:不會複製任何檔案。共用設定檔功能不會佔用您的 Mac 或虛擬機器上的任何額外空間。
Parallels Desktop 19.4 及以上版本中的共享配置文件
从 Parallels Desktop 19.4 开始,我们对共享文件夹的原理进行了一些修改。
一些 Windows 应用程序利用共享文件夹获取内部数据,或有时只是从 “下载 ”文件夹运行安装程序,发现共享文件夹最初的设置方式存在问题。虽然通常可以通过将文件移动到虚拟机内部驱动器上的本地文件夹,或在某些情况下将文件夹从共享配置文件中排除来解决这个问题,但为了获得更好的用户体验,我们对文件夹的连接方式进行了更改。
共享文件夹现在通过虚拟机内部驱动器上的隐藏文件夹进行设置:C:\Mac,其中包含指向 Mac 端实际文件夹的符号链接指针。
这样,对于应用程序来说,它看起来就像一个正常的 Windows 文件夹路径,从而避免了上述潜在问题。
它究竟会改变你的经历:
至于您的操作,其实并不多。您既不需要执行特殊操作,也不需要改变处理文件的方式,只有一个例外:
文件删除
以前,从 Mac 或 Windows 上的共享文件夹中删除文件时,文件会进入各自的回收站,如果是从 Windows 删除,则进入 Windows 回收站,如果是在 Mac 上删除,则进入 Mac 回收站。
这一逻辑有了些许变化:
- 从 Mac 中删除的文件 仍将原样放置在 Mac 的垃圾桶中。
- 从 Windows 删除共享文件夹中的文件: 将显示 Windows 删除警告并永久删除文件,不放置任何垃圾桶。
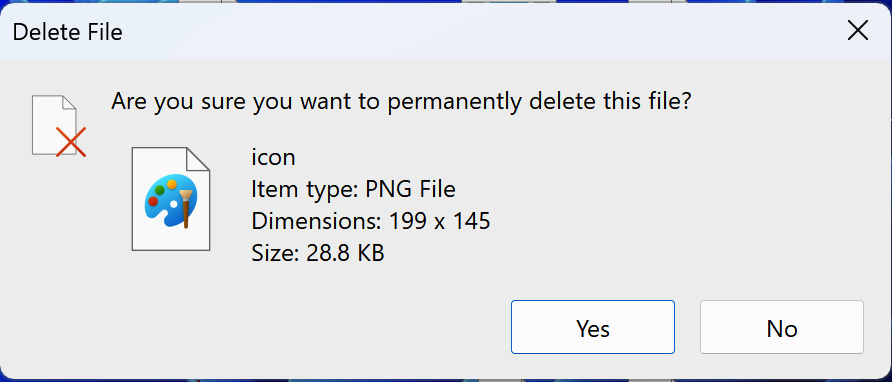
备注: 永久删除意味着无法再用标准方法恢复文件,除非在删除前有系统备份。我们建议在从共享文件夹的 Windows 端删除文件时小心谨慎。
不在共享文件夹中的文件将一如既往地进入各自的操作系统文件夹,不会有任何变化。
综上所述: 虽然这是方法上的重大改变和改进,但对于你的使用体验来说,除了某些应用程序和安装程序的功能有所改善外,唯一的变化就是在 Windows 中从共享文件夹中删除的文件实际上将跳过 bin 互动永久删除。
有关共享文件夹和 C:\Mac 文件夹更改的更多信息,请查看以下文章。
管理共用設定檔
注意:從 Parallels Desktop 17 開始,依預設,整個 home 資料夾不再與 Windows 共用,只有選定的資料夾會共用,如桌面、文件、下載等。
若要啟用此功能,請開啟虛擬機器的組態,然後按一下「選項」>「共用」>「共用 Mac」> 勾選「鏡像 Mac 和 Windows 使用者檔案夾」。
若要設定哪些使用者資料夾將與 Windows 共用,請開啟虛擬機器的組態,然後按一下「選項」>「共用」>「自訂...」。
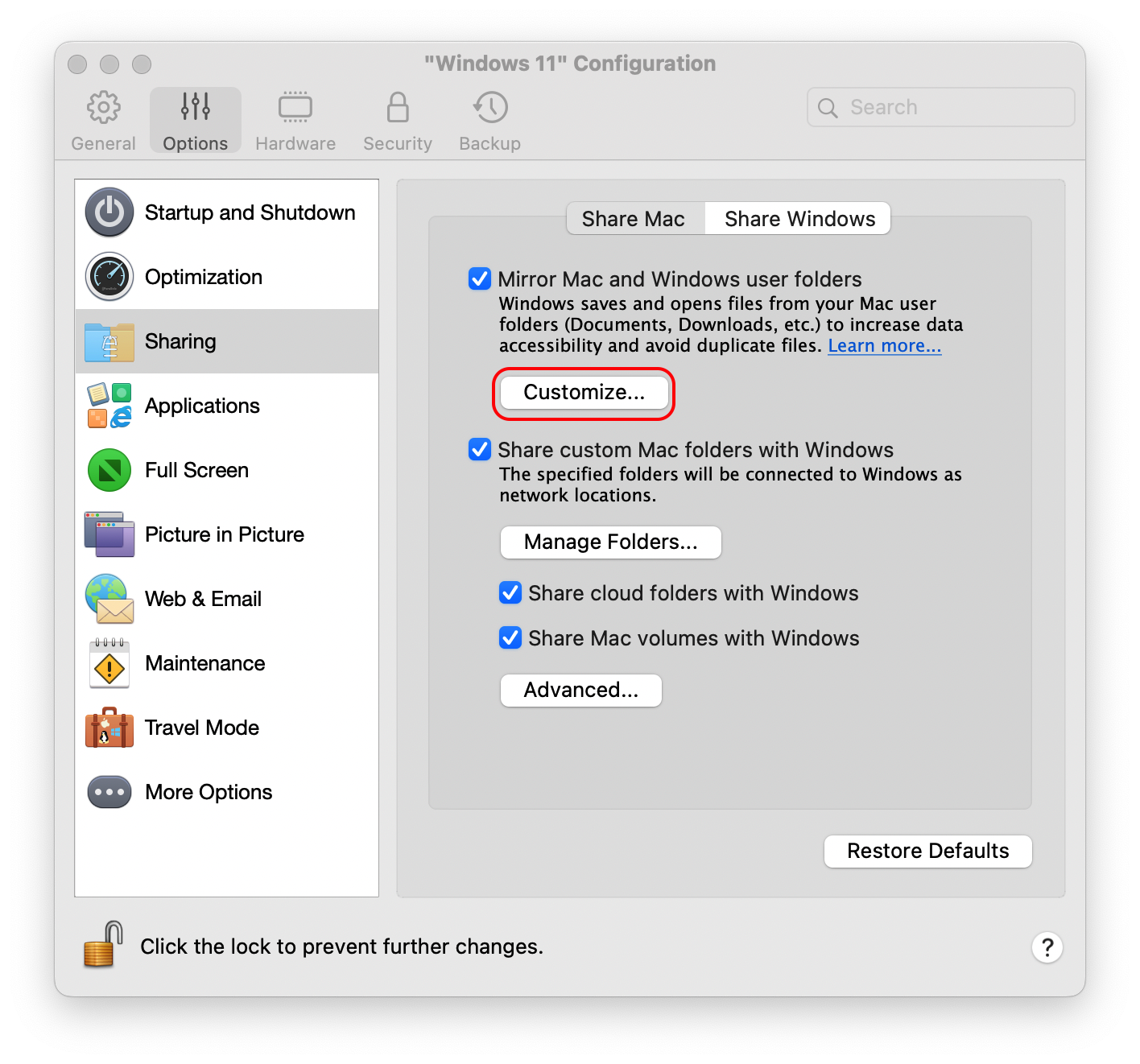
在那裡,您可以選擇要共用的 Mac 使用者資料夾。
注意:您需要登出 Windows 使用者工作階段再重新登入才能套用變更。
停用共用設定檔
若要停用共用設定檔,只需開啟虛擬機器的組態,然後前往「選項」>「共用」>「共用 Mac」> 取消勾選「鏡像 Mac 和 Windows 使用者檔案夾」。
附註:在 Parallels Desktop 16 及更早版本中,共用設定檔和共用資料夾功能相互連結。因此,停用共用設定檔會自動停用共用資料夾。
Was this article helpful?
Tell us how we can improve it.