Comme la plupart des applications sur Mac, Parallels Desktop ne nécessite aucune désinstallation. Il suffit de déplacer l’application dans la Corbeille. Si vous souhaitez effectuer la mise à niveau vers la dernière version de Parallels Desktop, vous n'avez pas besoin de désinstaller la version en cours : elle sera remplacée automatiquement pendant l'installation.
Remarque : La désinstallation de Parallels Desktop ne supprimera pas votre machine virtuelle (fichier avec l'extension .pvm), vos fichiers et applications Windows ne seront pas affectés par cette procédure. Si vous voulez supprimer tous les fichiers et applications que vous avez utilisés dans Parallels Desktop, vous devez supprimer la machine virtuelle, veuillez consulter les instructions de la KB 5029.
-
Arrêtez votre machine virtuelle et quittez Parallels Desktop.

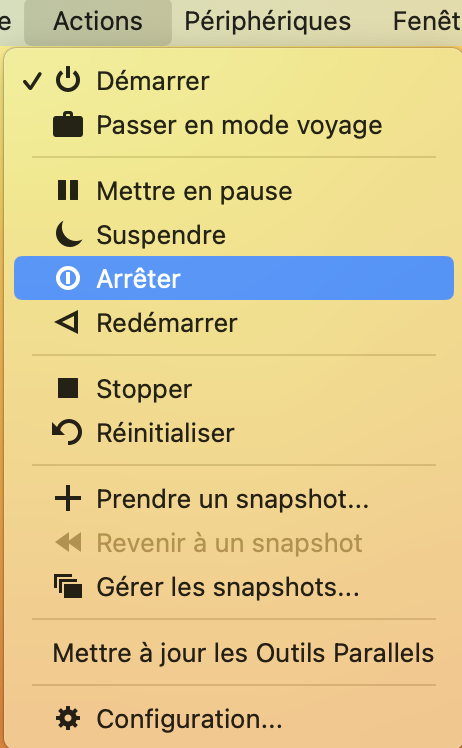
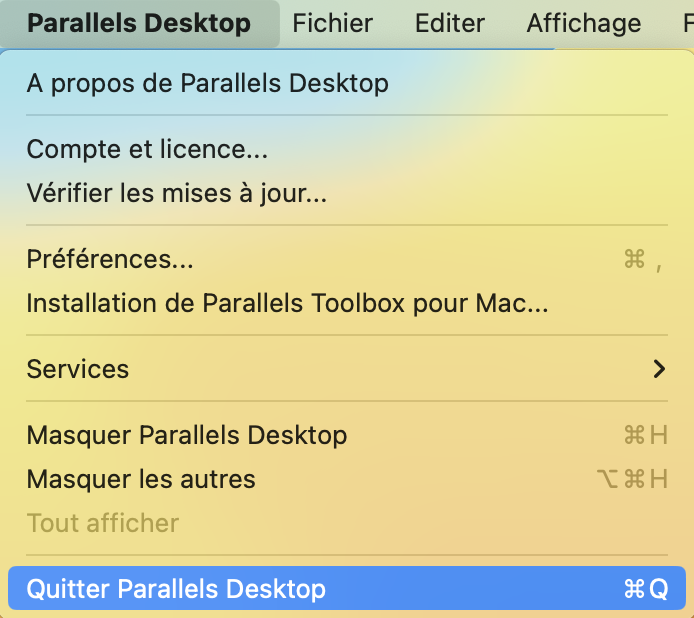

-
Ouvrez le dossier Applications et faites glisser l'icône Parallels Desktop vers la Corbeille.

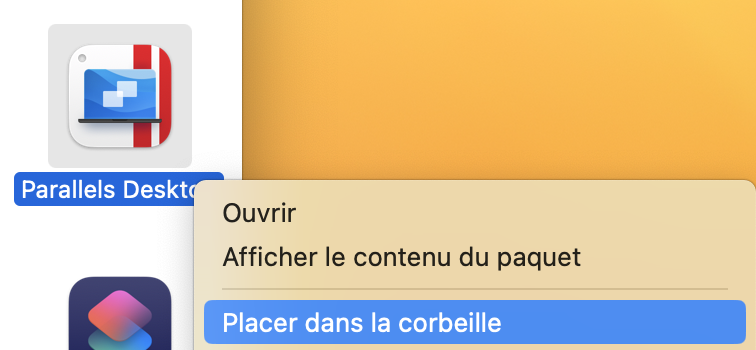
-
Videz la Corbeille.
Note: Si après avoir désinstallé Parallels Desktop, certains fichiers sont toujours associés à l'application de votre machine virtuelle et que vous devez changer l'application utilisée pour les ouvrir de façon permanente, veuillez suivre ces étapes :
- Sur votre Mac, cliquez sur l'icône Finder dans le Dock pour ouvrir une fenêtre Finder.
- Sélectionnez le fichier pour lequel vous souhaitez modifier l'application.
- Sélectionnez File > Get Info dans la barre de menu en haut de l'écran. Vous pouvez également cliquer avec le bouton droit de la souris sur le fichier et sélectionner Get Info dans le menu contextuel.
- Dans la fenêtre Info qui s'affiche, repérez et cliquez sur la flèche située à côté de Ouvrir avec.
- Cliquez sur le menu contextuel pour afficher la liste des applications disponibles et sélectionnez l'application souhaitée pour ouvrir le fichier.
- Si vous souhaitez ouvrir tous les fichiers du même type avec l'application choisie, cliquez sur le bouton Change All button.

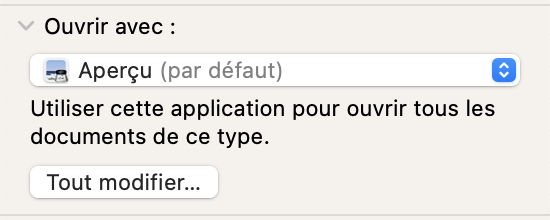
En suivant ces étapes, vous modifierez de manière permanente l'application par défaut associée au type de fichier, de sorte que celui-ci s'ouvre avec l'application souhaitée sur votre Mac.
Was this article helpful?
Tell us how we can improve it.