Cet article vise à vous guider à travers le processus et les différentes options permettant de migrer en toute transparence vos données entre votre ancien et votre nouveau ordinateur Mac.
Migration de Parallels Desktop entre des ordinateurs Mac avec du silicium Apple
Ci-dessous, vous trouverez la liste des options recommandées que vous pouvez suivre pour migrer Parallels Desktop d'un Mac doté de silicium Apple vers un autre Mac doté de silicium Apple.
Utiliser l'assistant de migration
L'assistant de migration d'Apple est un utilitaire qui simplifie le processus de transfert de tous vos documents, applications, comptes d'utilisateurs et paramètres d'un ancien Mac vers un nouveau lors de la mise à niveau vers un nouvel appareil ou du basculement entre des ordinateurs Mac, garantissant ainsi une transition transparente. Pour effectuer la migration, suivez toutes les étapes détaillées dans le guide de migration d'Apple .
Installer manuellement Parallels Desktop
Remarque : si vous disposez d'une VM Windows 11 contenant une puce TPM, veuillez consulter la section Déplacer la VM avec TPM vers un autre Mac de la KB 122702 pour savoir comment transférer une telle VM.
Sur votre ancien ordinateur Mac :
1. Assurez-vous que la VM est arrêtée. Ne fermez pas simplement la fenêtre de la VM avec un bouton rouge en haut à gauche des fenêtres de la VM, fermez-la dans le système d'exploitation invité en cliquant sur Action dans le menu supérieur du Mac et en sélectionnant Arrêter.
2. Localisez la VM sur votre Mac et copiez-la sur un support de stockage de votre choix.
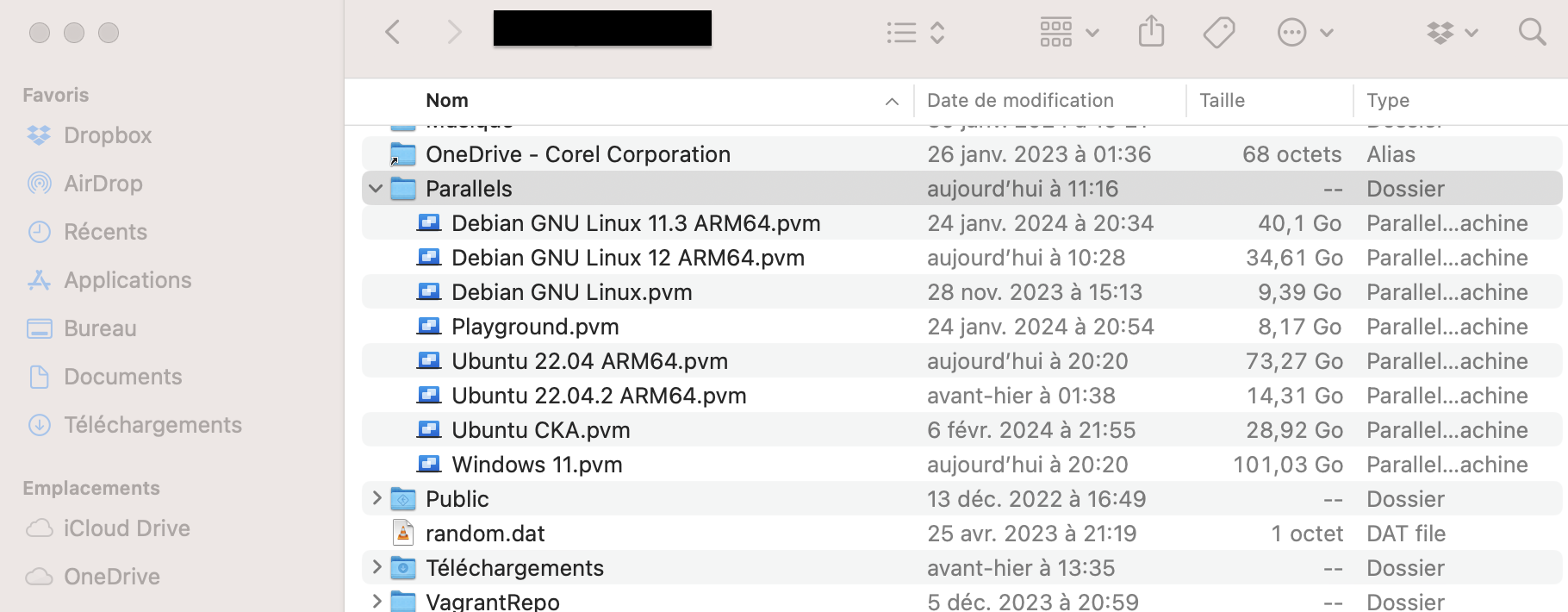
Remarque : Par défaut, les fichiers de Parallels Desktop VM ont une extension .pvm. Ils sont enregistrés soit dans le Parallelsdossier de votre dossier utilisateur, soit dans /Users/Shared/Parallels. Un autre emplacement possible est le dossier Parallels dans le dossier Documents .
Sur votre nouvel ordinateur Mac :
1. À l'aide de votre navigateur Web, téléchargez la dernière version de Parallels Desktop ici .
2. Lancez le fichier .dmg téléchargé, double-cliquez sur Install Parallels Desktop.app et attendez que l'installation se termine avec succès.
3. Accédez à Finder > Applications > Parallels Desktop pour démarrer l'application.
4. Connectez-vous à votre compte Parallels et activez Parallels Desktop. Lors de l'activation sur le nouveau Mac, vous verrez un avertissement indiquant que la licence est déjà utilisée :
Cliquez sur Activer sur ce Mac et la copie actuelle sera activée avec succès. De ce fait, la licence sera automatiquement désactivée sur l'ancien Mac.
Remarque : ce qui précède s'applique à la licence Parallels Desktop pour Mac Standard ou Pro Edition. Pour déplacer une licence Parallels Desktop Business Edition vers un nouveau Mac, veuillez suivre les étapes de la base de connaissances 122760 .
5. Téléchargez/copiez le fichier .pvm enregistré depuis votre ancien Mac dans le Parallelsdossier de votre dossier utilisateur ou sur/Users/Shared/Parallels.
6. Double-cliquez sur le fichier .pvm pour enregistrer et démarrer la VM sur votre nouveau Mac.
Migrer Parallels Desktop d'un Mac équipé d'un processeur Intel vers un Mac équipé d'une puce Apple
En raison de différences fondamentales dans l'architecture du processeur, une machine virtuelle basée sur Intel ne peut pas être utilisée sur un nouveau Mac équipé de silicium Apple. Cependant, vous pouvez suivre cet article pour copier des données personnelles entre des machines virtuelles Intel et ARM.
#- INTERNE (le contenu en dessous de cette ligne n'est pas visible dans l'article publié) -
Si un client a déjà utilisé la licence sur 3 Mac et essaie de la déplacer sur le 4ème, il verra l'erreur :
La licence a atteint la limite d'activation. Cette licence a été utilisée pour activer Parallels Desktop pour Mac sur trois ordinateurs différents et ne peut pas être utilisée pour des activations supplémentaires. Vous devrez acheter une licence supplémentaire pour activer Parallels Desktop pour Mac sur cette machine.
Solution : réinitialiser le HWID dans SWP
Was this article helpful?
Tell us how we can improve it.