Vous pouvez configurer la machine virtuelle Parallels pour qu'elle occupe l'intégralité de l'écran du Mac, l'un des écrans externes ou tous les écrans externes connectés.
Un seul moniteur
Passer au plein écran
Pour passer en mode plein écran, effectuez l'une des procédures suivantes :
-
En mode Coherence, cliquez sur l'icône Parallels || dans la barre de menus, puis choisissez Quitter Coherence. Puis cliquez sur le menu Affichage et sélectionnez Entrer en mode Plein écran.
-
En mode Fenêtre, choisissez Affichage > Entrer en mode Plein écran ou cliquez sur l'icône Plein écran dans l'angle supérieur droit de la fenêtre de la machine virtuelle.
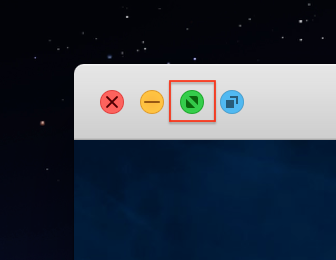
En mode Plein écran, la barre de menus macOS et le Dock sont masqués. Il vous suffit de passer le curseur de la souris sur la partie supérieure de l'écran pour afficher la barre de menus macOS.
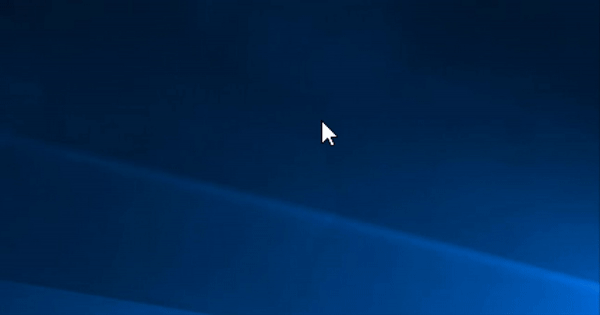
Remarque : La même action s'applique au Dock lorsque vous passez le curseur de la souris sur le bas de l'écran.
Quitter le plein écran
Pour quitter le mode Plein écran, effectuez l'une des procédures suivantes :
-
Appuyez simultanément sur les touches Commande-Contrôle-F.
-
Déplacez le pointeur vers le haut de l'écran jusqu'à ce que la barre de menus macOS apparaisse et cliquez sur Affichage > Quitter le plein écran.
Passer du Mac à la machine virtuelle et inversement
Pour passer de l'espace de la machine virtuelle au macOS et inversement, effectuez l'une des opérations suivantes :
- Balayez l'écran vers la gauche ou vers la droite avec trois doigts.
- Balayez l'écran vers la gauche ou vers la droite avec deux doigts.
- Utilisez le raccourci Ctrl+touche fléchée (gauche ou droite).
Un seul moniteur externe
Si vous utilisez votre machine virtuelle sur l'un des écrans externes connectés au Mac, procédez comme suit :
- Dans macOS, ouvrez les Préférences système > Mission Control et vérifiez que l'option Les écrans disposent d'espaces distincts est activée. (reconnexion obligatoire)
- Déplacez la fenêtre de la machine virtuelle vers l'écran correspondant et passez en mode Plein écran.
Cette configuration est très pratique si vous souhaitez dédier un écran à votre machine virtuelle et réserver les autres à macOS.
Plusieurs moniteurs
Vous avez deux méthodes pour utiliser votre machine virtuelle sur tous les moniteurs. Pour les deux scénarios, vous devez ouvrir le menu Affichage de la machine virtuelle et activer l'option Utiliser tous les écrans en Plein. Il vous suffit ensuite de passer au mode d'affichage Plein écran pour que la machine virtuelle s'affiche sur tous les écrans.
Lorsque les écrans Mac ont des espaces distincts
Si la fonctionnalité macOS Les écrans disposent d'espaces distincts est activée, vous passez de l'espace du Mac aux espaces des machines virtuelles, et inversement, sur chaque écran indépendamment.
Lorsque les écrans Mac ont un espace
Si la fonctionnalité macOS Les écrans disposent d'espaces distincts est désactivée, vous passez simultanément de l'espace du Mac aux espaces des machines virtuelles, et inversement, d'un seul balayage.
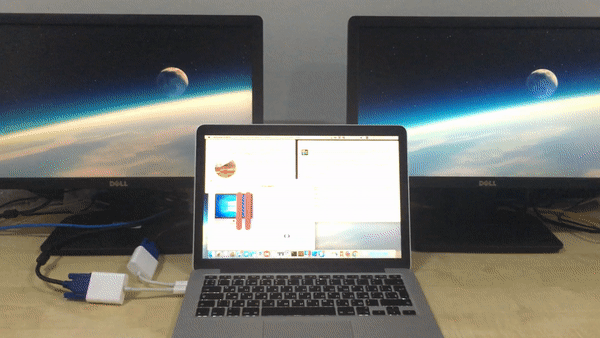
Remarque : Cette fonctionnalité est prise en charge dans Parallels Desktop 14 pour Mac.
Was this article helpful?
Tell us how we can improve it.