Este artículo tiene como objetivo guiarlo a través del proceso y varias opciones para migrar sin problemas sus datos entre sus computadoras Mac antiguas y nuevas.
Migración de Parallels Desktop entre computadoras Mac con Apple Silicon
A continuación, puede encontrar la lista de las opciones recomendadas que puede seguir para migrar Parallels Desktop de una Mac con Apple Silicon a otra Mac con Apple Silicon.
Utilice el Asistente de migración
El Asistente de migración de Apple es una utilidad que simplifica el proceso de transferir todos sus documentos, aplicaciones, cuentas de usuario y configuraciones de una Mac antigua a una nueva cuando actualiza a un dispositivo nuevo o cambia entre computadoras Mac, lo que garantiza una transición perfecta. Para realizar la migración, sigue todos los pasos detallados en la Guía de migración de Apple .
Instalar manualmente Parallels Desktop
Nota : si tiene una máquina virtual con Windows 11 que contiene un chip TPM, consulte la sección Mover VM con TPM a otra Mac de KB 122702 para saber cómo transferir dicha VM.
En tu vieja computadora Mac:
1. Asegúrese de que la VM esté apagada. No cierre simplemente la ventana de la VM con un botón rojo en la parte superior izquierda de la ventana de la VM, ciérrela dentro del sistema operativo invitado haciendo clic en Acción en el menú superior de Mac y seleccionando Apagar.
2. Localice la máquina virtual en su Mac y cópiela en un medio de almacenamiento de su elección.
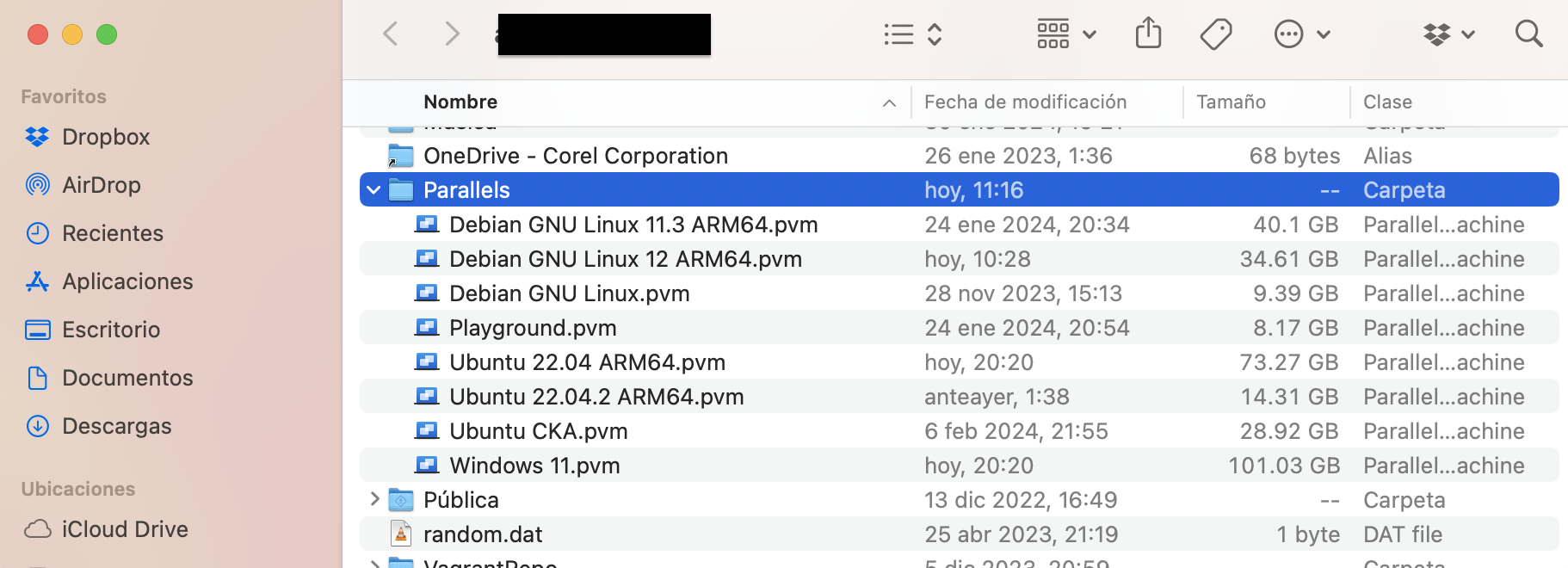
Nota: De forma predeterminada, los archivos VM de Parallels Desktop tienen una extensión .pvm. Se guardan en la Parallelscarpeta dentro de su carpeta de usuario o en /Users/Shared/Parallels. Otra posible ubicación es la carpeta Parallels dentro de la carpeta Documentos .
En su nueva computadora Mac:
1. Usando su navegador web, descargue la última versión de Parallels Desktop aquí .
2. Inicie el archivo .dmg descargado, haga doble clic en Instalar Parallels Desktop.app y espere a que la instalación se complete correctamente.
3. Vaya a Finder > Aplicaciones > Parallels Desktop para iniciar la aplicación.
4. Inicie sesión en su cuenta de Parallels y active Parallels Desktop. Tras la activación en la nueva Mac, verá una advertencia de que la licencia ya está en uso:
Haga clic en Activar en esta Mac y la copia actual se activará correctamente. Como resultado, la licencia se desactivará automáticamente en la Mac antigua.
Nota: Lo anterior se aplica a la licencia Parallels Desktop para Mac Standard o Pro Edition. Para transferir una licencia de Parallels Desktop Business Edition a una nueva Mac, siga los pasos de KB 122760 .
5. Descargue/copie el archivo .pvm guardado desde su antigua Mac a la Parallelscarpeta dentro de su carpeta de usuario o en/Users/Shared/Parallels.
6. Haga doble clic en el archivo .pvm para registrarse e iniciar la VM en su nueva Mac.
Migrar Parallels Desktop desde una Mac con procesador Intel a una Mac con Apple Silicon
Debido a diferencias fundamentales en la arquitectura de la CPU, una VM basada en Intel no se puede utilizar en una nueva Mac con Apple Silicon. Sin embargo, puede seguir este artículo para copiar datos personales entre máquinas virtuales basadas en Intel y ARM.
#- INTERNO (el contenido debajo de esta línea no es visible en el artículo publicado) -
Si un cliente ya usó la licencia en 3 Mac y está intentando pasarla a la cuarta, verá el error:
La licencia ha alcanzado el límite de activación. Esta licencia se ha utilizado para activar Parallels Desktop para Mac en tres ordenadores diferentes y no se puede utilizar para activaciones adicionales. Necesitará adquirir una licencia adicional para activar Parallels Desktop para Mac en esta máquina.
Solución: restablecer HWID en SWP.
Was this article helpful?
Tell us how we can improve it.