My Account le permite gestionar un clave de licencia de Parallels Desktop Business Edition.
Registro de una licencia
Una vez que reciba una clave de licencia para un producto de Parallels para uso empresarial, deberá registrarlo en su cuenta corporativa de Parallels antes de utilizarlo:
-
Cree una nueva cuenta de Parallels o inicie sesión en una existente a través de https://my.parallels.com/ y haga clic en Registrar clave en su panel de usuario.
-
Introduzca la clave de licencia y haga clic en Registrar.
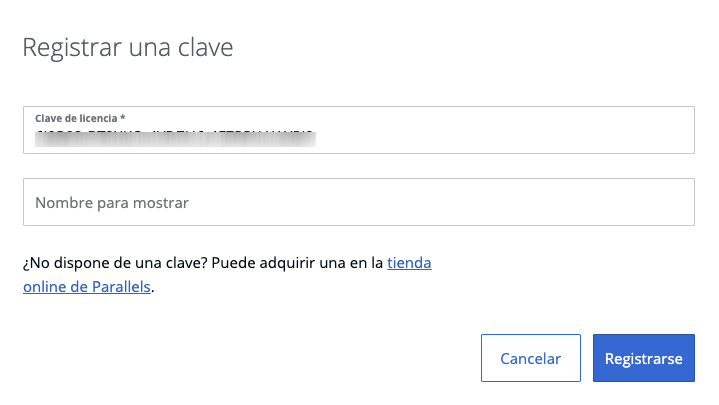
Nota: Si forma parte de una o varias cuentas corporativas, utilice la cuenta adecuada antes de registrar un licencia. Vaya a Panel y asegúrese de que ha seleccionado la cuenta necesaria con la que desea registrar la licencia.

Haga clic en Registrar clave, introduzca la licencia y haga clic en el botón Registrar para registrarla.
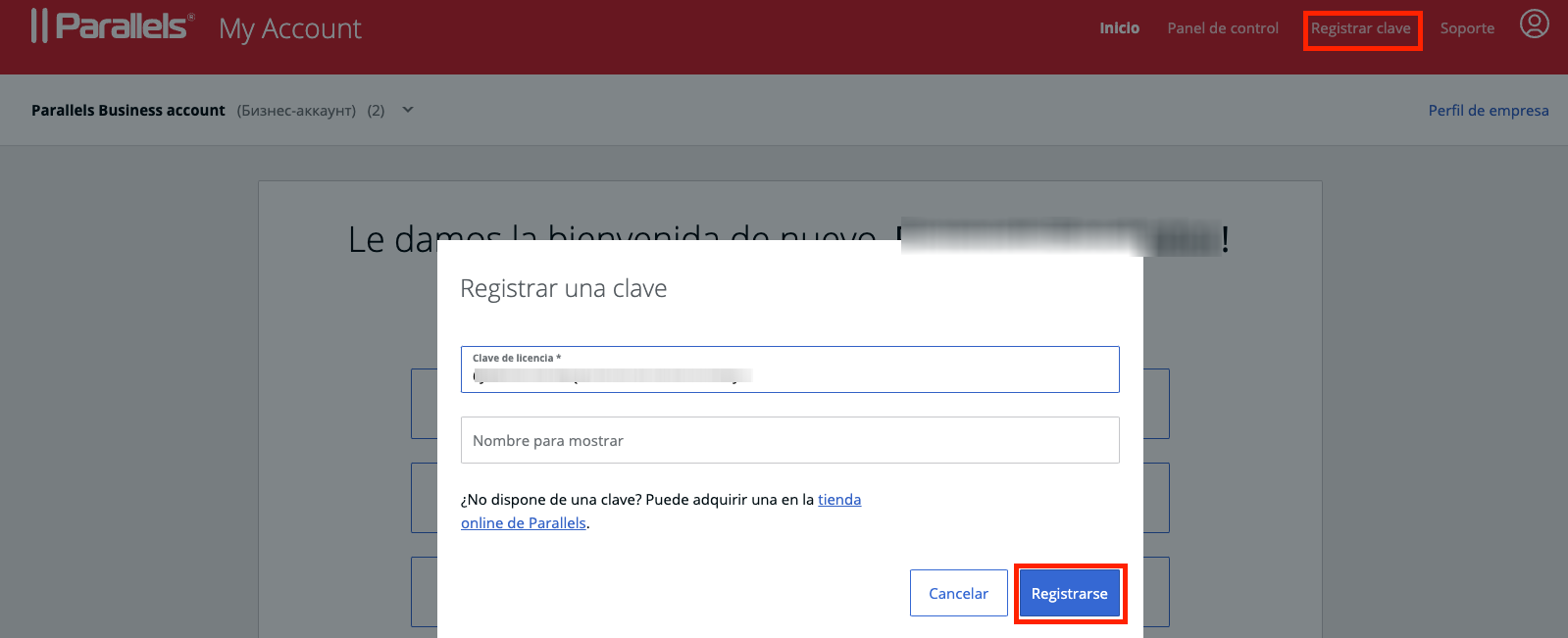
Visualización de los detalles de la licencia
Para ver la información de la licencia registrada, vaya a Parallels Desktop para Mac Business Edition > Suscripciones activas > y seleccione la suscripción necesaria.
En esta página verá la clave de licencia, el número de activaciones que admite, cuántas activaciones están en uso, cuántas están disponibles, el tipo de asignación de la licencia y la fecha de caducidad de la licencia. Aquí también puede activar y desactivar la renovación automática.
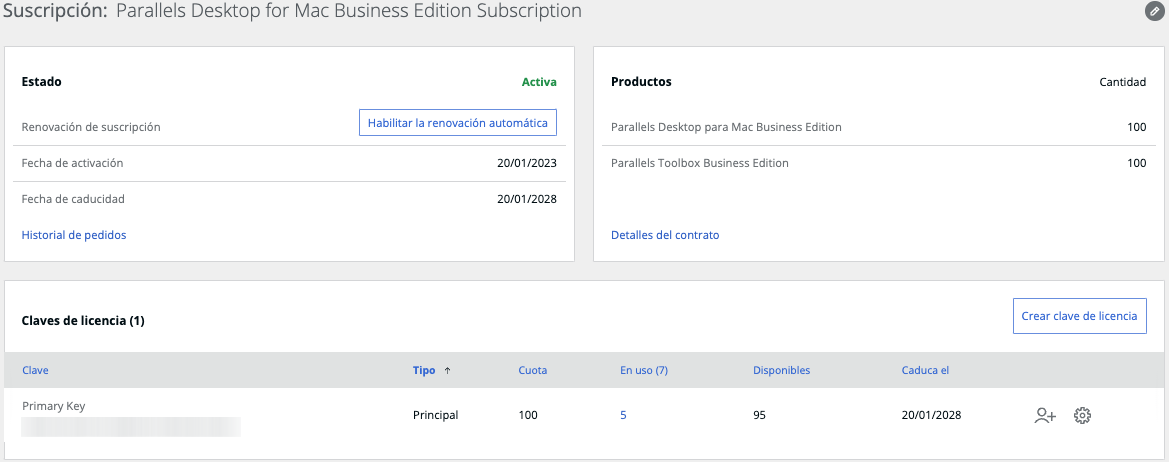
Si hace clic en Equipos registrados, encontrará información sobre los dispositivos en los que se activó la licencia, como el nombre del equipo, el número de serie, la dirección MAC, la IP, etc. Puede seleccionar los datos que se van a mostrar en el menú de la rueda dentada.
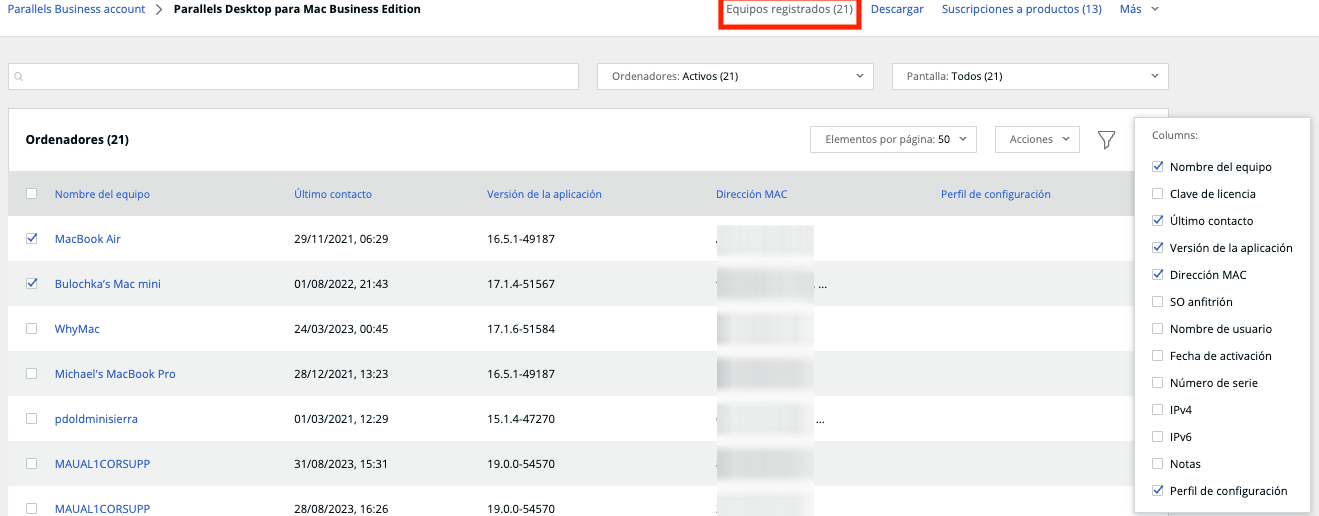
Para gestionar la licencia en un dispositivo concreto, seleccione el dispositivo en cuestión. A continuación, haga clic en Acciones.
Verá un menú desplegable con las siguientes opciones:
Desactivar
Esta opción elimina la clave de licencia de un dispositivo y deja libre una activación que se puede utilizar en otro equipo. Esto es necesario si, por ejemplo, un dispositivo concreto se reemplaza por otro nuevo.
Equipos reactivados
Para volver a activar Parallels Desktop en equipos en los que se ha desactivado la licencia, abra Panel > y haga clic en Equipos desactivados, en el nombre de la suscripción.
Seleccione la casilla que aparece junto al nombre del equipo que desea volver a activar > y haga clic en Acciones > Reactivar.
Añadir a la lista negra
Esta opción impide que la clave de licencia se utilice en el dispositivo seleccionado. La licencia siempre será rechazada en dicho dispositivo hasta que lo elimine de la lista negra, incluso aunque tenga activaciones disponibles.
Guardar lista en un archivo CSV
Esta opción permite exportar toda la información sobre las activaciones actuales de la licencia en formato .CSV. Puede guardar el archivo en su equipo o abrirlo y verlo al momento.
Visualización de los equipos incluidos en la lista negra
Vaya a Panel > Equipos registrados, haga clic en el campo Equipos y seleccione En la lista negra en la parte superior de la página para ver la lista de dispositivos añadidos a la lista negra.
Para eliminar un equipo de esta lista, seleccione la casilla correspondiente, haga clic en Acciones y seleccione Eliminar de la lista negra.
Invitar a usuarios
Visite KB 124428 para obtener más información acerca de la configuración de Parallels Desktop para Mac Business Edition en el dispositivo de un usuario. Este artículo proporciona instrucciones detalladas acerca de las activaciones en distintos dispositivos.
Was this article helpful?
Tell us how we can improve it.