Si está ejecutando una máquina virtual en su Mac usando Parallels Desktop, puede experimentar algunos problemas de rendimiento que pueden hacer que la máquina virtual funcione más lentamente de lo que le gustaría. Afortunadamente, existen varios pasos que puede seguir para mejorar el rendimiento de su máquina virtual.
El rendimiento de la máquina virtual esdirectamente relacionadoa los recursos de hardware de una computadora. También es muy importante asignar partes iguales de recursos de hardware entre el sistema operativo host (macOS) y el invitado (máquina virtual) de acuerdo con los requisitos recomendados del sistema para ambos sistemas.
Nota : Parallels Desktop para Mac tiene una característica interesante: CPU Usage Monitor . Mire la bandeja de la ventana de la máquina virtual y el Monitor de uso de CPU se iluminará en rojo cuando el uso de CPU en Windows sea superior al 70%. Haga clic en Monitor de uso de CPU para ver qué procesos en Windows usan la CPU de la computadora. Al hacer clic en el nombre de un proceso, se abrirá el Administrador de tareas de Windows y se mostrará el proceso seleccionado:
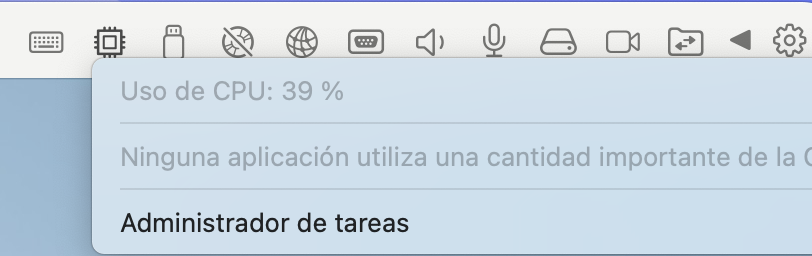
El rendimiento de la computadora depende principalmente de varios componentes de hardware: CPU, RAM y disco duro. Si bien la CPU no se puede reemplazar en la mano, la mayoría de las computadoras Mac están habilitadas para actualizaciones de RAM y disco duro.
Comprobación de la configuración del software
Mac OS
- Asegúrese de tener suficiente espacio libre en su disco de inicio. Visite este artículo para obtener más detalles: KB 123553 .
- Utilice Activity Monitor para comprobar qué aplicaciones no deseadas consumen un alto porcentaje de los recursos del sistema (CPU y memoria).
- Asegúrese de que Time Machine no esté realizando una copia de seguridad mientras ejecuta la máquina virtual. El proceso de copia de seguridad puede ralentizar el rendimiento general del sistema.
Preferencias de Parallels Desktop
-
Asegúrese de estar utilizando la última versión para su versión de Parallels Desktop:
- En la barra de menú de macOS, haga clic en el icono de Parallels Desktop > Buscar actualizaciones... Descargue e instale las actualizaciones si están disponibles.
- Guarde su máquina virtual dentro de su Mac SSD (almacenamiento interno). Ejecutar una máquina virtual desde un disco USB externo o NAS puede reducir significativamente el rendimiento de la máquina virtual.
- Tenga cuidado al ejecutar varias máquinas virtuales a la vez: cada máquina virtual consume una cantidad considerable de recursos y puede ralentizar el rendimiento general de la computadora.
- Intente deshabilitar los programas antivirus instalados en el host de Mac. Alternativamente, puede agregar la ubicación de Parallels Desktop/máquina virtual a su lista blanca de antivirus para marcarlo como software bueno y confiable.
Configuración de máquina virtual
Nota : a partir de Parallels Desktop 17, le recomendamos utilizar la función Administrador automático de recursos . Parallels Desktop 17 evalúa el hardware de su Mac antes de iniciar una máquina virtual para asignar tantos recursos como sea necesario para brindar una mejor experiencia lista para usar (OOBE) a nuestros usuarios. Al implementar una máquina virtual en varios hardware Mac diferentes, esta nueva característica ayuda a garantizar que sus usuarios obtengan la mejor experiencia posible con Windows en sus Mac.
Asegúrese de haber configurado esta opción abriendo la configuración de la máquina virtual > Hardware > CPU y memoria > seleccione Automático (recomendado) .
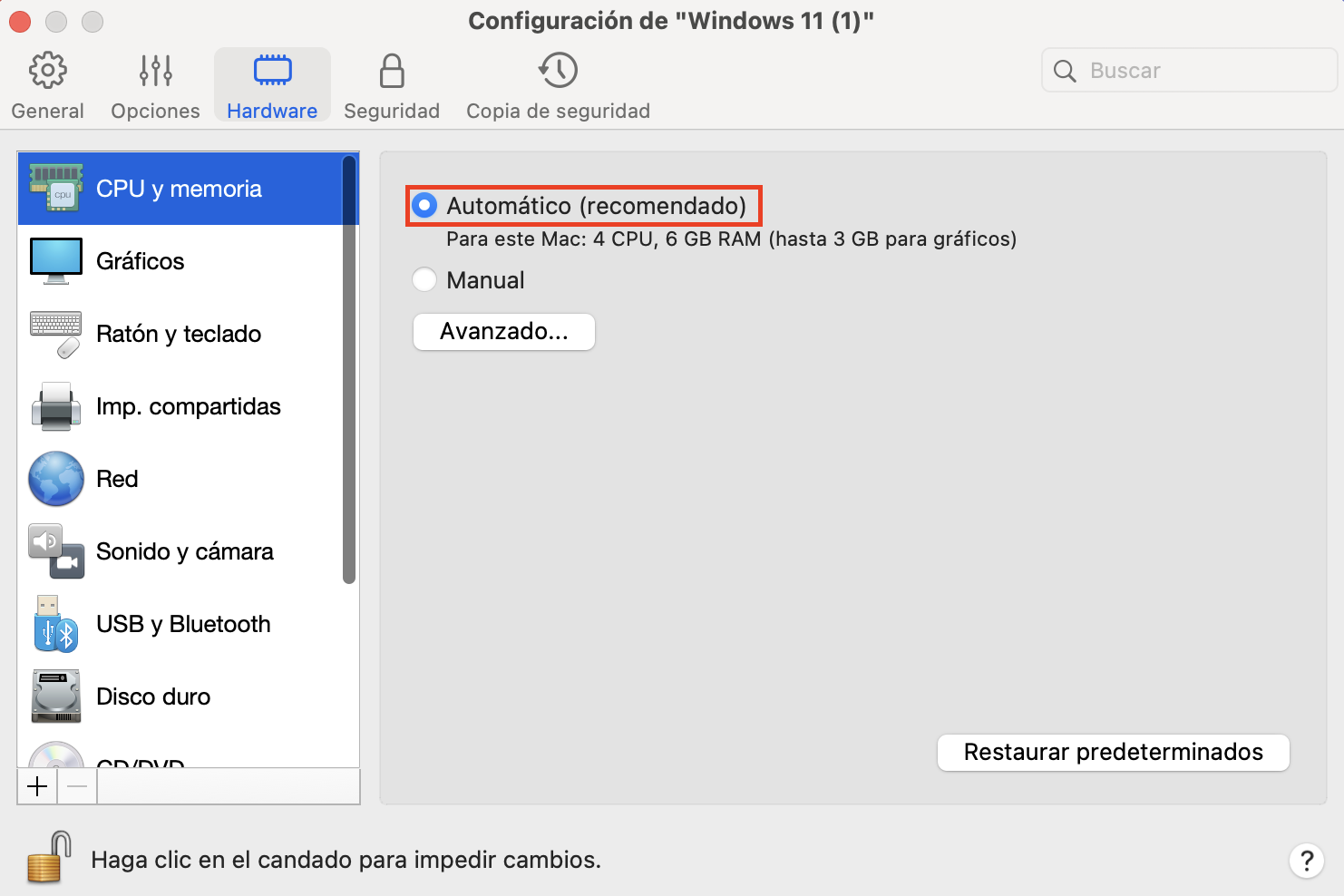
Si desea ajustar manualmente la cantidad de CPU y la cantidad de memoria asignada a la máquina virtual, realice los pasos a continuación:
- Apague su máquina virtual (Acciones > Apagar) > abra su configuración > cambie a la pestaña Hardware > CPU y memoria > Manual > asegúrese de que la cantidad de procesadores (CPU) y la cantidad de memoria no excedan los valores recomendados. En la mayoría de los casos, la mitad del total de CPU proporcionará un rendimiento óptimo . Asignar más de la mitad de las CPU a la máquina virtual puede provocar una degradación del rendimiento tanto para Mac como para la máquina virtual.
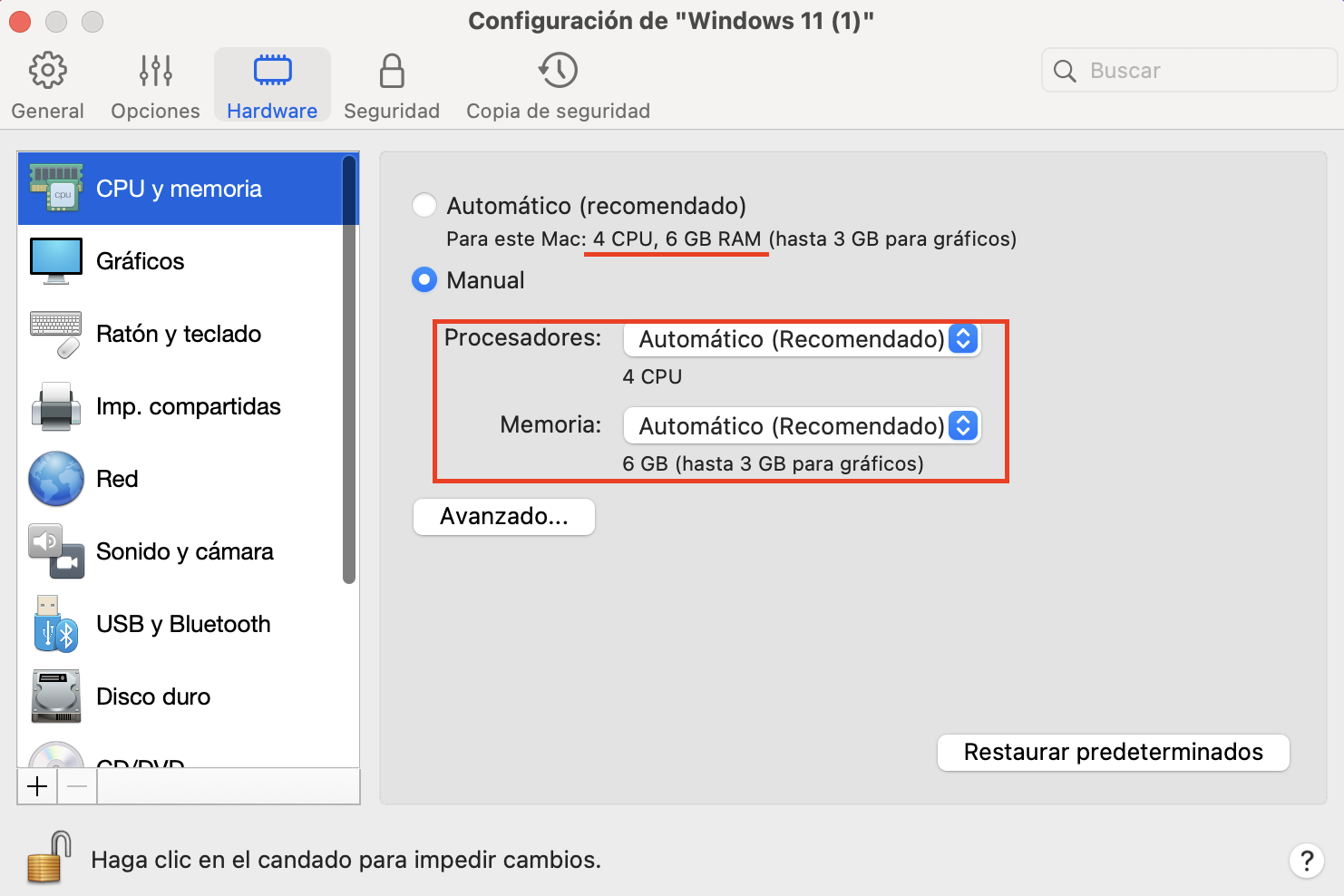
En Parallels Desktop para computadoras Mac con Apple Silicon, la memoria del sistema se utiliza para los gráficos para brindar la mejor experiencia al trabajar con máquinas virtuales. Se pueden encontrar más detalles en KB 125351 .
3. En Opciones > Optimización, establezca Uso de recursos en Sin límite .
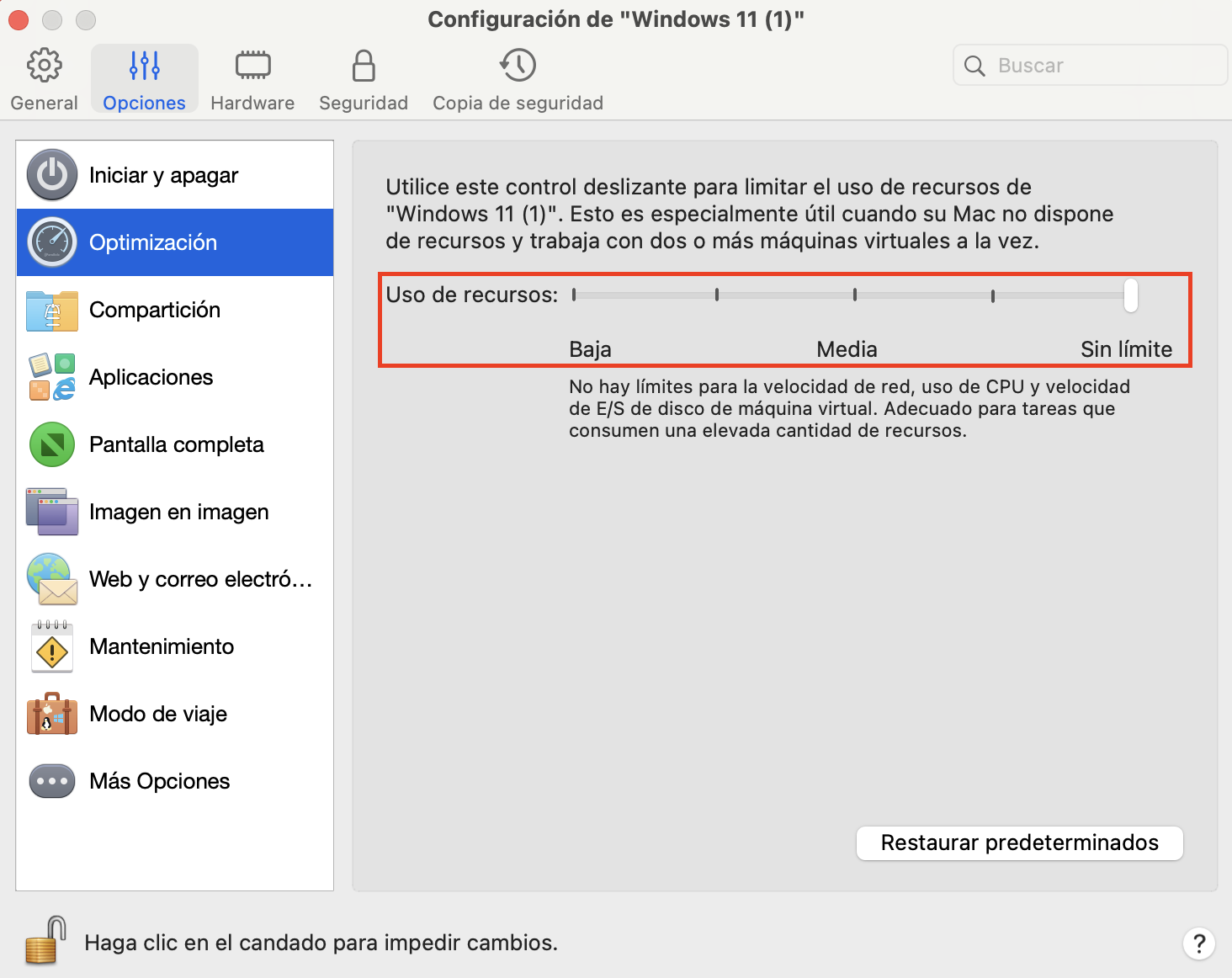
4. Si su Mac usa un HDD o Fusion Drive (no un SSD), asegúrese de que la opción TRIM esté desactivada: vaya a Hardware > Disco duro > Avanzado... > desmarque Habilitar opción TRIM.
5. Inicie su máquina virtual y pruebe su rendimiento.
Posibles soluciones para máquinas virtuales Windows
- Instale todas las actualizaciones pendientes de Windows. Luego reinicie la máquina virtual dos o tres veces para aplicar completamente los cambios.
-
Los usuarios que rara vez utilizan sus máquinas virtuales pueden encontrar lentitud y otros problemas de rendimiento después de iniciar una máquina virtual si no se ha utilizado durante mucho tiempo. Nuestra recomendación es que los usuarios esperen un tiempo para permitir que Windows complete los trabajos internos necesarios y otras tareas de mantenimiento requeridas. Si Windows aún muestra un rendimiento lento, verifique el Administrador de tareas como se describe a continuación para descubrir el motivo del alto consumo de CPU.
El consumo de CPU de la máquina virtual depende directamente del uso del sistema operativo invitado. Si nota que su máquina virtual consume una gran cantidad de recursos de CPU, verifique el consumo de CPU en el sistema operativo invitado en el Administrador de tareas (haga clic derecho en la barra de tareas de Windows > Administrador de tareas):
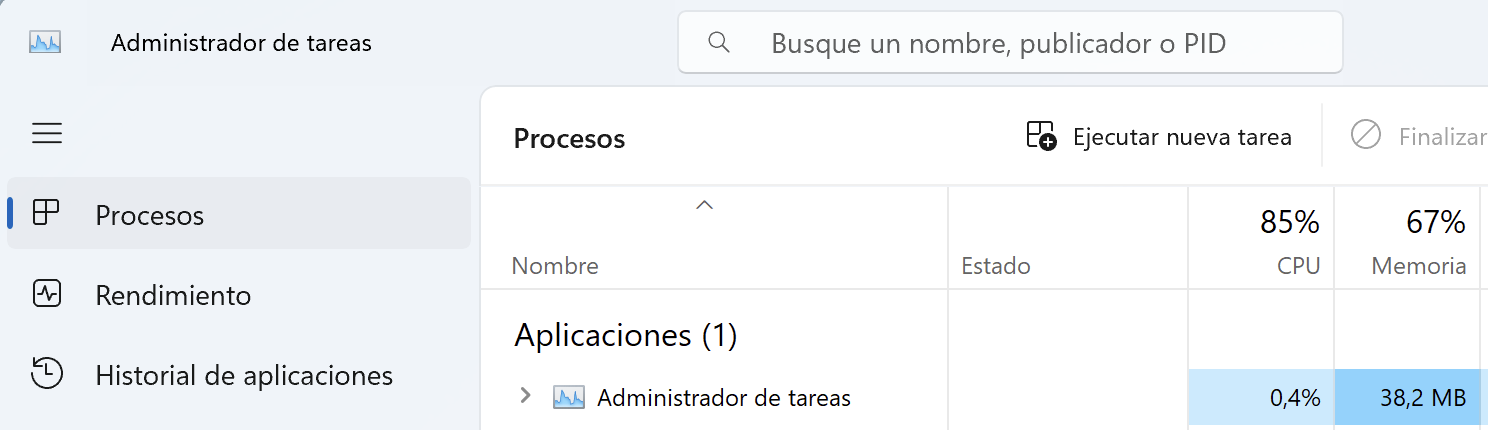
Una vez que determine el proceso del programa de Windows responsable de consumir una cantidad suficiente de CPU, puede consultar la base de conocimientos del fabricante del software para encontrar más información sobre el proceso y las consecuencias de deshabilitarlo. Puede tomar una instantánea (Acciones > Tomar una instantánea) de la máquina virtual para estar seguro y deshabilitar el proceso superior; por ejemplo, puede seguir los pasos de este artículo para deshabilitar el servicio de telemetría de compatibilidad de Microsoft que se muestra en la captura de pantalla anterior. Para algunos tipos de software, como edición de vídeo o fotografía, CAD o videojuegos, el uso elevado de la CPU es una condición operativa común.
- Intente ejecutar un inicio limpio para excluir la posible influencia de aplicaciones de terceros.
Nota : en el paso 3, mantenga habilitados los servicios de Parallels. - Intente buscar errores presentes en el disco duro virtual de Windows como se describe en KB115549 .
Opcional
Realice la desfragmentación en su disco duro virtual de Windows como se describe aquí .
Actualizar su Mac con una unidad de estado sólido
Si su Mac utiliza una unidad de disco duro (HDD), esaltamente recomendado para reemplazar la unidad con una unidad de estado sólido (SSD). Esta es la recomendación número uno para todos los usuarios de Mac, que ofrece un aumento significativo del rendimiento de Mac entre 2 y 3 veces más que los discos duros. Comuníquese con su proveedor de servicios autorizado Apple local para obtener ayuda con el reemplazo de su disco.
SUGERENCIA: puede verificar el tipo de unidad de su Mac en el informe 'Información del sistema' (haga clic en > Acerca de esta Mac > Informe del sistema... > Hardware > SATA/SATA Express/NVMExpress ) .
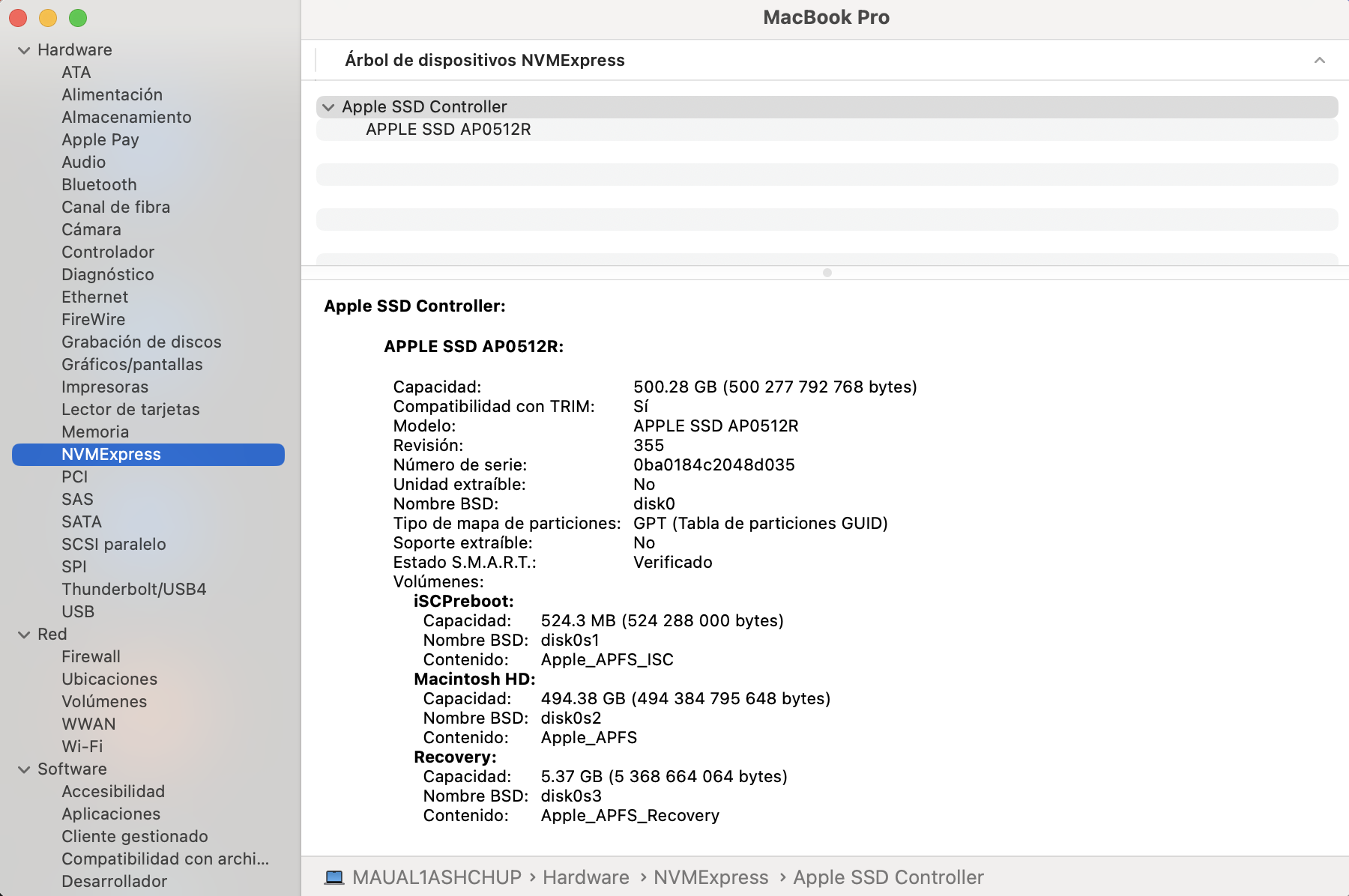
Actualización de su Mac con mejores módulos de memoria (RAM)
Si notas en Activity Monitor que tu presión de memoria está al máximo, es hora de verificar si tu Mac te permite realizar un reemplazo de RAM con mayor capacidad de módulo.
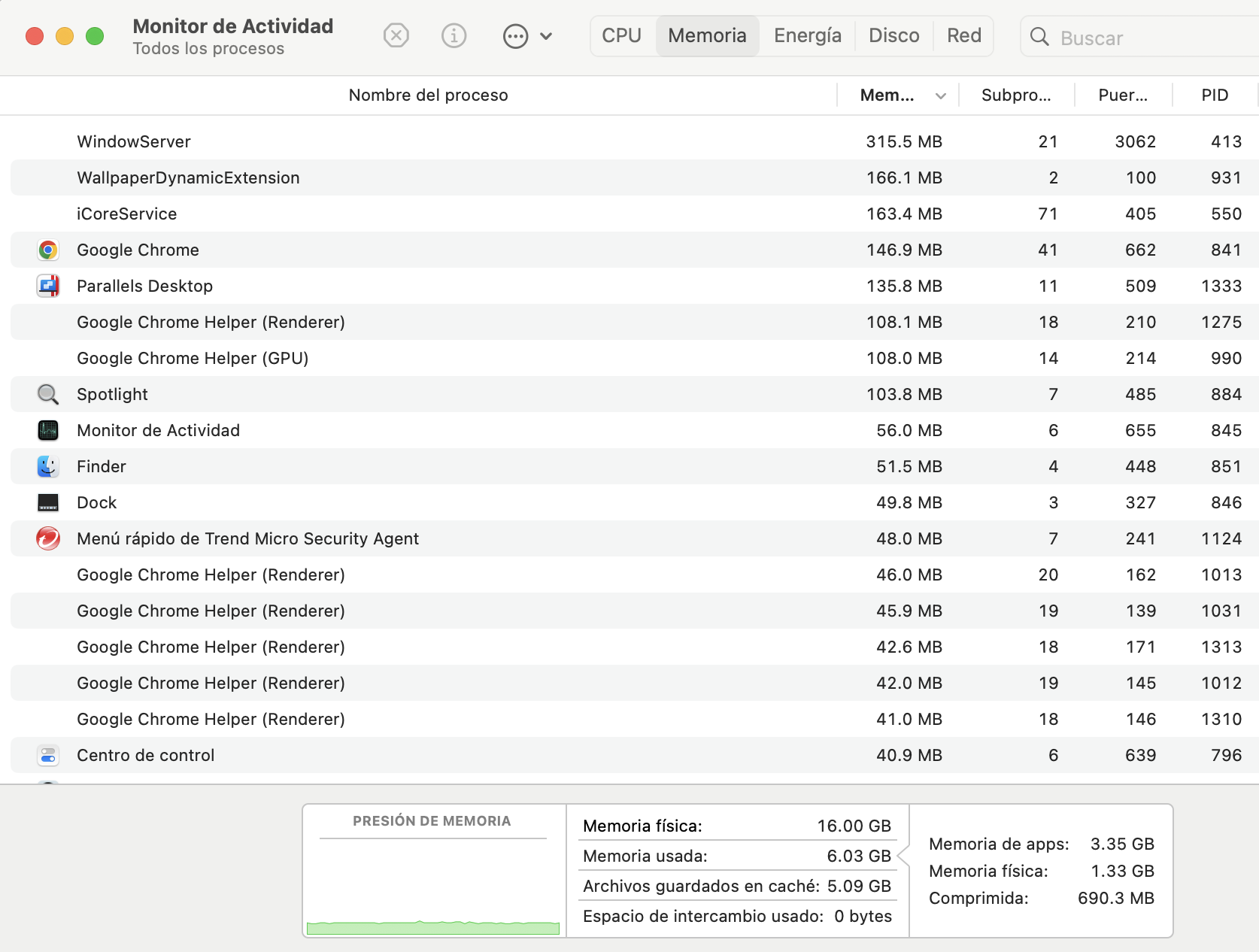
Visite estos artículos para más detalles:
Was this article helpful?
Tell us how we can improve it.