Symptoms
You have an issue with your USB device:
- It is not getting mounted in a Windows virtual machine
- Virtual machine cannot detect the device
- A device functionality does not work in a Virtual Machine
- Other USB devices issues
Resolution
As a first step, please read the basic information on how Parallels Desktop works with USB devices you connect to your Mac.
If you still have this issue, please follow these steps:
-
Shut down your virtual machine, quit Parallels Desktop, and disconnect your USB device from your Mac.
-
Connect your USB device to your Mac.
Make sure the device is detected on the Mac side, it should appear in Finder:
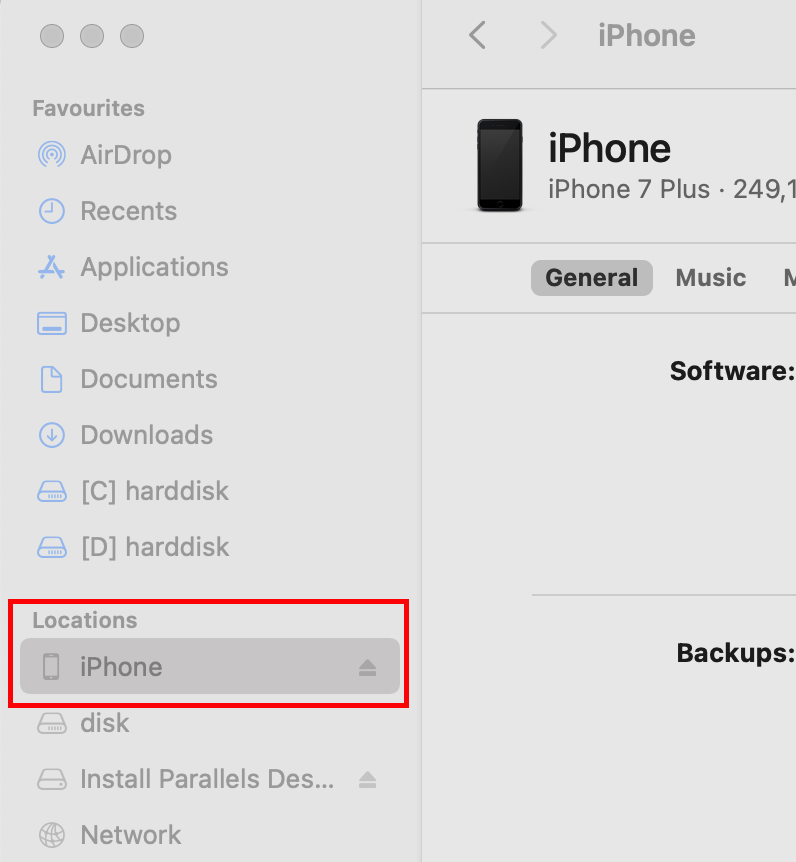
Important: your virtual machine will not be able to work with your USB device if your Mac fails to detect it.
-
Start Parallels Desktop, click on the Parallels Desktop icon > Preferences > Devices.
-
Launch your virtual machine. Once you have Windows up and running, go to Devices > External Devices and choose the device you would like to connect to your virtual machine.
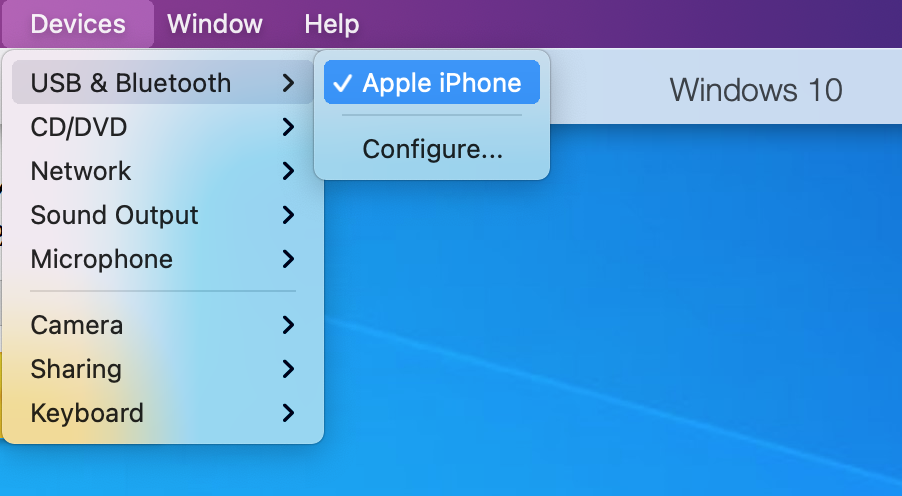
-
The new device will now be installed in Windows.
-
To check whether the device got installed successfully, go to the Device Manager (press Win+R, type "devmgmt.msc" and click "OK").
If for some reason the device failed to get properly installed, try to delete it from the Device manager and then click Scan for Hardware Changes.

To learn more about the troubleshooting steps for your specific USB device please refer to the respective device manufacturer.
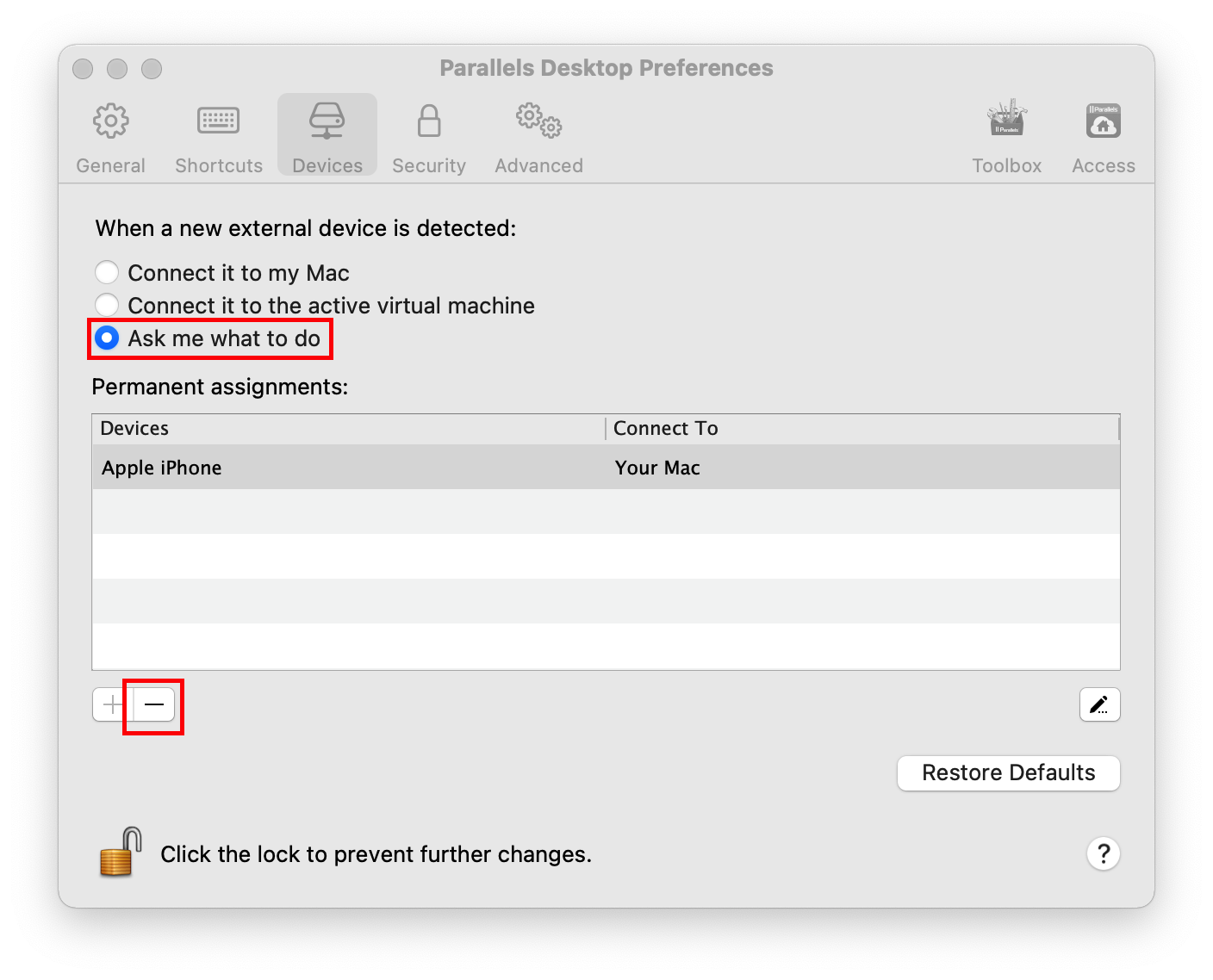
Was this article helpful?
Tell us how we can improve it.