By default, Parallels Desktop sets an operating system icon for a virtual machine (VM) in the macOS Dock. You can change the VM icon
Suppose you happen to run several virtual machines of the same type, e.g., two or more instances of Windows or the same Linux distributions. In that case, you may find it useful to distinguish the icons of the virtual machines in the macOS Dock as they would show the same operating system icon:
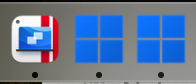
Quick solution
The easiest solution to distinguish the VM icons is to right-click the Parallels Desktop icon in the Dock > Preferences > General and set the Virtual machine Dock icons to Live screenshot.
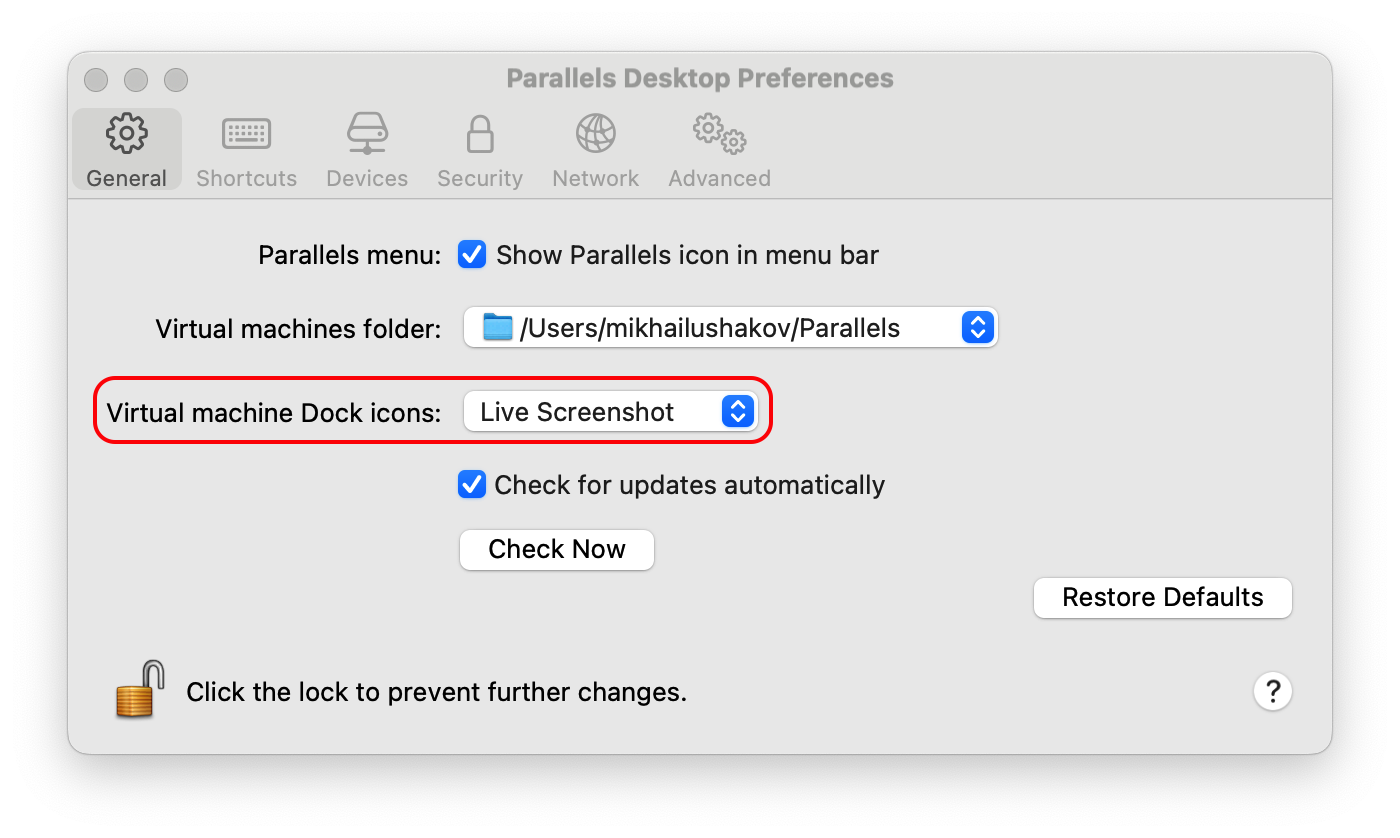
As a result, the virtual machine's Dock icon will reflect the virtual machine's window:
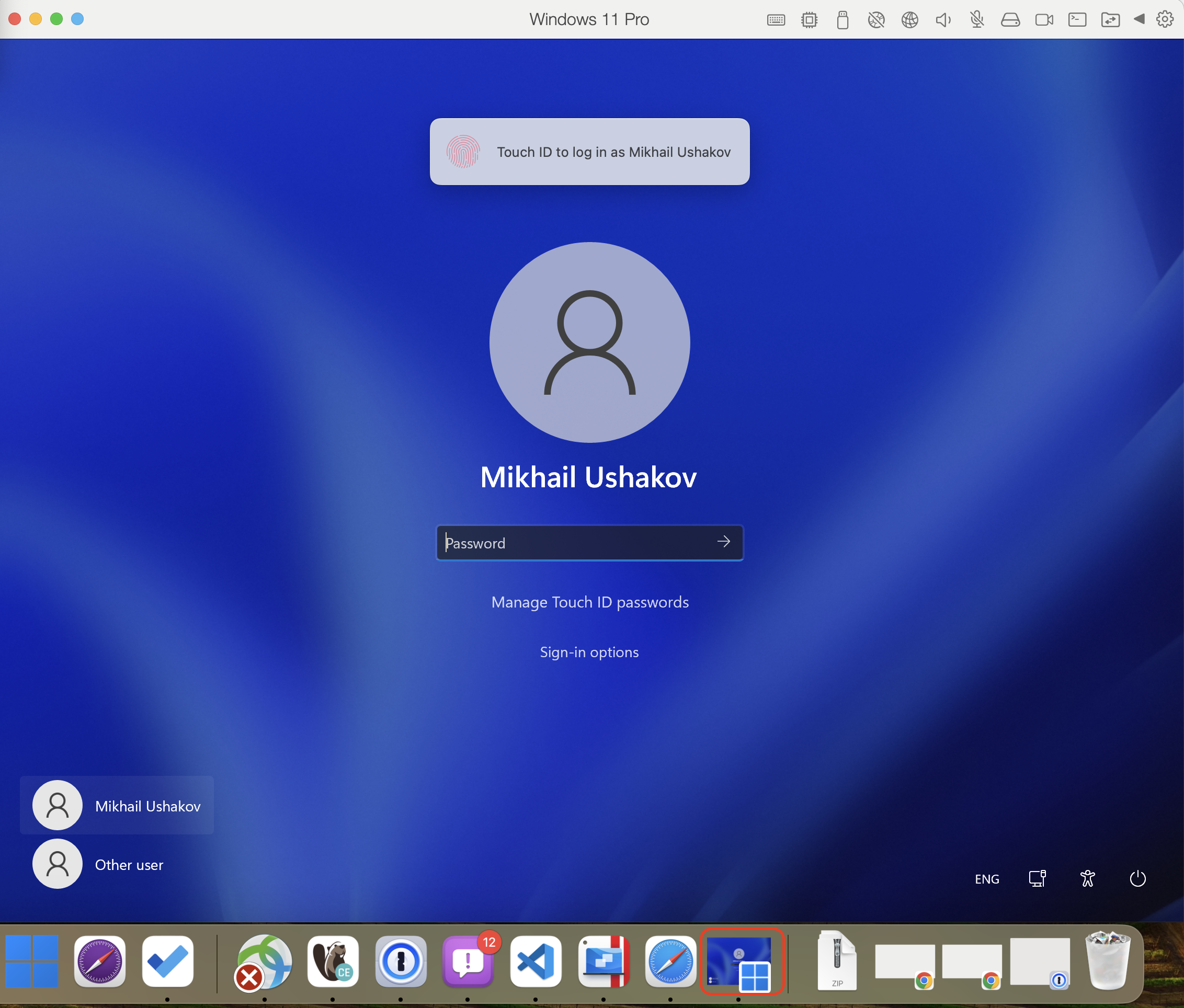
Set a custom icon
To make it more convenient to keep them apart, you can change the icon displayed in the Dock for the VMs to be a different icon of your choosing.
Note: Due to the differences in virtual machine bundle structures, this does not apply to macOS virtual machines being run on Apple silicon Mac computers. Also, for better results, we recommend using icon image files of appropriate size, and if their extension differs from .icns you can change the extension by renaming it.
To change the VM Dock icon, just replace the icon file with the icon you want to display in the virtual machine bundle, as follows:
1. Open Parallels Desktop Control Center, right-click on the virtual machine in question, and select Show in Finder.
Note: for additional information on locating the virtual machine bundle please check this article if required.
2. Right-click on the .pvm package and select Show Package Contents.
3. Locate the <VirtualMachineName>.app file in the bundle, right-click it and select Show Package Contents.
4. Unroll the Contents folder > Resources > locate the WinAppHelper.icns file and move it to the Bin.
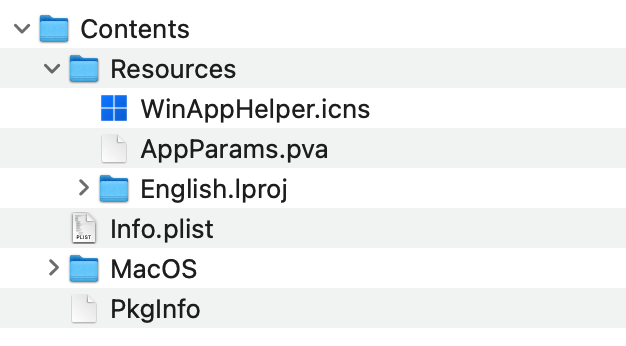
5. Copy your .icns image file to the Resources folder and rename it to the WinAppHelper.icns. Results would look like this:
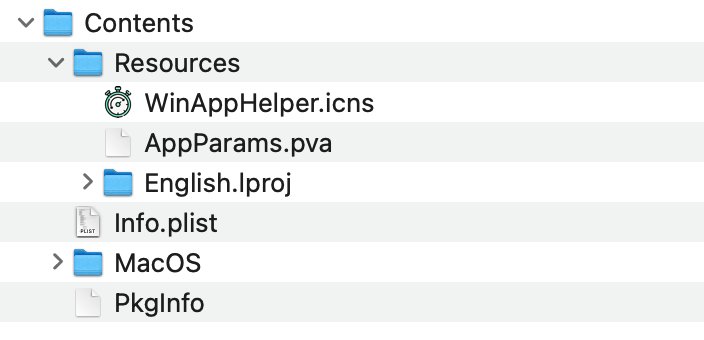
6. Close the Finder windows.
Following the next boot cycle of the virtual machine, it will now display the selected icon in the macOS Dock:
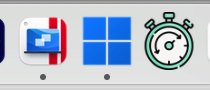
Was this article helpful?
Tell us how we can improve it.